Bạn đang xem bài viết Cách chỉnh sửa trực tiếp trên file PDF như file Word tại Thcshoanghiep.edu.vn bạn có thể truy cập nhanh thông tin cần thiết tại phần mục lục bài viết phía dưới.
File PDF ngày càng được ưa chuộng trong việc chia sẻ tài liệu hay in ấn bởi tính bảo mật cao và dung lượng file gọn gàng, mở lên nhanh chóng. Tuy nhiên, việc chỉnh sửa trên file PDF khá khó khăn và trong bài viết dưới đây, Thcshoanghiep.edu.vn.vn chia sẻ với bạn đọc vài mẹo nhỏ để giải quyết vấn đề trên.
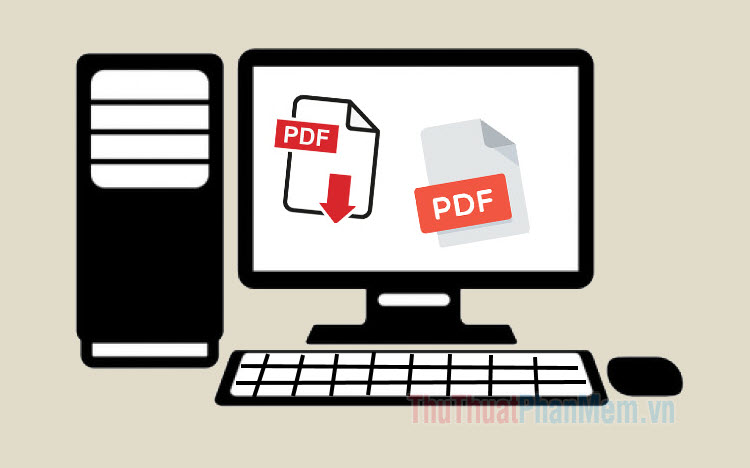
Mục lục nội dung
1. Chỉnh sửa file PDF trực tiếp không dùng phần mềm.
Bước 1: Bạn truy cập website https://www.pdfescape.com/open/
Tiếp theo, bạn click vào mục Upload PDF to PDFescape.
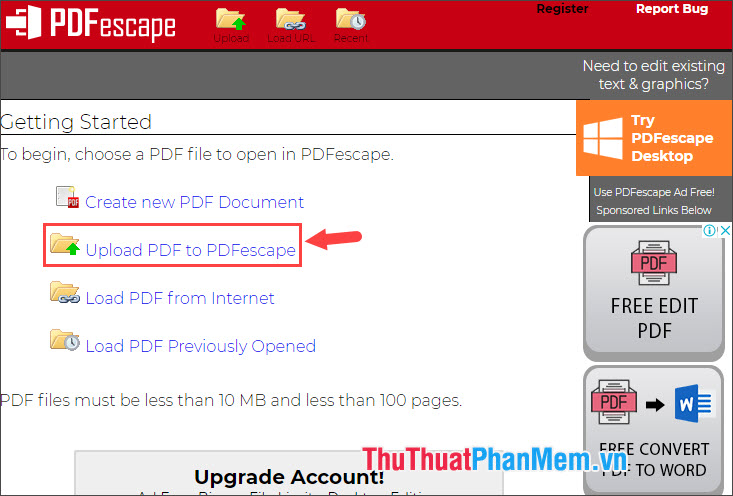
Bước 2: Bạn nhấn vào mục Chọn tệp.
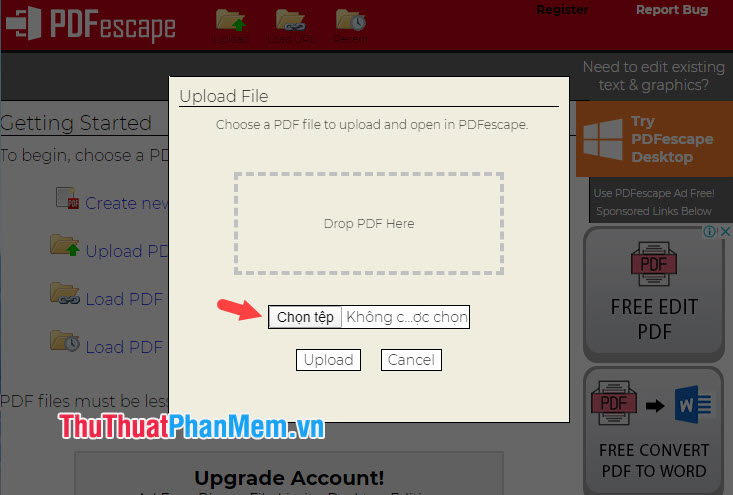
Tiếp theo, bạn chọn file từ máy tính (1) => Open (2) để mở file lên.
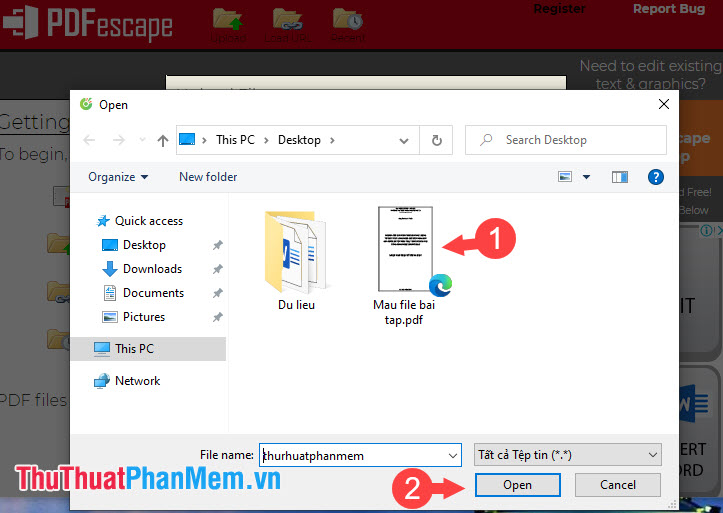
Bước 3: Sau khi mở file thì chúng ta có thể thao tác với các menu chức năng được chia thành các nhóm (1), (2), (3) như hình dưới với chức năng như sau:
– Nhóm (1) gồm Insert (chèn, sửa nội dung), Annotate (tạo chú thích), Page (chỉnh sửa trang).
– Nhóm (2) gồm các tùy chọn của menu nhóm (1).
– Nhóm (3) chứa các tác vụ lưu file, tải file PDF hoặc in ấn.
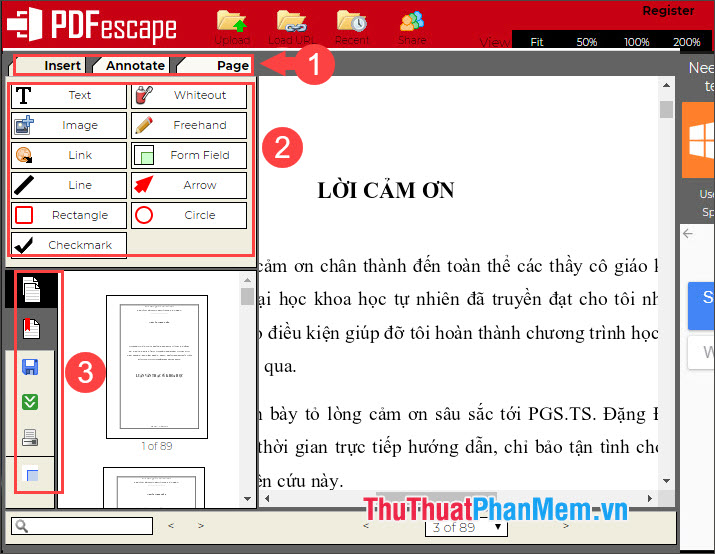
Bước 4: Để xóa chữ thì chọn menu Insert => Whiteout (1). Tiếp theo, bạn khoanh vùng phần chữ hoặc nội dung cần xóa (2).
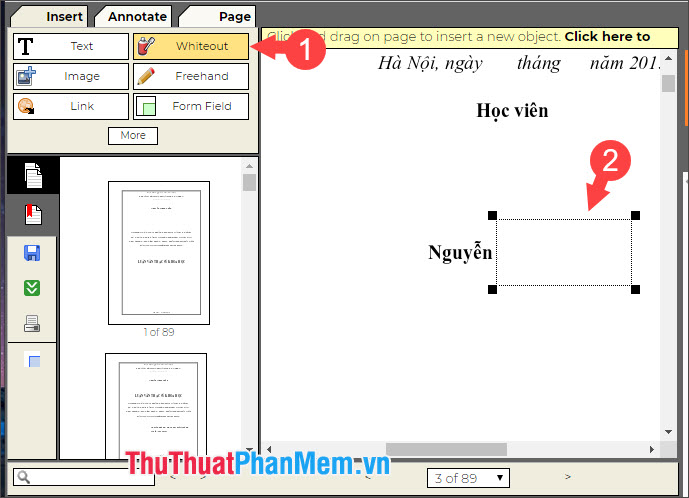
Bước 5: Để thêm văn bản thì bạn chọn mục Text (1) => chỉnh sửa font chữ (2) và nhập văn bản cần chèn bằng cách tạo vùng chọn và đánh văn bản vào vùng đó (3).
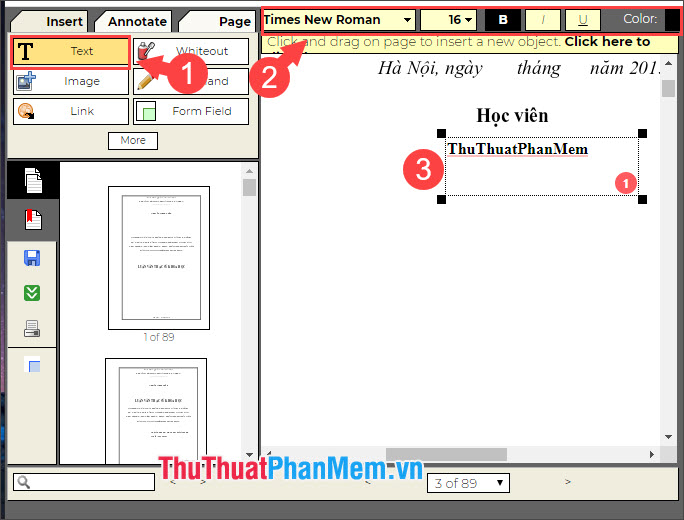
Bước 6: Để lưu lại file PDF và tải về máy thì bạn click vào biểu tượng Save & Download để lưu lại và tải file PDF đã chỉnh sửa về máy.
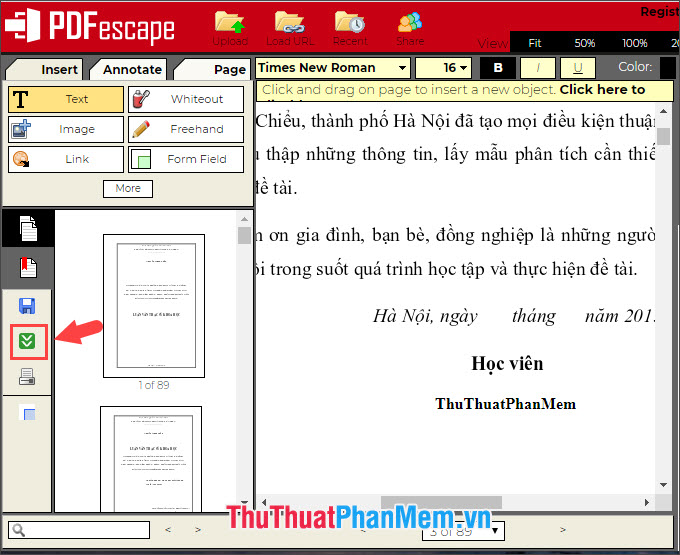
Ngoài ra, bạn có thể tham khảo một số website chỉnh sửa file PDF miễn phí có chức năng tương tự PDFescape dưới đây:
https://www.pdfpro.co/
https://www.pdfzorro.com/
https://edit-pdf.pdffiller.com/
https://www.pdf2go.com/edit-pdf
https://formswift.com/edit-pdf
https://www.sejda.com/pdf-editor
https://smallpdf.com/vi/edit-pdf
https://pdfcandy.com/vn/edit-pdf-meta.html
2. Chỉnh sửa file PDF trực tiếp với phần mềm
Trong bài hướng dẫn này thì chúng ta sẽ sử dụng phần mềm Foxit PhantomPDF để chỉnh sửa file PDF. Mời bạn cùng theo dõi:
Bước 1: Bạn truy cập liên kết https://www.foxitsoftware.com/downloads/#Foxit-PhantomPDF-Business/
Sau đó bạn chọn bản Foxit PhantomPDF Standard và nhấn Free Trial Download để tải về máy.
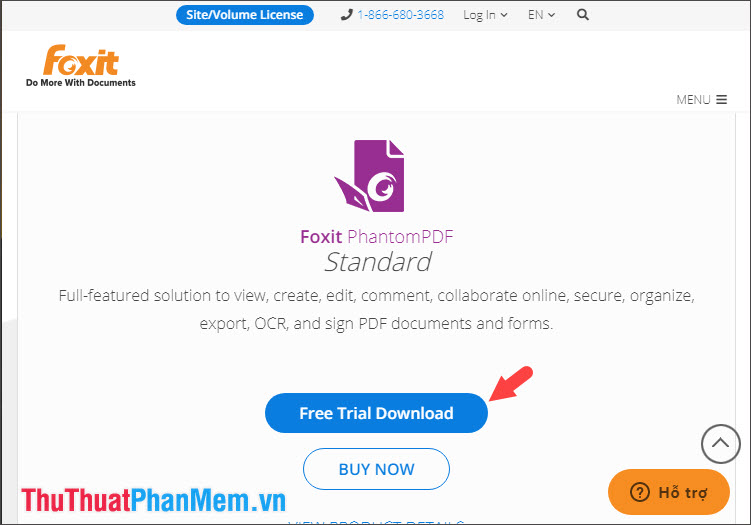
Nếu có bảng khai báo thông tin hiện lên thì bạn hãy làm theo hướng dẫn.
Mục (1): Chọn ngôn ngữ của phần mềm. Mặc định là English.
Mục (2): Điền thông tin cá nhân của bạn hoặc bạn có thể sử dụng thông tin ảo để điền cũng không sao.
Mục (3): Chọn file cài đặt dạng .exe hay .msi
Mục (4): Chọn phiên bản của phần mềm.
Sau khi nhập xong thông tin thì bạn nhấn vào Download free trial (5) để tải về máy.
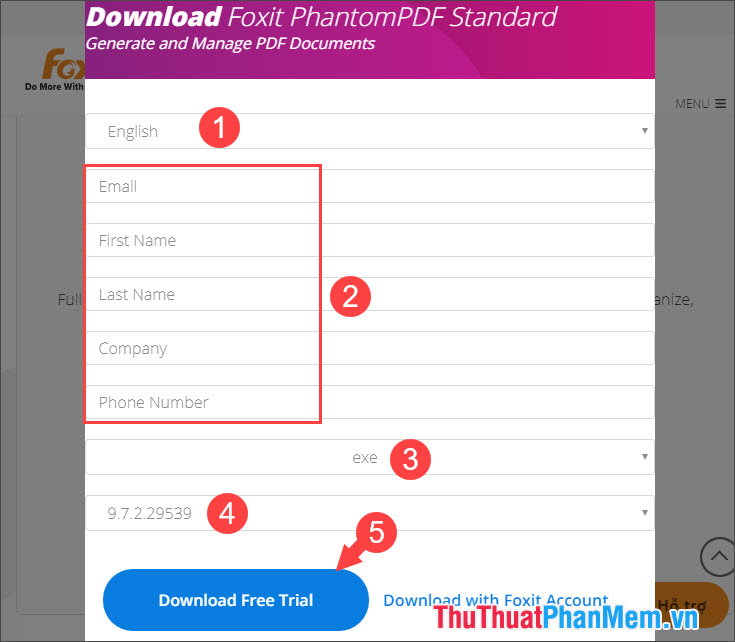
Bước 2: Sau khi tải xong thì bạn mở file lên và cài đặt. Bạn nhớ tích vào phần I agree… (1) trước khi nhấn vào Quick Install (2).
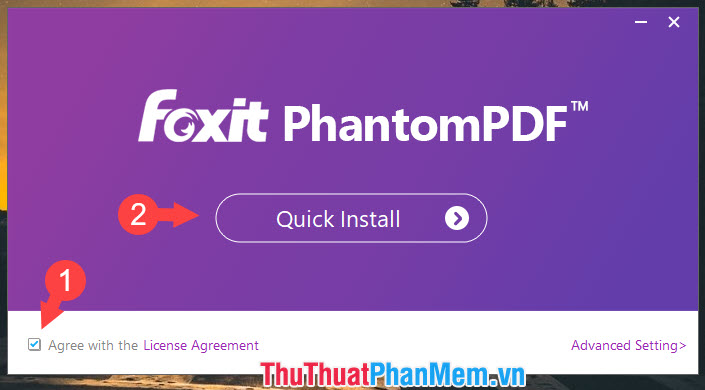
Sau khi có thông báo như hình dưới là cài đặt hoàn tất.
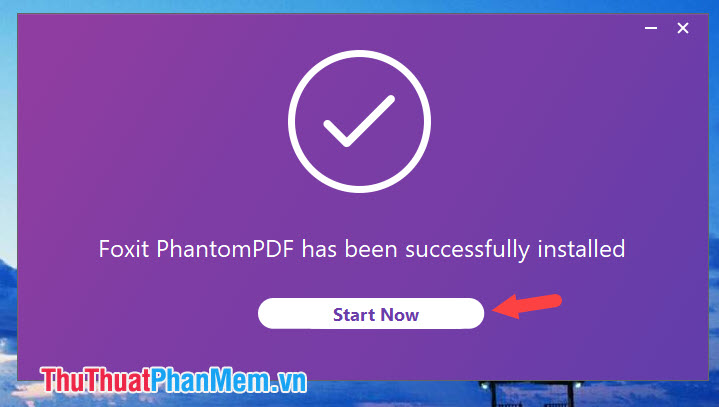
Bước 3: Sau khi phần mềm mở lên, bạn nhấn vào Open file để mở file PDF cần chỉnh sửa.
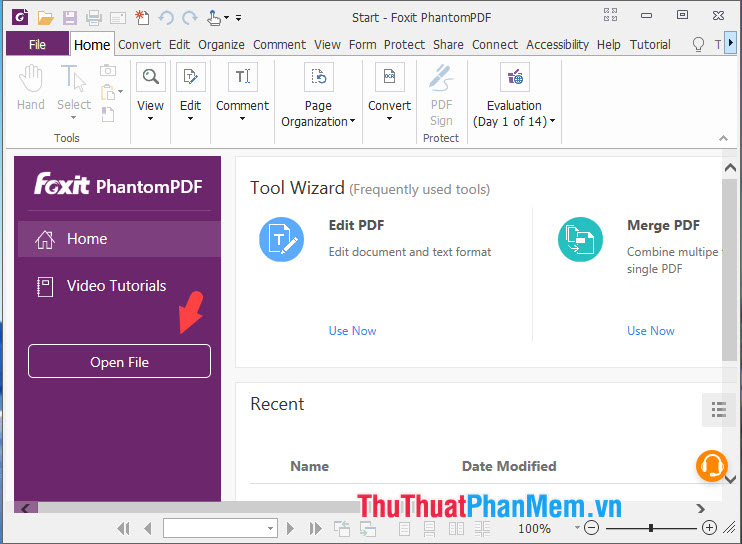
Tiếp theo, bạn click chọn file cần mở (1) => Open (2).
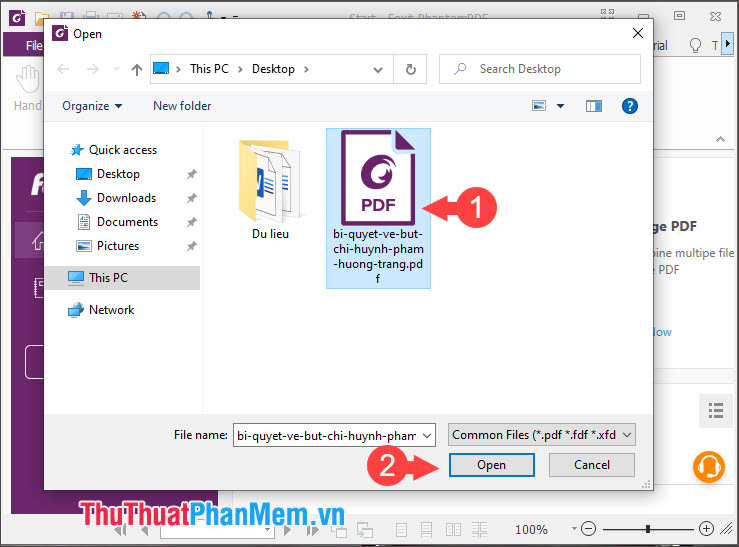
Bước 4: Bạn bắt đầu chỉnh sửa như file Word với các chức năng như đổi màu chữ, thêm văn bản, hình ảnh… Menu chuột phải trong Phantom PDF có khá nhiều tính năng hay như đánh dấu đoạn văn bản với màu chữ nổi bật, gạch ngang đoạn văn bản và một số tính năng hữu ích khác nữa.
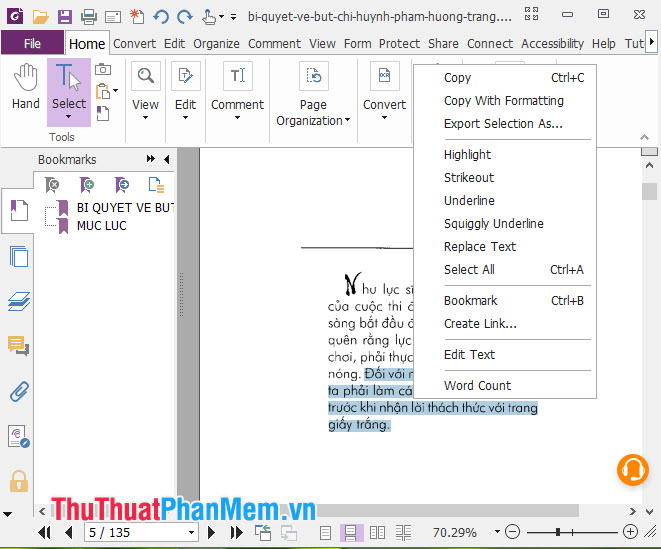
Menu Edit trong phần mềm hỗ trợ các thao tác như chỉnh sửa văn bản, chỉnh sửa đối tượng, chèn ảnh…
Nhược điểm: Phần mềm hỗ trợ tốt ngôn ngữ tiếng Anh nhưng ngôn ngữ Việt chưa được hỗ trợ và chúng ta có thể hi vọng tiếng Việt sẽ được cập nhật và hỗ trợ tốt hơn trong các phiên bản sau này.
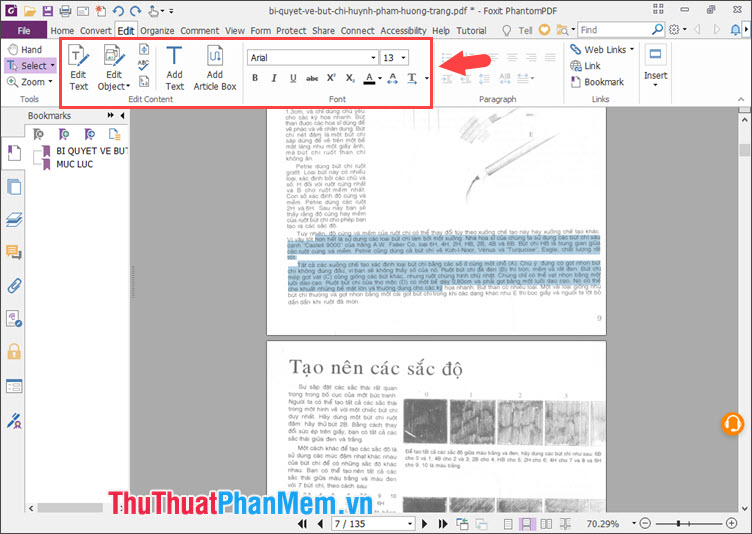
Với hai cách chỉnh sửa trực tiếp file PDF như file Word thì bạn đọc có thể dễ dàng chỉnh sửa và tùy biến file PDF theo ý thích mà không cần đến những phần mềm convert khác. Chúc các bạn thành công!
Trên thị trường hiện nay, có rất nhiều phần mềm chỉnh sửa PDF giúp người dùng dễ dàng thực hiện công việc chỉnh sửa trực tiếp trên file PDF như file Word. Một số phần mềm đáng được đề cập là Adobe Acrobat, Nitro Pro, Foxit PhantomPDF, và Smallpdf.
Với các tính năng và công cụ đa dạng của các phần mềm này, người dùng có thể thực hiện các tác vụ chỉnh sửa cơ bản và nâng cao trên file PDF như sửa lỗi chính tả, thêm hoặc xóa văn bản hay hình ảnh, tạo và điều chỉnh các trang đơn lẻ hoặc đa trang, ghi chú và chú thích, bôi đen hoặc xoá các phần tử không mong muốn, v.v…
Tuy nhiên, hiệu quả của việc chỉnh sửa trực tiếp trên file PDF như file Word phụ thuộc vào tính năng và độ chính xác của phần mềm được sử dụng. Điều này cũng đòi hỏi người dùng phải có sự hiểu biết về cách sử dụng phần mềm và thực hiện công việc chỉnh sửa một cách cẩn thận và chính xác.
Tóm lại, bằng việc sử dụng các phần mềm chỉnh sửa PDF và thực hiện các tác vụ chỉnh sửa trực tiếp trên file PDF như file Word, người dùng sẽ tiết kiệm được thời gian và công sức, giúp tăng hiệu quả và chính xác trong công việc của mình.
Cảm ơn bạn đã xem bài viết Cách chỉnh sửa trực tiếp trên file PDF như file Word tại Thcshoanghiep.edu.vn bạn có thể bình luận, xem thêm các bài viết liên quan ở phía dưới và mong rằng sẽ giúp ích cho bạn những thông tin thú vị.
Nguồn Bài Viết: http://thuthuatphanmem.vn/cach-chinh-sua-truc-tiep-tren-file-pdf-nhu-file-word/






