Bạn đang xem bài viết Thao tác chỉnh sửa bảng biểu trong Excel tại Thcshoanghiep.edu.vn bạn có thể truy cập nhanh thông tin cần thiết tại phần mục lục bài viết phía dưới.
Excel là một công cụ đắc lực trong việc làm việc với bảng tính và bảng biểu. Với Excel, chúng ta có thể tạo, chỉnh sửa và xử lý các dữ liệu như số liệu, thông tin hay thống kê một cách nhanh chóng và hiệu quả. Trong quá trình làm việc với Excel, chắc hẳn các bạn đã từng gặp phải việc chỉnh sửa bảng biểu để phù hợp với yêu cầu của công việc. Thao tác chỉnh sửa bảng biểu trong Excel là một việc đơn giản nhưng lại rất cần thiết và quan trọng để đảm bảo tính chính xác và hiệu quả cho công việc của chúng ta. Trong bài viết này, chúng ta sẽ cùng tìm hiểu về các thao tác chỉnh sửa bảng biểu trong Excel để tiết kiệm thời gian và hoàn thành công việc một cách nhanh chóng và chính xác nhất.
Bài viết dưới đây hướng dẫn chi tiết tới các bạn thao tác chỉnh sửa bảng biểu trong Excel.

1. Chèn hàng và cột trong bảng:
– Ví dụ muốn chèn 1 cột vào sau cột lương 1 ngày:
Bước 1: Lựa chọn cột Số ngày -> Vào thẻ Home -> Cells -> Insert -> Insert Sheet Column:
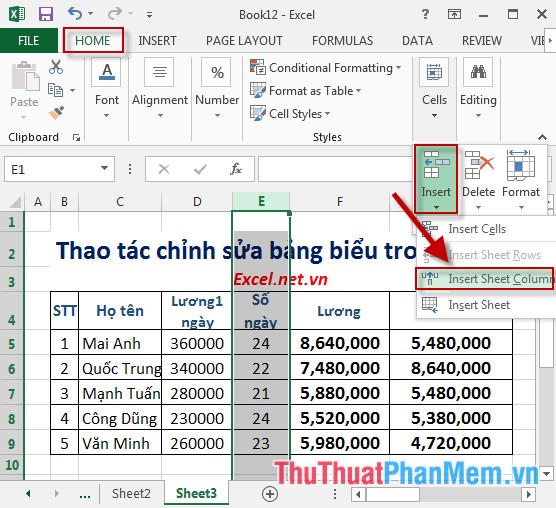
Bước 2: Sau khi lựa chọn cột mới được chèn vào vị trí mong muốn. Chú ý cột được chèn vào phía bên trái cột lựa chọn:
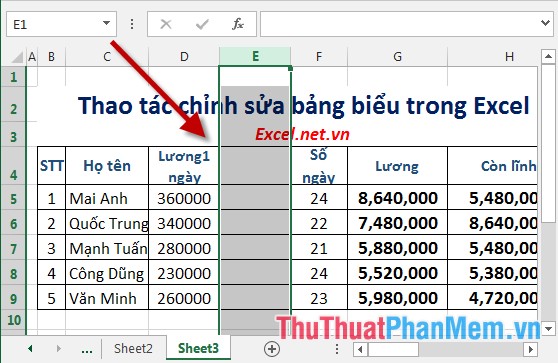
– Ví dụ chèn 1 hàng sau hàng thứ 2 trong số thứ tự:
Bước 1: Lựa chọn hàng thứ 3 của nhân viên Mạnh Tuấn -> Vào thẻ Home -> Cells -> Insert -> Insert Sheet Rows:
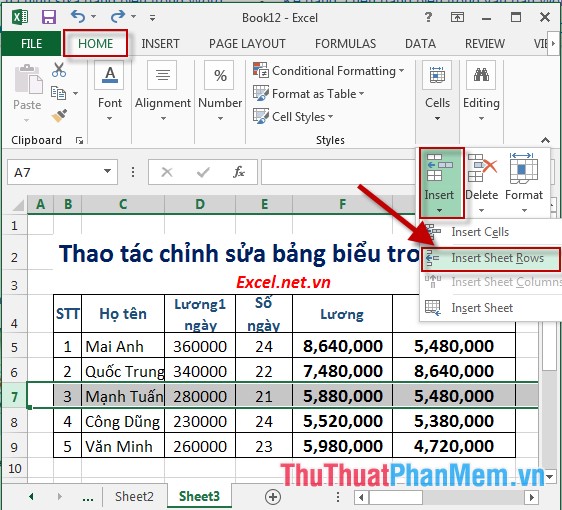
Bước 2: Sau khi lựa chọn hàng mới được chèn. Chú ý hàng mới được chèn phía trên hàng được lựa chọn:
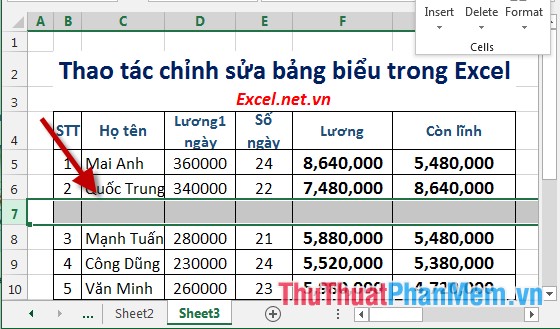
2. Gộp ô trong Excel.
Bước 1: Lựa chọn các ô cần gộp
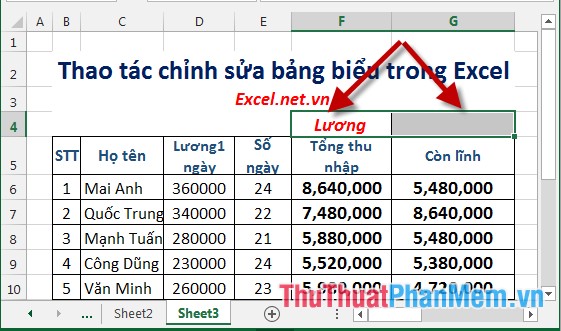
Bước 2: Vào thẻ Home -> Alignment -> Merge & Center (hoặc bạn có thể lựa chọn kiểu Merge khác trong hộp thoại):
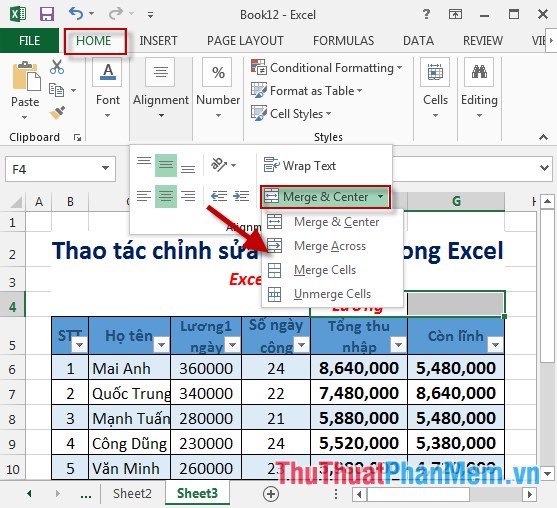
Bước 3: Sau khi lựa chọn gộp ô được kết quả:
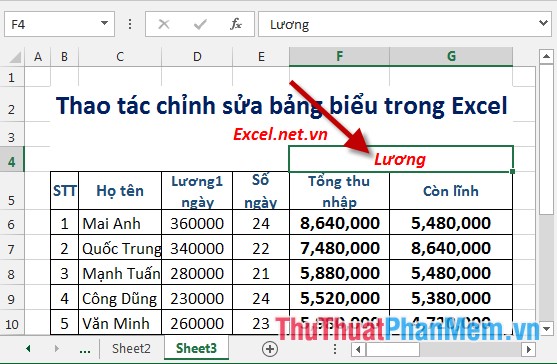
– Trường hợp bạn muốn tách nhiều ô trở về trạng thái cũ thực hiện như sau: Vào thẻ Home -> Alignment -> kích chọn lại vào Merge & Center:
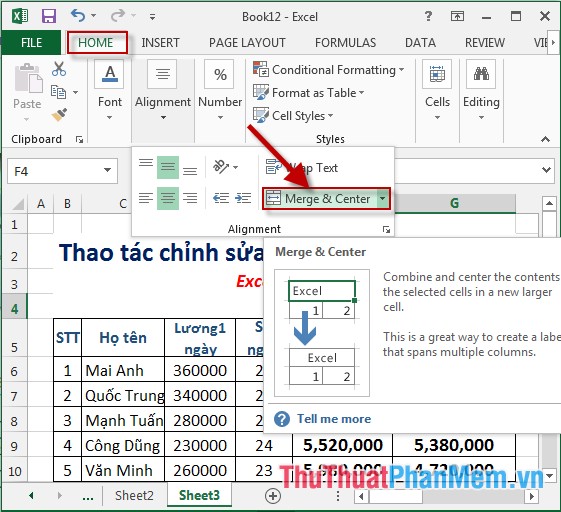
3. Căn chỉnh vị trí text trong ô dữ liệu:
Ví dụ cột tiêu đề các dòng text ở phía bottom và sát phía trái, muốn căn chỉnh sao cho dòng text ở vị trí giữa so với ô trong bảng.
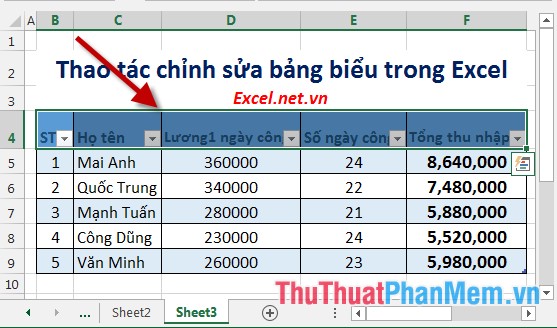
– Cách 1:
Bước 1: Lựa chọn dòng tiêu đề cần định dạng -> chuột phải chọn Format Cells:
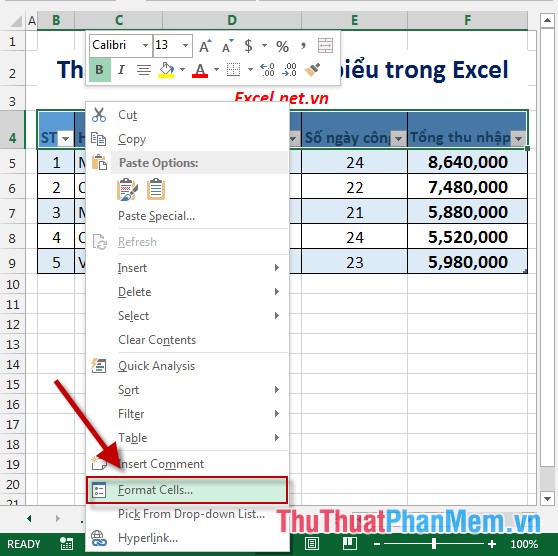
Bước 2: Hộp thoại Format Cells xuất hiện lựa chọn tab Alignment trong mục:
+ Horizontal: Chọn Center.
+ Vertical: Chọn Center.
Cuối cùng kích chọn OK để hoàn tất:
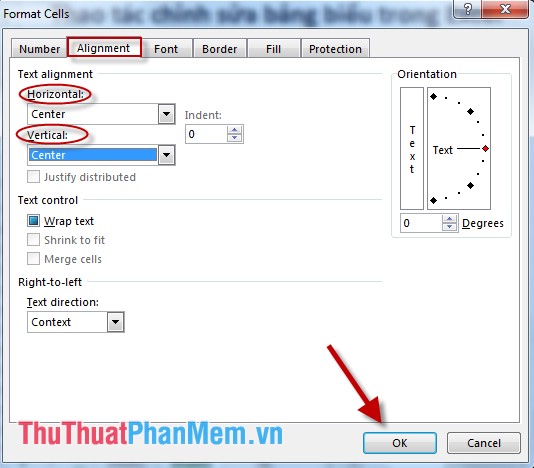
Bước 3: Sau khi kích chọn OK văn bản được chỉnh sửa phù hợp với kích thước của ô:
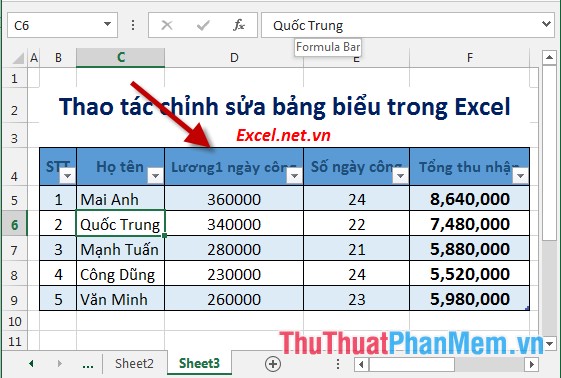
– Cách 2: Lựa chọn dòng tiêu đề cần căn chỉnh -> Home -> Alignment -> kích chọn vào biểu tượng Middle Align:
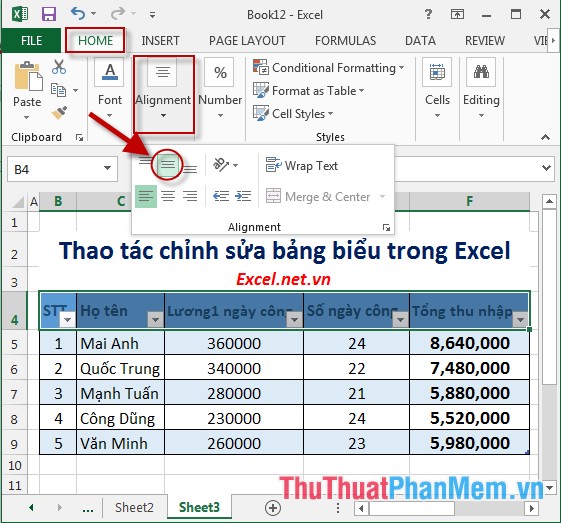
Trên đây là hướng dẫn chi tiết thao tác chỉnh sửa bảng trong Excel 2013.
Chúc các bạn thành công!
Trên đây là những khái niệm cơ bản và thao tác chỉnh sửa bảng biểu trong Excel mà bạn cần biết. Excel là một công cụ hữu ích và quan trọng trong công việc văn phòng cũng như nghiên cứu, quản lý dữ liệu. Với việc nắm vững các kỹ năng thao tác với bảng tính, bạn có thể tiết kiệm thời gian, tăng hiệu quả công việc và cải thiện kỹ năng làm việc của mình. Hãy tiếp tục khám phá và học hỏi thêm từ những công cụ hữu ích khác của Excel để giúp nâng cao năng suất làm việc của bạn.
Cảm ơn bạn đã xem bài viết Thao tác chỉnh sửa bảng biểu trong Excel tại Thcshoanghiep.edu.vn bạn có thể bình luận, xem thêm các bài viết liên quan ở phía dưới và mong rằng sẽ giúp ích cho bạn những thông tin thú vị.
Nguồn Bài Viết: http://thuthuatphanmem.vn/thao-tac-chinh-sua-bang-bieu-trong-excel/






