Bạn đang xem bài viết Cách tự động khóa màn hình máy tính Windows 10, Windows 7 tại Thcshoanghiep.edu.vn bạn có thể truy cập nhanh thông tin cần thiết tại phần mục lục bài viết phía dưới.
Trong thời đại công nghệ số hiện nay, việc sử dụng máy tính để làm việc và giải trí trở nên ngày càng phổ biến. Tuy nhiên, vấn đề an ninh thông tin trên máy tính cũng được đặt ra như một ưu tiên hàng đầu. Vì vậy, việc khóa màn hình khi không sử dụng máy tính là cực kỳ quan trọng và cần thiết. Không chỉ giúp bảo vệ thông tin cá nhân mà còn ngăn chặn việc truy cập trái phép vào máy tính của bạn. Trong bài viết này, chúng ta sẽ cùng tìm hiểu về cách tự động khóa màn hình trên hệ điều hành Windows 10 và Windows 7, giúp bạn đảm bảo tính an toàn cho dữ liệu trên máy tính của mình.
Bảo mật hệ thống máy tính là một trong những vấn đề hết sức quan trọng vì bảo về toàn bộ tài liệu có trên máy tính của mình. Thế nhưng đôi khi chúng ta sơ ý đi mà quên mất không tắt máy, không để máy vào chế độ khóa thì người khác có thể sử dụng ngay lập tức mà không cần mật khẩu. Hôm nay, Thủ thuật phần mềm sẽ hướng dẫn các bạn cách tự động khóa màn hình máy tính Windows 10, Windows 7.

1. Phím tắt khóa màn hình trực tiếp
Trên Windows 7 và Windows 10 đều có thể sử dụng chung phím tắt Windows + L để khóa màn hình máy tính ngay lập tức dù bạn đang làm gì đi chăng nữa. Các bạn hãy tạo cho mình một thói quen ấn phím tắt này mỗi khi rời bàn làm việc.
2. Các tự động khóa màn hình máy tính Windows 10, Windows 7
Nguyên lý hoạt động của cách tự động khóa màn hình máy tính dựa trên phương pháp trình bảo vệ màn hình Windows kích hoạt. Trình bảo vệ màn hình của Windows sẽ hoạt động sau một khoảng thời gian nhất đinh (do người sử dụng cài đặt). Màn hình máy tính sẽ tự động tắt đi để tiết kiệm điện và đồng thời khóa máy lại. Để sử dụng thì các bạn phải nhập mật khẩu mới có thể mở máy.
2.1 Với Windows 7
Đối với Windows 7 thì các bạn tiến hành thực hiện như sau:
Bước 1: Các bạn mở Start ( hoặc nhấn phím Windows) và lựa chọn Control Panel để mở cửa sổ thiết lập máy tính.
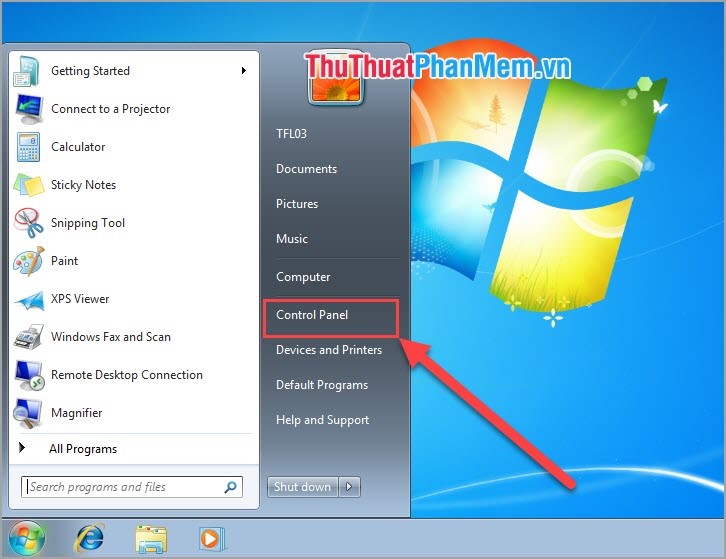
Bước 2: Khi cửa sổ Control Panel được mở lên thì các bạn tiếp tục lựa chọn Appearance and Pesonalization để cài đặt về màn hình.
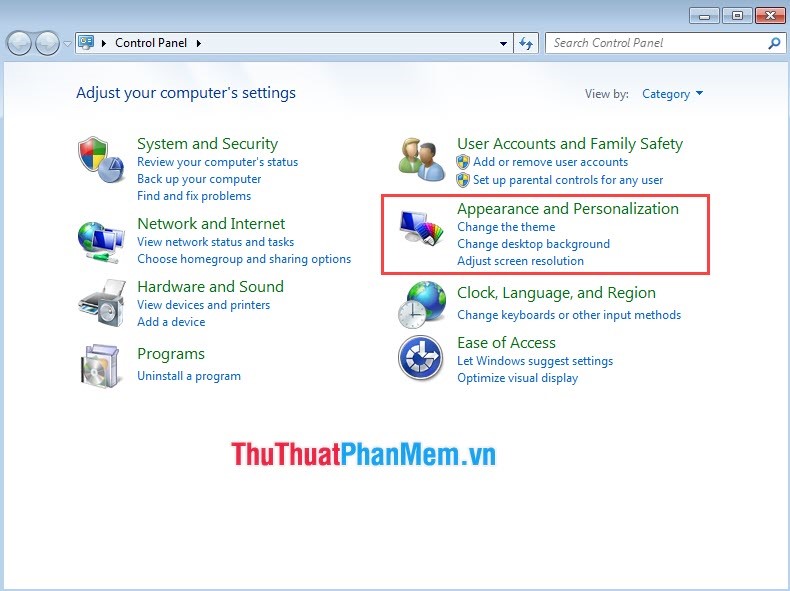
Bước 3: Tiếp theo, các bạn lựa chọn Change Screen Saver nằm ở dưới mục Personalization.
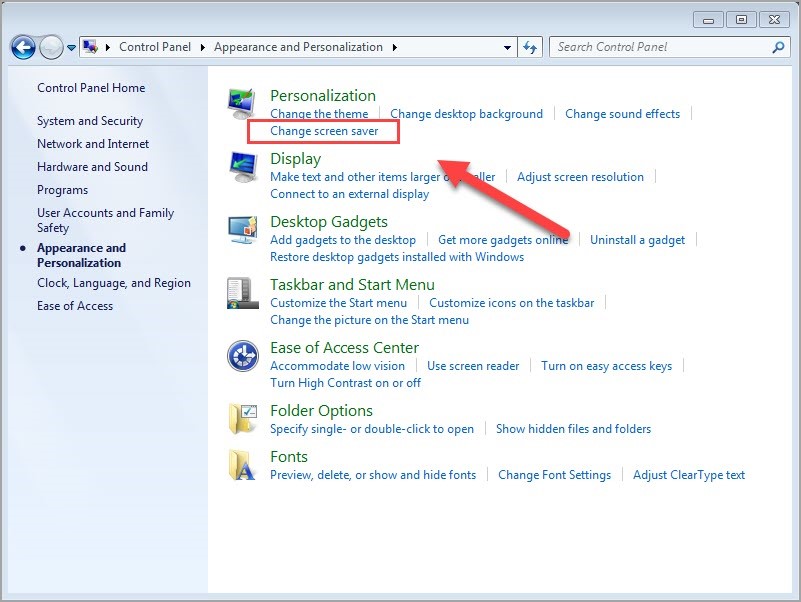
Bước 4: Tại cửa sổ Screen Saver Settings các bạn tiến hành thiết lập như sau:
- Screen Saver: Chế độ hiển thị khi màn hình nghỉ
- Wait: Sau bao nhiêu phút không dùng máy thì máy sẽ tự khóa
- Preview: Xem trước kết quả khi cài đặt
- On resume, display logon screen: Khi tiếp tục dùng máy thì hiển thị màn hình đăng nhập
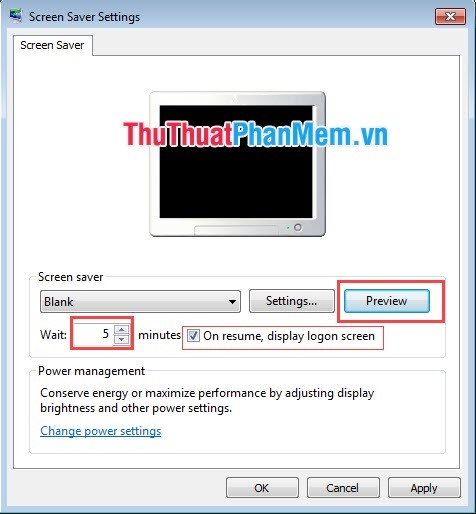
2.2 Đối với Windows 10
Cách 1: Sử dụng Command Prompt
Với cách này người sử dụng có thiết lập thời gian khóa màn hình nhanh chóng mà không cần thông qua bất kì thao tác dài dòng nào hết.
Bước 1: Mở Start và tiến hành nhập “cmd” sau đó click “Run as administrator” để có thể tùy chọn chỉnh sửa được nhiều nhất.
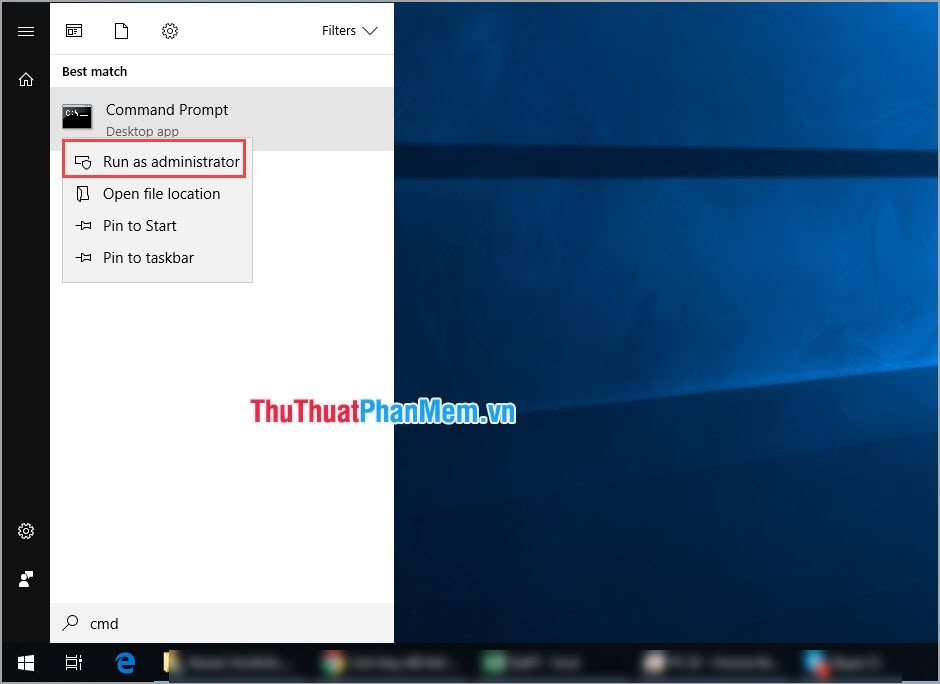
Bước 2: Khi cửa sổ Command Prompt xuất hiện, các bạn tiến hành nhập dòng lệnh sau:
powercfg.exe /SETACVALUEINDEX SCHEME_CURRENT SUB_VIDEO VIDEOCONLOCK 60
Trong đó: 60 là số giây sau khi không sử dụng sử dụng máy thì màn hình sẽ tự động khóa.
Ví dụ: Các bạn muốn máy khóa sau 10 phút thì cài thành 600.
powercfg.exe /SETACVALUEINDEX SCHEME_CURRENT SUB_VIDEO VIDEOCONLOCK 600
Sau khi nhập lệnh xong, các bạn nhấn Enter là hoàn tất.
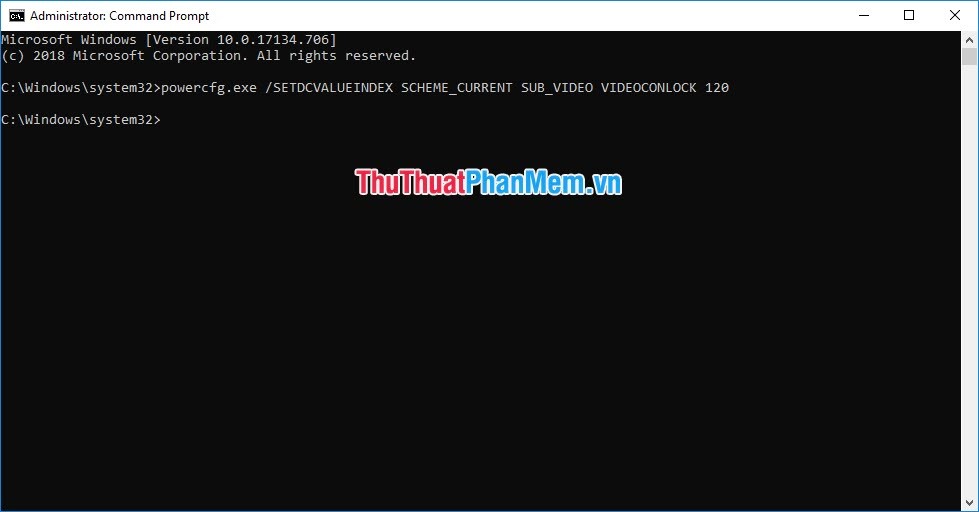
Cách 2: Cài tự động khóa máy trong Cài đặt.
Bước 1: Các bạn tiến hành mở Start và lựa chọn biểu tượng Cài đặt để mở các tùy chọn bên trong.
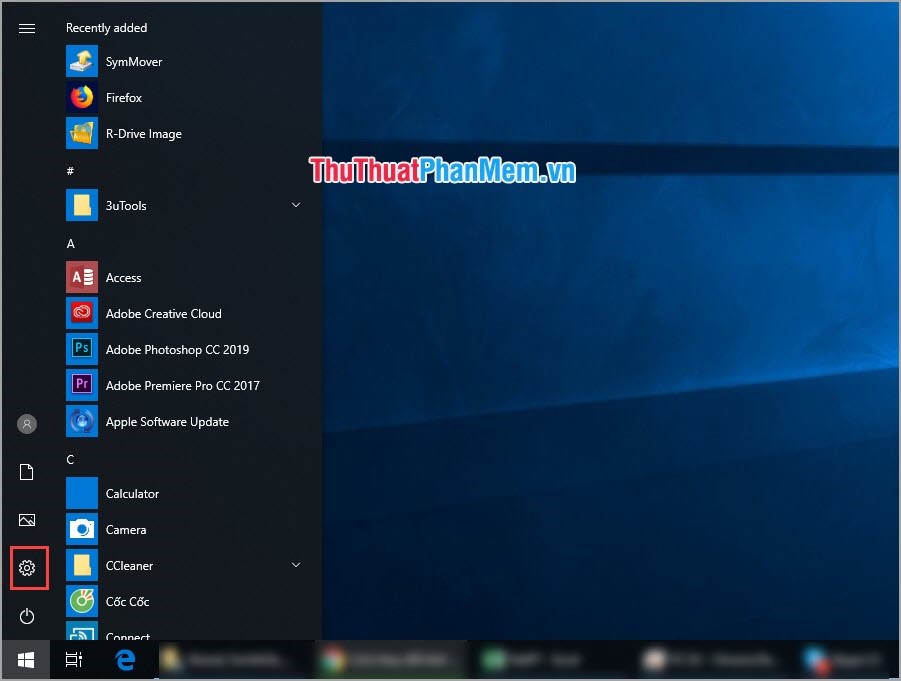
Bước 2: Sau đó, tại cửa sổ Settings, các bạn lựa chọn phần System.
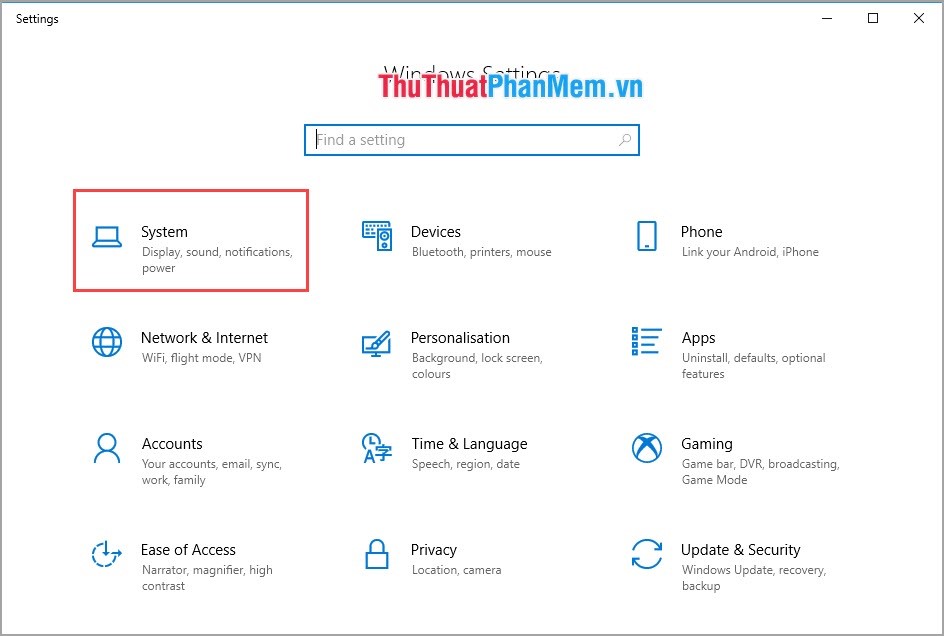
Bước 3: Sau đó, tại cột bên tay trái các bạn tìm tới Power & Sleep. Tại đây có các phần như sau các bạn cần chú ý:
Screen: Màn hình sẽ tắt sau…
Sleep: Máy tính sẽ ngủ sau…
Các bạn tiến hành chỉnh thời gian của Screen thành số thời gian mình muốn tắt sau khi không sử dụng. Sau đó đóng cửa sổ lại là xong.
2.3 Khởi động máy tính khi tự động khóa, tắt màn hình
Khi máy tính vào chế độ tắt màn hình thì đồng thời khóa máy cũng được khởi động theo. Để bật máy tính dậy các bạn không phải nhấn nút nguồn, các bạn chỉ cần di chuột và nhấn vài phím bất kì trên bàn phím là máy sẽ ra màn hình khóa. Các bạn nhập mật khẩu là có thể sử dụng tiếp.
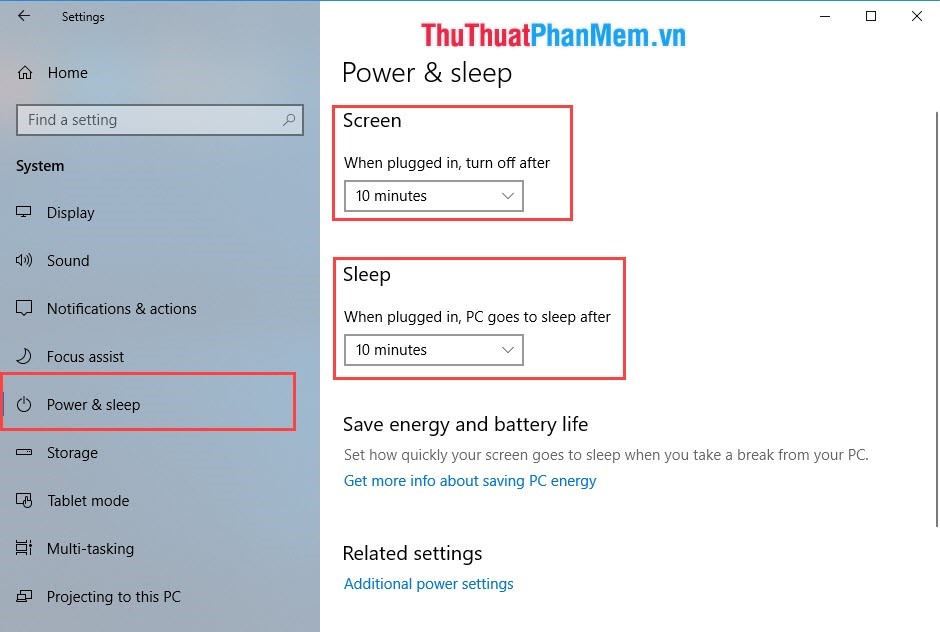
Như vật, Thủ thuật phần mềm đã hướng dẫn các bạn Cách tự động khóa màn hình máy tính Windows 10, Windows 7 nhanh nhất và chính xác nhất. Chúc các bạn thành công!
Tổng hợp những cách khóa màn hình máy tính Windows 10, Windows 7 trên đây là những phương pháp đơn giản và tiện lợi giúp người dùng bảo vệ thông tin cá nhân cũng như đảm bảo an ninh cho máy tính của mình. Bạn có thể lựa chọn phương pháp phù hợp nhất với nhu cầu và tùy chỉnh một số thiết lập để tăng tính bảo mật cho máy tính của mình. Việc khóa màn hình máy tính không chỉ giúp bạn bảo mật thông tin cá nhân mà còn giúp tiết kiệm năng lượng và tăng tuổi thọ cho máy tính. Hãy áp dụng ngay những cách khóa màn hình trên để tăng thêm sự an toàn cho máy tính của bạn.
Cảm ơn bạn đã xem bài viết Cách tự động khóa màn hình máy tính Windows 10, Windows 7 tại Thcshoanghiep.edu.vn bạn có thể bình luận, xem thêm các bài viết liên quan ở phía dưới và mong rằng sẽ giúp ích cho bạn những thông tin thú vị.
Nguồn Bài Viết: http://thuthuatphanmem.vn/cach-tu-dong-khoa-man-hinh-may-tinh-windows-10-windows-7/






