Bạn đang xem bài viết Cách thay đổi hình nền máy tính trên Windows 10 tại Thcshoanghiep.edu.vn bạn có thể truy cập nhanh thông tin cần thiết tại phần mục lục bài viết phía dưới.
Hình nền là một trong những yếu tố quan trọng giúp tạo nên không gian làm việc và thể hiện cá tính của người dùng trên máy tính. Với hệ điều hành Windows 10, thay đổi hình nền là một việc làm rất đơn giản và nhanh chóng. Để giúp bạn thay đổi hình nền máy tính một cách dễ dàng, chúng ta sẽ cùng tìm hiểu các bước đơn giản để thực hiện việc này trong bài viết này. Với những sự thay đổi đơn giản này, bạn có thể tạo cho mình một không gian làm việc mới mẻ và đầy sáng tạo. Hãy cùng khám phá cách thay đổi hình nền máy tính trên Windows 10 ngay bây giờ!
Bạn muốn thay đổi hình nền máy tính bằng một hình ảnh mới thay cho hình nền mặc định nhàm chán của Windows 10. Bạn mới cài Windows 10 nên bạn chưa biết cách thay đổi hình nền máy tính trên Windows 10 thế nào? Vậy các bạn hãy cùng tham khảo bài viết dưới đây.

Nếu các bạn có một hình ảnh đẹp và muốn đặt làm hình nền máy tính trên Windows 10 thì các bạn chỉ cần chọn chuột phải vào hình ảnh và chọn Set as desktop background.
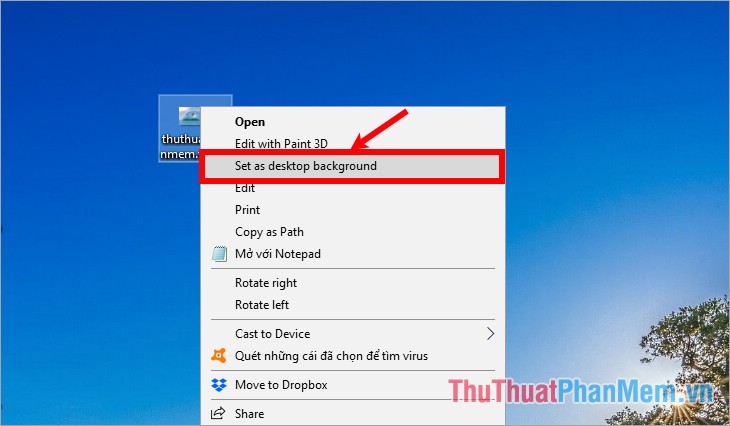
Như vậy hình nền sẽ được thay đổi thành hình ảnh mà bạn chọn.

Ngoài ra để các bạn có nhiều tùy chọn hơn để thay đổi hình nền máy tính các bạn có thể thực hiện theo cách dưới đây:
Bước 1: Trên màn hình desktop Windows 10, các bạn nhấn chuột phải và chọn Personalize.
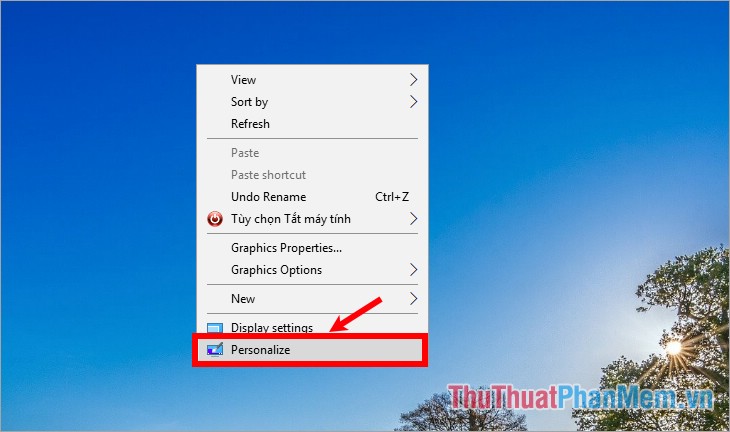
Bước 2: Trong cửa sổ Settings, tại phần Background các bạn có 3 lựa chọn đặt hình nền:
- Picture: đặt hình ảnh làm hình nền.
- Solid color: hình nền là ảnh màu.
- Slideshow: ảnh theo slide (sau 1 thời gian sẽ chuyển hình nền khác).
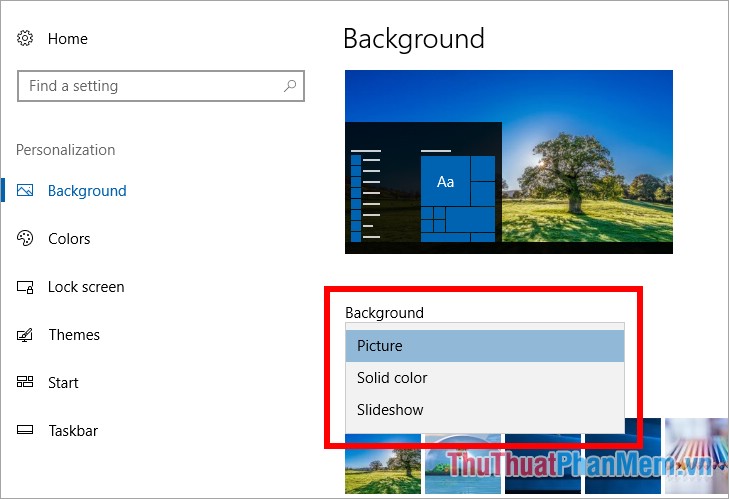
1. Picture
Nếu các bạn chọn hình nền là Picture, xuất hiện phần Choose your picture các bạn có thể chọn các hình ảnh có sẵn của Win 10 hoặc chọn Browse nếu các bạn muốn chọn ảnh trên máy tính làm hình nền.
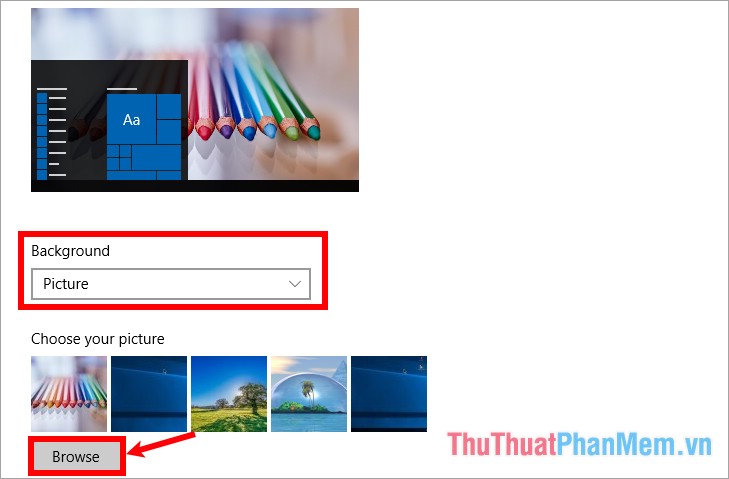
Xuất hiện cửa sổ Open các bạn chọn hình ảnh muốn đặt làm hình nền và chọn Choose picture.
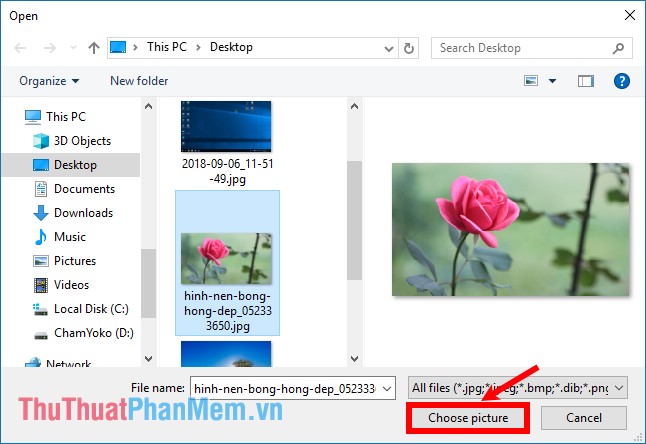
Tiếp theo các bạn chọn kích thước hiển thị trong phần Choose a fit.
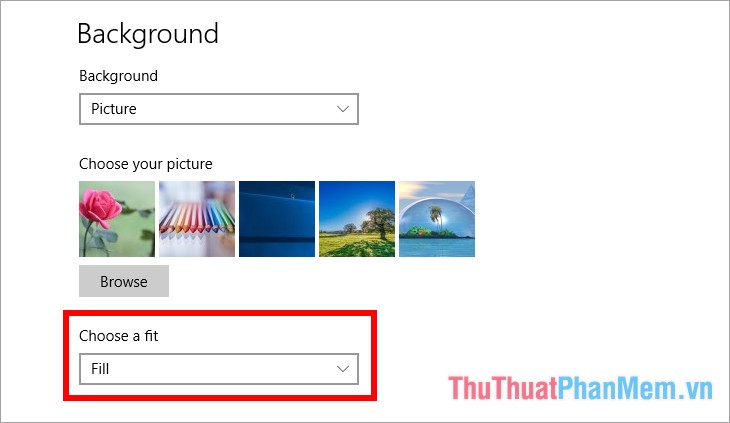
2. Solid color
Nếu chọn hình nền là ảnh màu Solid color thì các bạn chọn màu cho hình nền trong phần Choose your background color.
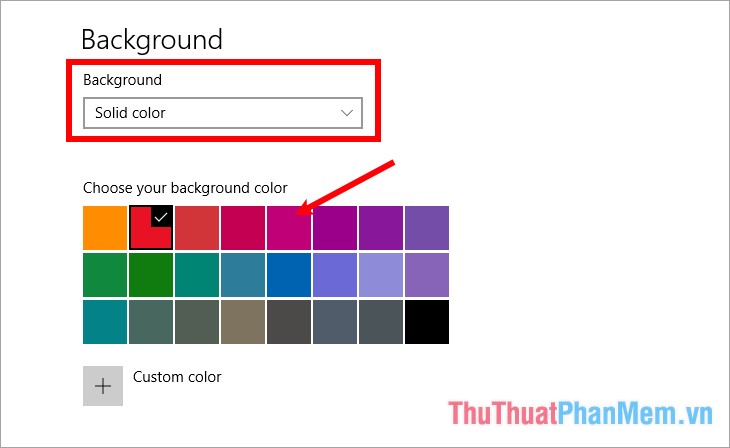
Nhấn Custom color nếu các bạn muốn lựa chọn thêm nhiều màu sắc khác.
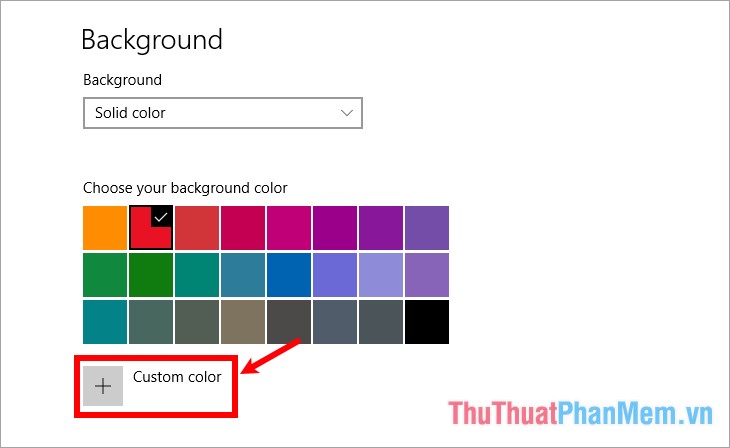
Như vậy hình nền máy tính sẽ được thay đổi bằng màu sắc mà bạn chọn.
3. Slideshow
Nếu bạn chọn Slideshow, thì các bạn cần chọn đến thư mục chứa hình ảnh mà bạn muốn những hình ảnh đó làm hình nền máy tính trên Windows 10 bằng cách chọn Browse trong Choose albums for your slideshow.
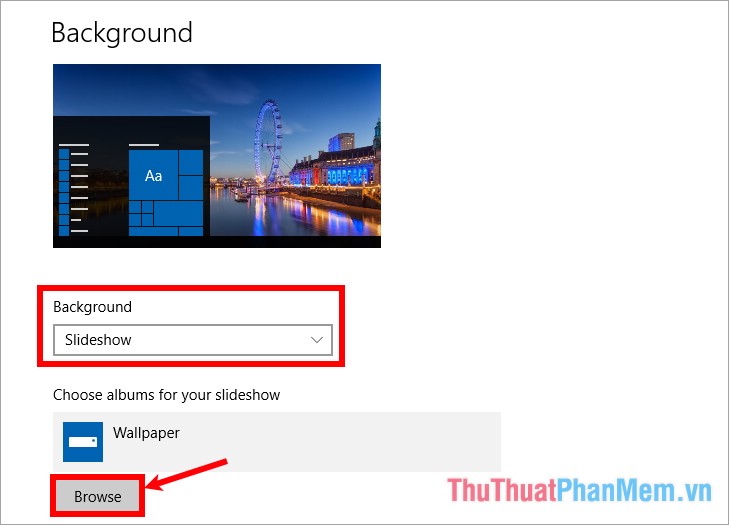
Xuất hiện cửa sổ Select Folder các bạn điều hướng và chọn đến thư mục chứa hình ảnh cần làm hình nền máy tính và chọn Choose this folder.
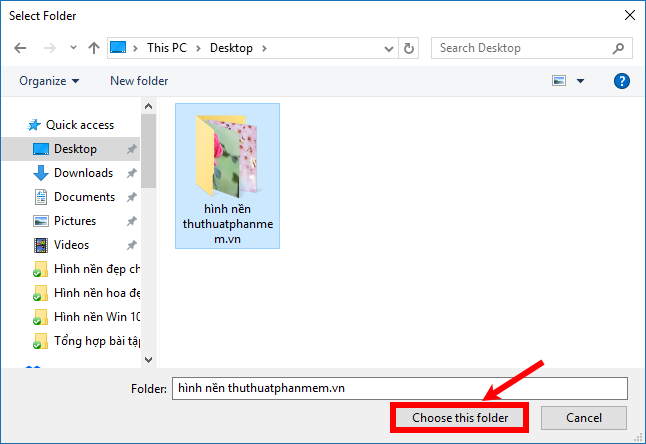
Trong mục Change picture every các bạn chọn thời gian để chuyển hình nền (1 phút, 10 phút, 30 phút, 1 giờ, 6 giờ, 1 ngày).
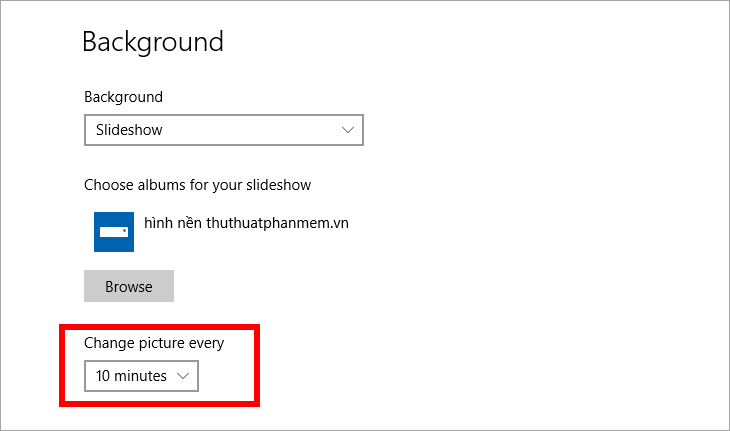
Trong phần Choose a fit các bạn cũng lựa chọn kích thước hiển thị hình ảnh. Nếu các bạn muốn tùy chọn thay đổi hình nền desktop ngẫu nhiên thì các bạn kéo gạt để bật trong phần Shuffle.
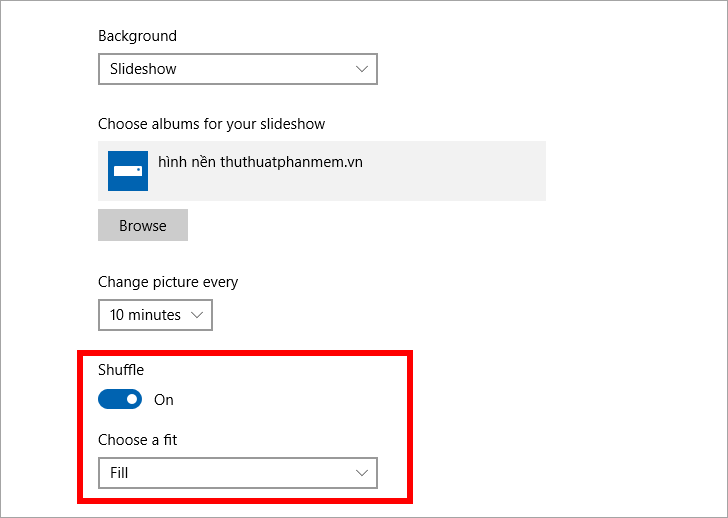
Như vậy máy tính của bạn sẽ được thường xuyên thay đổi hình nền theo thời gian và các hình ảnh mà bạn đã chọn.
Trên đây là các kiểu thay đổi hình nền máy tính trên Windows 10 mà các bạn có thể nhanh chóng thực hiện để thay đổi hình nền máy tính. Hi vọng bài viết này sẽ giúp ích cho những bạn chưa biết cách thay đổi hình nền máy tính trên Windows 10. Chúc các bạn thành công!
Trên Windows 10, thay đổi hình nền desktop không chỉ mang lại sự tươi mới cho máy tính của bạn, mà còn giúp tăng cường tinh thần làm việc và giải trí. Với nhiều cách thay đổi hình nền đơn giản và dễ dàng, người dùng có thể thoải mái lựa chọn các bức ảnh yêu thích của mình để tạo nên không gian làm việc và giải trí thú vị hơn. Bên cạnh đó, việc thay đổi hình nền cũng giúp bạn thể hiện cá tính và phong cách của mình trên máy tính. Hãy thử và trải nghiệm ngay cách thay đổi hình nền máy tính trên Windows 10 để có trải nghiệm hoàn toàn mới mẻ và thú vị nhé!
Cảm ơn bạn đã xem bài viết Cách thay đổi hình nền máy tính trên Windows 10 tại Thcshoanghiep.edu.vn bạn có thể bình luận, xem thêm các bài viết liên quan ở phía dưới và mong rằng sẽ giúp ích cho bạn những thông tin thú vị.
Nguồn Bài Viết: http://thuthuatphanmem.vn/cach-thay-doi-hinh-nen-may-tinh-tren-windows-10/






