Bạn đang xem bài viết Cách lưu file bản vẽ AutoCAD, xuất bản vẽ AutoCAD sang file PDF, JPG, PNG nhanh và chính xác nhất tại Thcshoanghiep.edu.vn bạn có thể truy cập nhanh thông tin cần thiết tại phần mục lục bài viết phía dưới.
Trong lĩnh vực thiết kế đồ họa, việc lưu file bản vẽ AutoCAD và xuất bản vẽ sang các định dạng như PDF, JPG hay PNG là rất quan trọng. Việc lưu và xuất bản vẽ chính xác và nhanh chóng không chỉ giúp tiết kiệm thời gian và công sức mà còn đảm bảo sự chính xác của dữ liệu thiết kế. Cùng với sự phát triển của công nghệ, hiện nay đã có rất nhiều phần mềm hỗ trợ cho quá trình lưu và xuất bản vẽ AutoCAD. Tuy nhiên, để đạt được hiệu quả tối ưu, cần có kiến thức và kỹ năng sử dụng các công cụ này. Trong bài viết này, chúng ta sẽ tìm hiểu về cách lưu file bản vẽ AutoCAD và xuất bản vẽ sang các định dạng khác nhau như PDF, JPG hay PNG nhanh chóng và chính xác nhất.
Chúng ta thường biết đến những file bản vẽ AutoCad với định dạng DWG, tuy nhiên định dạng file này thì chỉ có phần mềm AutoCad hay những phần mềm chuyên dụng đọc bản vẽ mới có thể mở được. Vì vậy để cho bất cứ ai cũng có thể đọc bản vẽ một cách dễ dàng thì người dùng thường sẽ chuyển định dạng file DWG sang các định dạng như PDF hay file ảnh JPG, PNG. Từ bản AutoCAD 2007 trở lên thì phần mềm này đã có các tính năng xuất bản vẽ AutoCAD ra các định dạng file thông thông dụng như PDF, JPG hay PNG, DXF.. cho nên chúng ta sẽ không cần cài thêm các phần mềm chuyển đổi định dạng nữa. Bài viết sau đây của Thcshoanghiep.edu.vn.vn sẽ hướng dẫn các bạn cách lưu bản vẽ AutoCad dưới dạng PDF, JPG hay PNG một cách nhanh và chính xác, mời các bạn theo dõi.
Bước 1: Các bạn mở bản vẽ bằng AutoCad 2007 trở lên, sau đó nhấn Ctrl+P, sau đó cửa sổ in hiện lên.
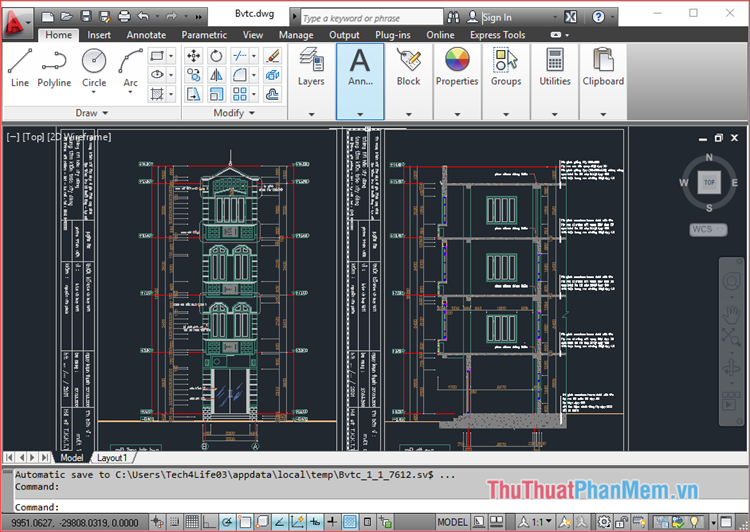
Trong mục tên máy in các bạn chọn 1 trong ba lựa chọn mà bạn muốn: DWG To PDF, Publish ToWeb JPG hoặc Publish ToWeb PNG.
Ví dụ ở đây mình muốn chuyển sang định dạng JPG nên sẽ chọn Publish ToWeb JPG.
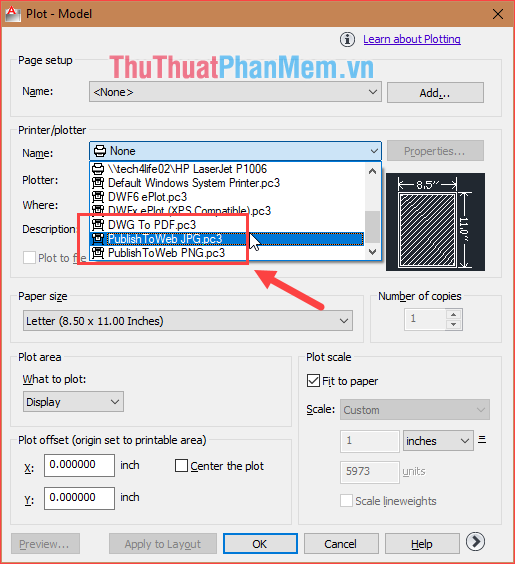
Bước 2: Các bạn có thể chọn độ phân giải của ảnh ở mục Paper size, sau đó có thể nhấn Preview để xem trước ảnh sẽ được in ra.
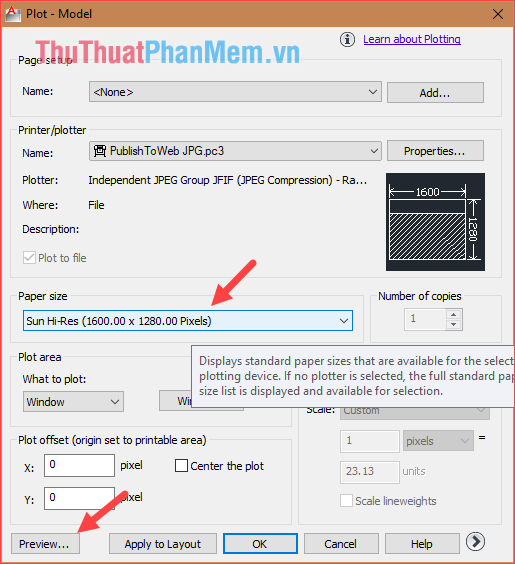
Bước 3: Nếu đã ưng ý với bức ảnh các bạn hãy nhấn vào biểu tượng in phía góc trên màn hình
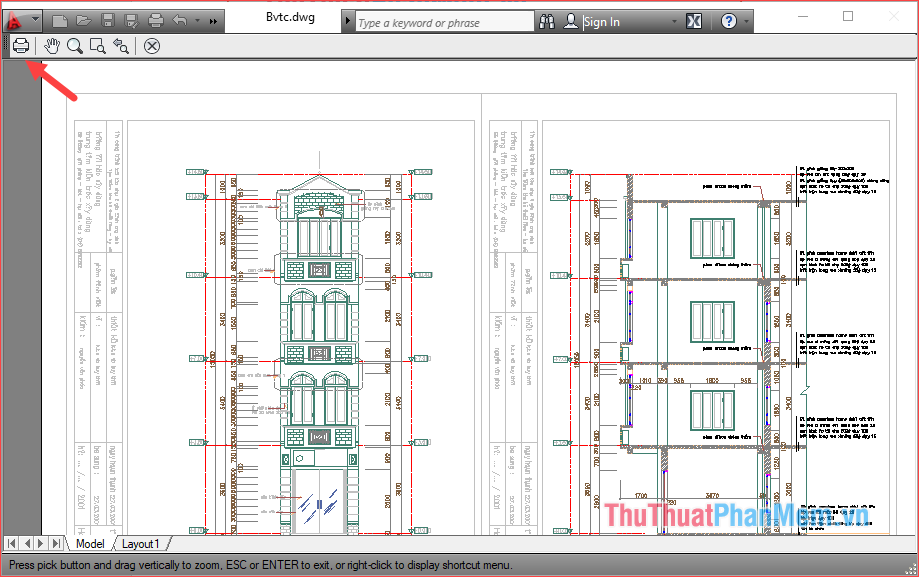
Bước 4: Cửa sổ mới hiện lên các bạn chọn nơi lưu file, đặt tên cho file sau đó nhấn Save
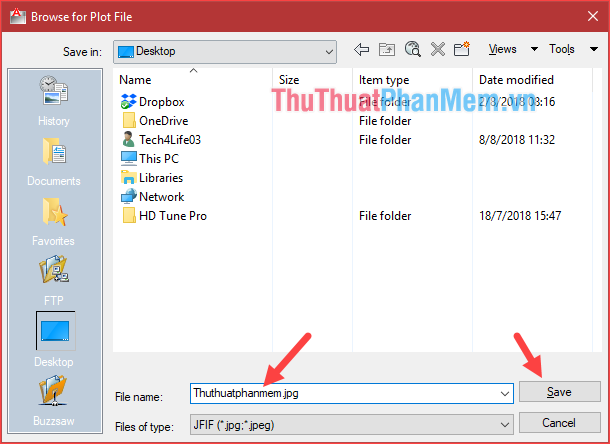
Và như vậy chúng ta đã lưu file AutoCad thành JPG thành công:
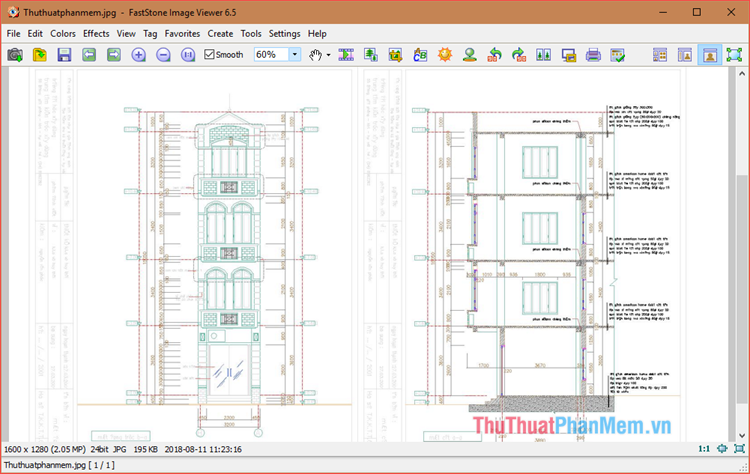
Đối với định dạng PDF và PNG các bạn hãy làm tượng tự như trên, hy vọng các bạn sẽ thấy bài viết hữu ích. Chúc các bạn thành công!
Như vậy, trong quá trình làm việc với AutoCAD, việc lưu file bản vẽ và xuất bản sang các định dạng như PDF, JPG, hay PNG là việc rất quan trọng và thường xuyên được thực hiện. Việc sử dụng các công cụ trong AutoCAD để lưu file và xuất bản vẽ sẽ giúp cho những người làm việc trong lĩnh vực thiết kế đảm bảo độ chính xác và tốc độ hoàn thành công việc cao hơn. Tuy nhiên, để đạt được chất lượng cao nhất, người sử dụng cần phải nắm rõ các kỹ năng và kinh nghiệm cần thiết khi sử dụng các công cụ này. Chúng ta hy vọng rằng, bài viết này sẽ cung cấp cho bạn những thông tin hữu ích trong việc lưu trữ và xuất bản bản vẽ AutoCAD của bạn.
Cảm ơn bạn đã xem bài viết Cách lưu file bản vẽ AutoCAD, xuất bản vẽ AutoCAD sang file PDF, JPG, PNG nhanh và chính xác nhất tại Thcshoanghiep.edu.vn bạn có thể bình luận, xem thêm các bài viết liên quan ở phía dưới và mong rằng sẽ giúp ích cho bạn những thông tin thú vị.
Nguồn Bài Viết: http://thuthuatphanmem.vn/cach-luu-file-ban-ve-autocad-xuat-ban-ve-autocad-sang-file-pdf-jpg-png-nhanh-va-chinh-xac-nhat/






