Bạn đang xem bài viết Cách chỉnh độ rộng của dòng trong Word tại Thcshoanghiep.edu.vn bạn có thể truy cập nhanh thông tin cần thiết tại phần mục lục bài viết phía dưới.
Trong quá trình làm văn bản trên Word, việc sử dụng độ rộng dòng linh hoạt và chính xác là rất quan trọng để tạo ra một bài văn đạt tiêu chuẩn và trình bày đẹp mắt. Tuy nhiên, không phải ai cũng biết cách chỉnh độ rộng của dòng trong Word sao cho phù hợp với yêu cầu và mục đích của mình. Vì vậy, trong bài viết này, chúng ta sẽ cùng tìm hiểu về cách chỉnh độ rộng của dòng trong Word để tạo nên một bài viết chuyên nghiệp và thu hút.
Trong bài viết này, Thcshoanghiep.edu.vn.vn sẽ hướng dẫn các bạn cách chỉnh độ rộng của dòng trong Word – một trong những kỹ năng cần thiết khi soạn thảo văn bản.

Mục lục nội dung
Có nhiều cách để điều chỉnh độ rộng hay cũng là độ cao của dòng. Dưới đây, chúng tôi sẽ hướng dẫn cho các bạn từng cách một để các bạn có thể có lựa chọn phù hợp cho mình.
1. Chỉnh độ rộng của dòng bằng cách kéo lề
Để có thể chỉnh sửa độ rộng của dòng bằng cách kéo lề, các bạn cần phải hiển thị thước kẻ lề của Word trước.
Để có thể làm được như vậy, các bạn click mở ribbon View trên thanh công cụ ngang.
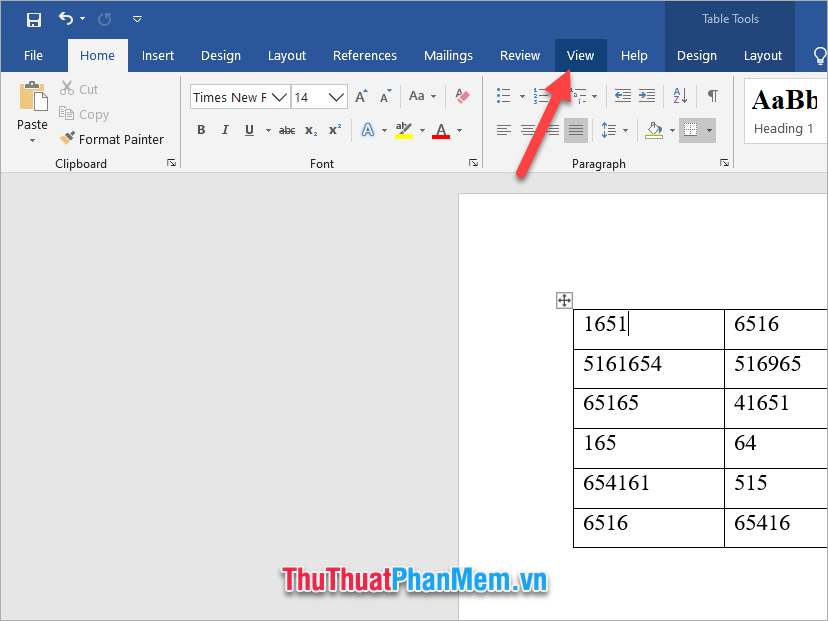
Trong ribbon View này, các bạn tích dấu trước dòng Ruler của nhóm Show.
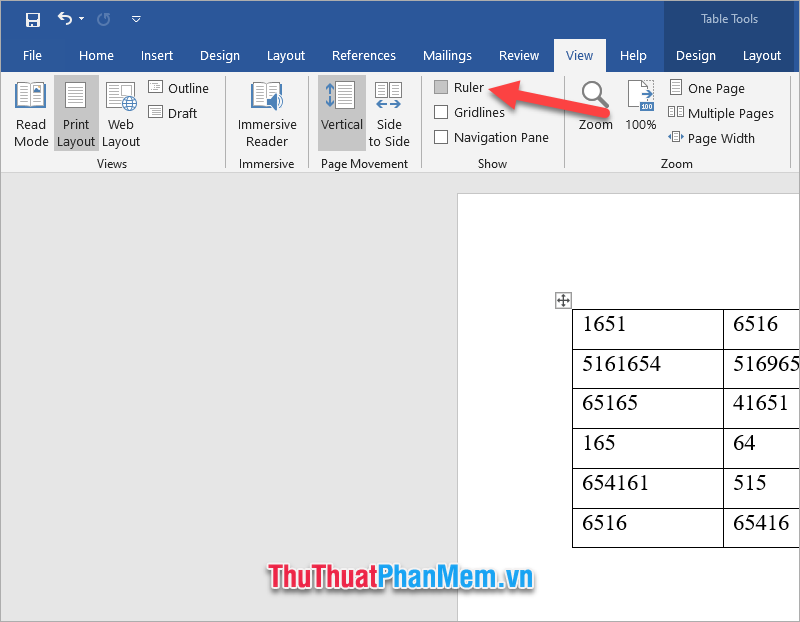
Khi đó các bạn sẽ thấy thước kẻ lề sẽ xuất hiện trên giao diện Word.
Để con trỏ nháy vào trong bảng của Word, các bạn sẽ thấy trên thanh thước kẻ xuất hiện những đường gạch màu xám, nó tương đương với đường kẻ của bảng. Các bạn có thể click chuột vào đường gạch xám đó rồi kéo lên hoặc kéo xuống để điều chỉnh độ rộng của dòng.
Như vậy các bạn có thể chỉnh sửa độ rộng của dòng một cách tự do.
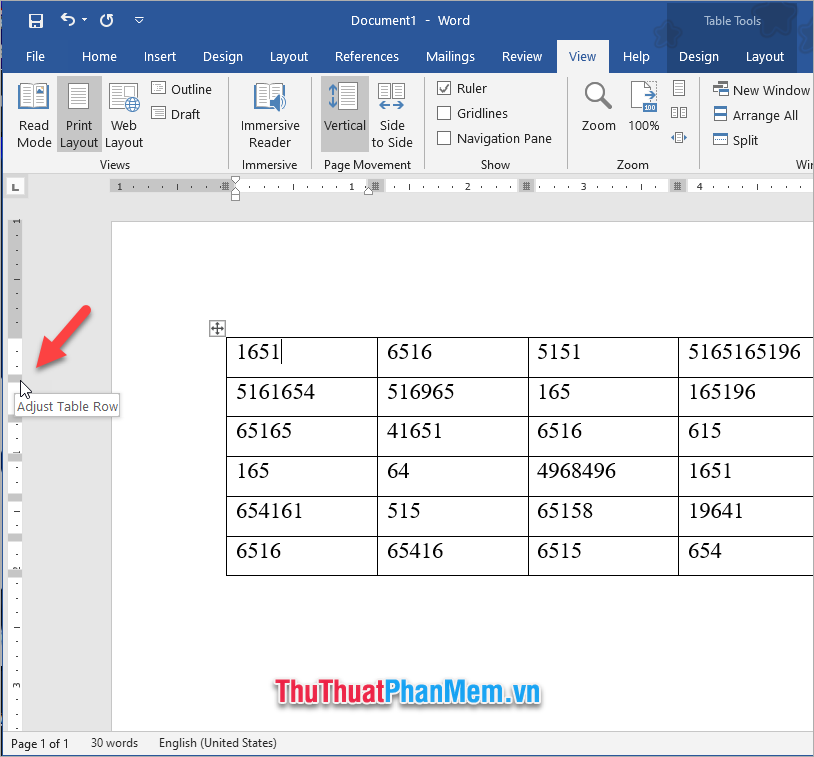
2. Chỉnh độ rộng của dòng chính xác bằng con số
Nếu không muốn điều chỉnh dòng theo size kéo chuột tự do ở phần một thì các bạn có thể điều chỉnh độ rộng nó bằng một con số chính xác như sau:
Đầu tiên các bạn cần phải bôi đen những dòng cần phải điều chỉnh độ rộng.
Tiếp đó các bạn click mở ribbon Layout của Table Tools (chỉ xuất hiện khi các bạn chọn một bảng biểu nhất định).
Các bạn sẽ thấy nhóm Cell Size trong ribbon này, ở đây chứa những chức năng giúp các bạn có thể điều chỉnh cả dòng và cột của bảng biểu Word.
Trong đó, muốn điều chỉnh độ rộng của dòng, các bạn điều chỉnh thông số Height. Đơn vị của nó sẽ tùy theo cài đặt của mỗi bạn, hiển thị với hai dấu phẩy như hình dưới đây là đơn vị inch.
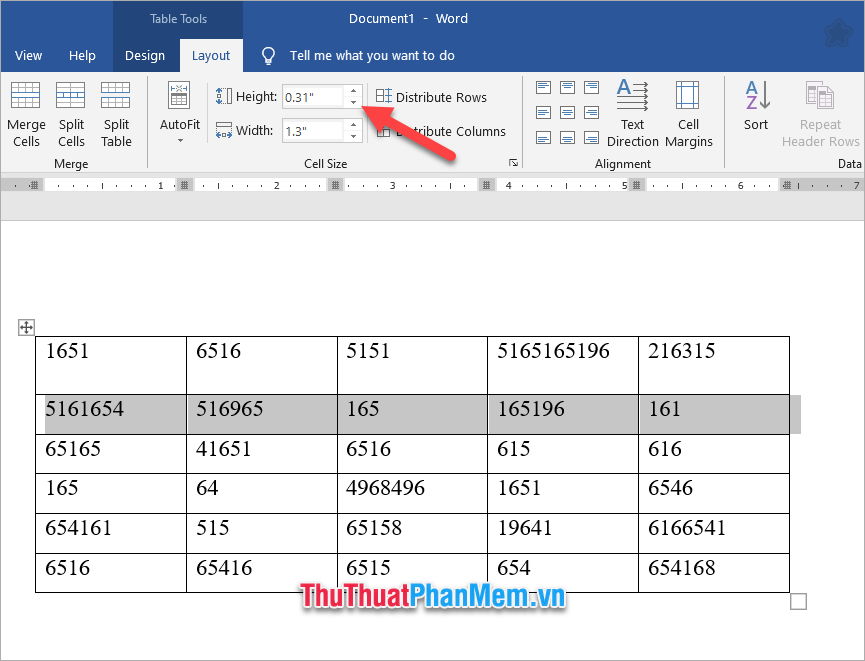
Ngoại trừ có thể điều chỉnh độ rộng của dòng trong Word trong ribbon Layout thì các bạn còn có thể click chuột phải trực tiếp vào bảng biểu.
Sau đó chọn Table Properties trong danh sách tùy chọn vừa hiển thị.
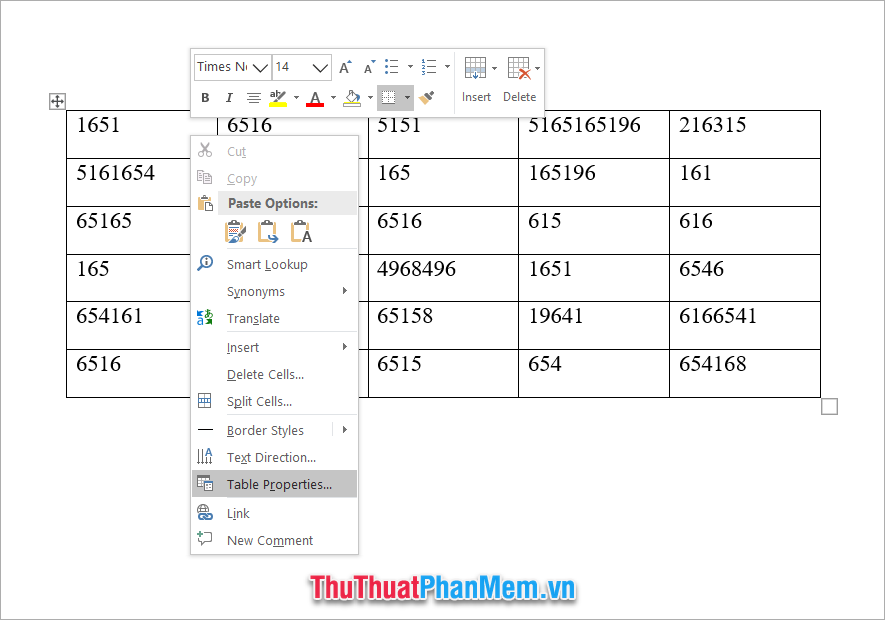
Trong bảng Table Properties vừa hiển thị, các bạn chuyển sang tab Row để có thể chỉnh độ rộng của dòng trong Word.
Ở đây, các bạn có thể tăng hoặc giảm chỉ số Specify height để thay đổi độ rộng dòng.
Cuối cùng các bạn click vào OK để xác nhận cài đặt.
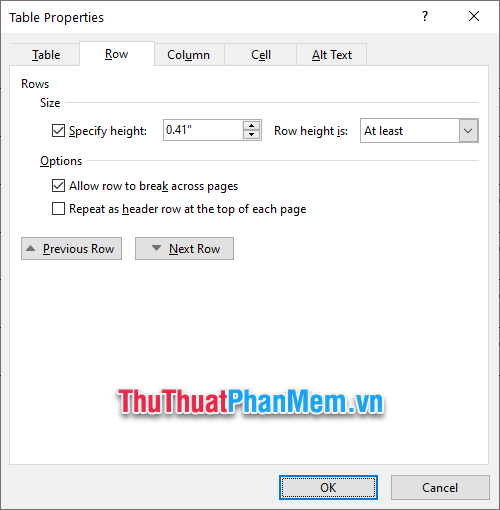
Cảm ơn các bạn đã theo dõi bài viết Cách chỉnh độ rộng của dòng trong Word của Thcshoanghiep.edu.vn.vn chúng tôi. Hi vọng rằng thông qua bài viết này, các bạn có thể biết cách chỉnh độ rộng của dòng một cách chính xác nhất. Chúc các bạn thực hiện thành công!
Tổng kết lại, chỉnh độ rộng của dòng trong Word là một kỹ năng rất quan trọng mà ai cũng nên biết. Khi sử dụng chức năng này, bạn có thể dễ dàng tạo ra các tài liệu đẹp mắt và chuyên nghiệp hơn. Các lựa chọn độ rộng của dòng phong phú trong Word cho phép bạn tùy chỉnh khoảng cách giữa các dòng văn bản, giúp cho định dạng tài liệu trở nên hoàn hảo và dễ đọc hơn. Chỉnh độ rộng dòng cũng giúp bạn tiết kiệm thời gian và nâng cao hiệu suất công việc. Tuy nhiên, hãy nhớ rằng sử dụng quá nhiều khoảng trống có thể làm cho tài liệu của bạn trông lộn xộn và khó đọc. Vì vậy, hãy cân nhắc và sử dụng các lựa chọn độ rộng của dòng một cách thông minh để tạo ra tài liệu chất lượng cao và chuyên nghiệp.
Cảm ơn bạn đã xem bài viết Cách chỉnh độ rộng của dòng trong Word tại Thcshoanghiep.edu.vn bạn có thể bình luận, xem thêm các bài viết liên quan ở phía dưới và mong rằng sẽ giúp ích cho bạn những thông tin thú vị.
Nguồn Bài Viết: http://thuthuatphanmem.vn/cach-chinh-do-rong-cua-dong-trong-word/






