Bạn đang xem bài viết Cách điều chỉnh âm lượng khác nhau cho từng ứng dụng trên Windows 10 tại Thcshoanghiep.edu.vn bạn có thể truy cập nhanh thông tin cần thiết tại phần mục lục bài viết phía dưới.
Windows 10 là một trong những hệ điều hành được sử dụng rộng rãi trên thế giới. Với nhiều tính năng và tiện ích hữu ích, Windows 10 cung cấp cho người dùng nhiều lựa chọn để tùy chỉnh và điều chỉnh các thiết lập trên máy tính. Trong số đó, điều chỉnh âm lượng cho từng ứng dụng đang chạy là một tính năng được nhiều người dùng quan tâm. Việc tăng hoặc giảm âm lượng sẽ giúp người dùng điều chỉnh âm thanh để phù hợp với nhu cầu sử dụng từng phần mềm, trò chơi hay phát nhạc khác nhau. Trong bài viết này, chúng ta sẽ cùng tìm hiểu cách điều chỉnh âm lượng cho từng ứng dụng trên Windows 10 để có trải nghiệm nghe và sử dụng tốt nhất.
Thay vì điều chỉnh âm lượng tổng trên Windows 10 thì các bạn có thể điều chỉnh âm lượng của từng ứng dụng riêng biệt để đạt được trải nghiệm tốt nhất.

Trên Windows 10, chúng ta có rất nhiều cách chỉnh âm thanh khác nhau trên hệ thống nhưng đa phần là điều chỉnh âm thanh tổng của toàn bộ hệ thống. Để điều chỉnh được âm thanh của từng ứng dụng riêng biệt trên Windows 10 thì chúng ta chỉ có 02 cách cụ thể như sau:
Mục Lục Bài Viết
1. Điều chỉnh âm thanh ứng dụng trên thanh Taskbar
Trên Windows 10, thanh Taskbar cho phép người sử dụng truy cập nhanh rất nhiều mục âm thanh khác nhau với mục đích tinh chỉnh một cách nhanh chóng và hiệu quả.
Bước 1: Tại giao diện chính của màn hình Desktop, các bạn Click chuột phải vào biểu tượng Volume và chọn Open Volume Mixer để mở trình hòa âm trên máy tính.
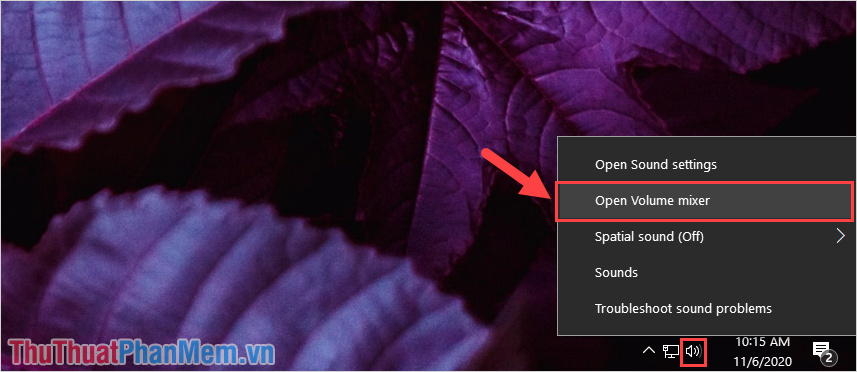
Bước 2: Khi cửa sổ Volume Mixer xuất hiện, các bạn lần lượt điều chỉnh thanh trượt âm thanh của các phần mềm trên máy tính sao cho hợp lý.
Nếu như các bạn điều chỉnh âm thanh ứng dụng vượt quá âm thanh tổng của máy tính thì chúng sẽ đẩy âm thanh tổng theo. Vậy nên, các bạn hãy cân nhắc điều chỉnh sao cho hợp lý nhất có thể.
Ngoài ra, các bạn muốn tắt âm thanh của một ứng dụng thì chỉ cần nhấn vào biểu tượng hình loa ở dưới thanh trượt âm thanh là xong.
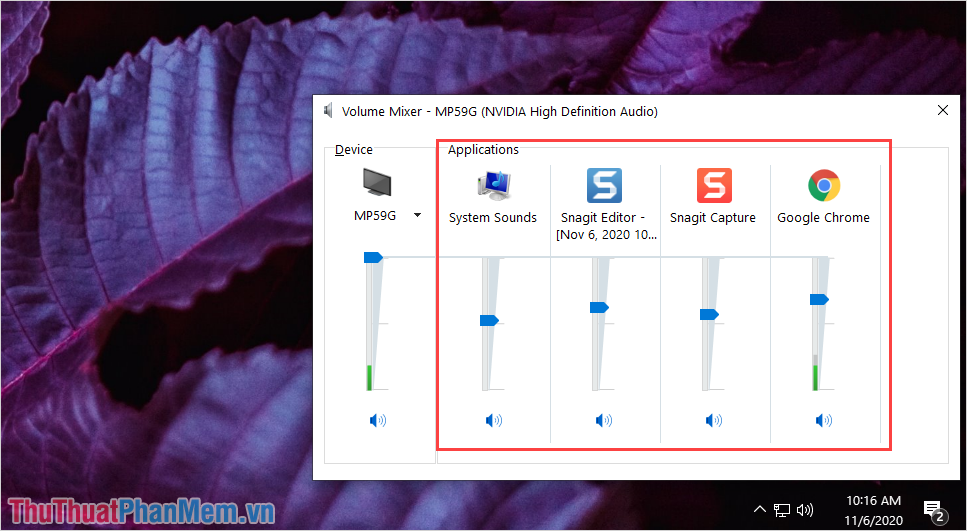
2. Điều chỉnh âm thanh ứng dụng trong Settings
Ngoài việc điều chỉnh thông qua Taskbar, người sử dụng có thể điều chỉnh âm thanh cho từng ứng dụng thông qua Settings trên máy tính. Để điều chỉnh âm thanh cho từng ứng dụng thông qua Settings các bạn cần làm như sau:
Bước 1: Tại giao diện chính của màn hình máy tính, các bạn chọn mục Start và chọn Settings để mở cài đặt trên máy tính (hoặc nhấn tổ hợp Windows + I để mở Settings nhanh).
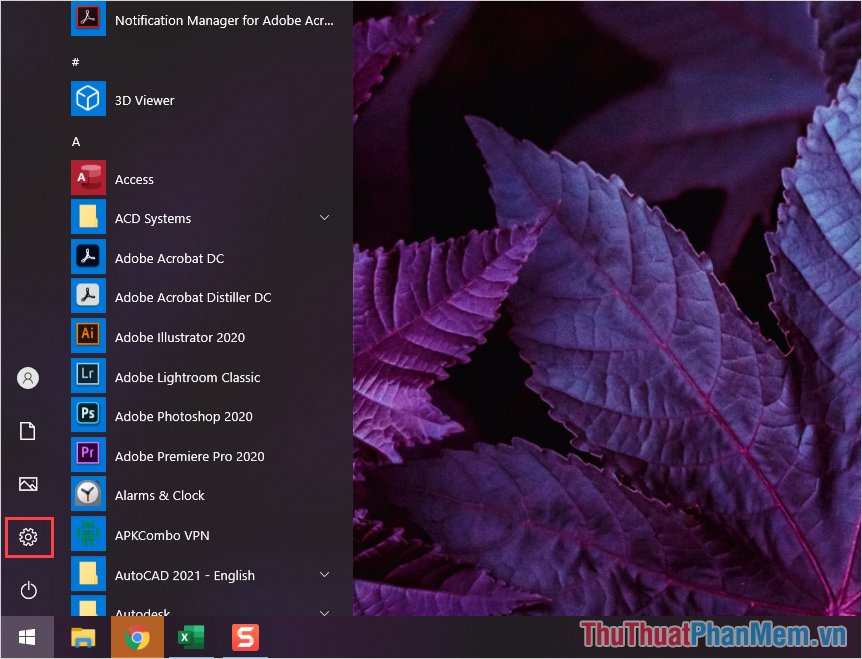
Bước 2: Khi cửa sổ Settings được mở, các bạn nhập từ khóa “Sound mixer options” vào trong hộp thoại tìm kiếm để mở.
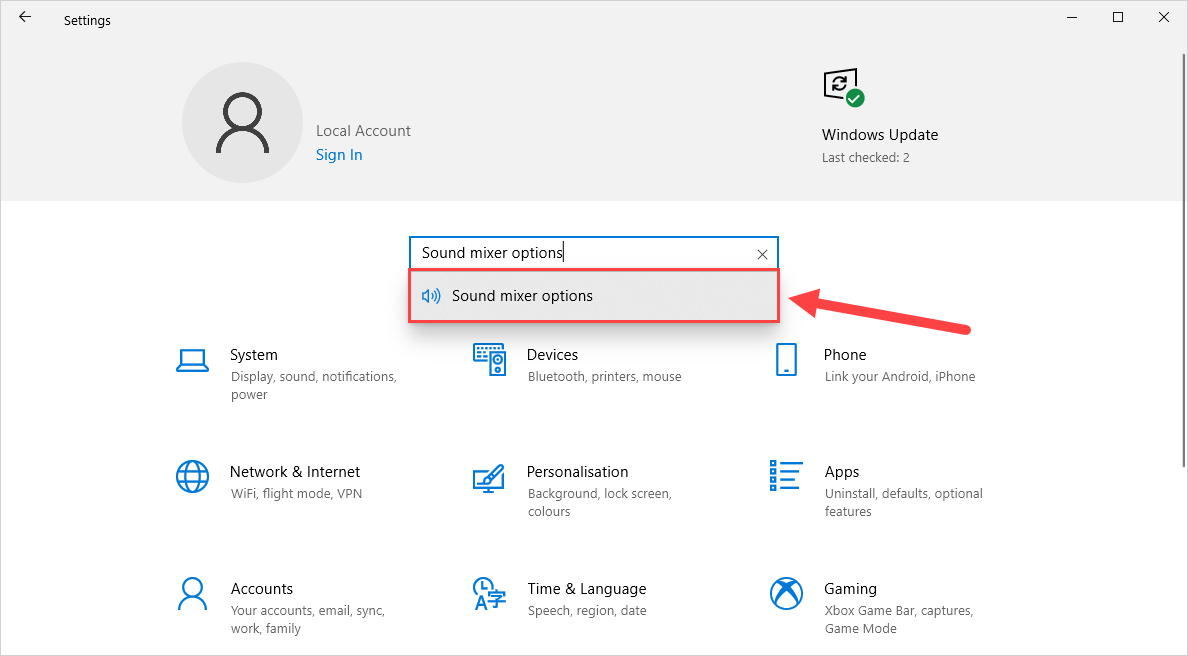
Bước 3: Trong mục App volume device preferences, các bạn tiến hành điều chỉnh mức âm thanh của từng ứng dụng sao cho hợp lý và phù hợp nhất.
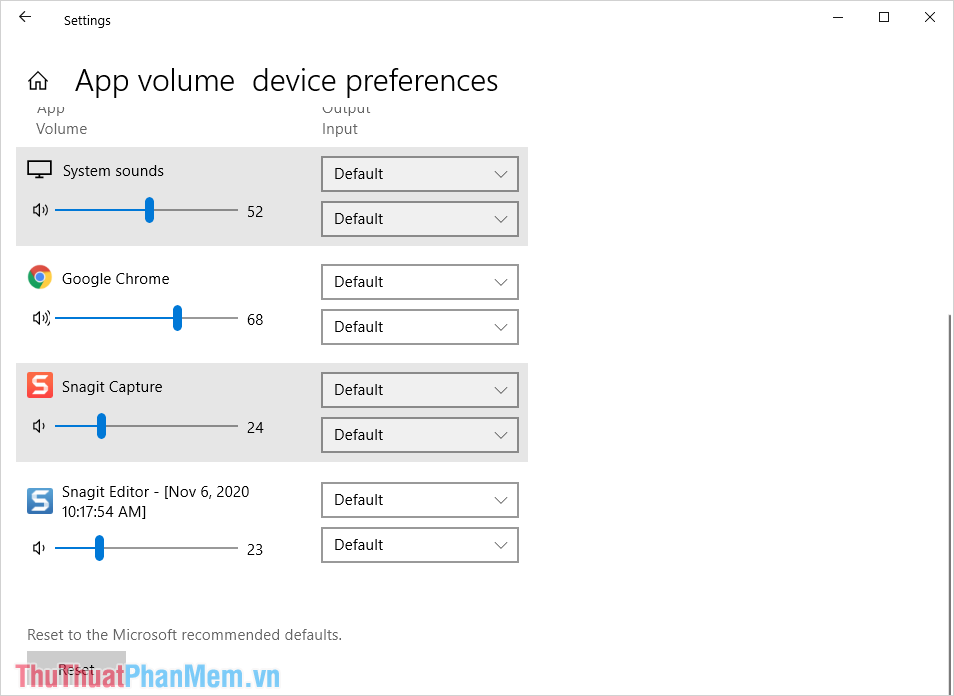
Trong bài viết này, Thủ thuật phần mềm đã hướng dẫn các bạn cách điều chỉnh âm thanh cho từng ứng dụng riêng biệt trên Windows 10. Chúc các bạn một ngày vui vẻ!
Trên Windows 10, điều chỉnh âm lượng là một tính năng quan trọng giúp người dùng có thể tùy chỉnh âm thanh theo ý muốn. Điều đó giúp nâng cao trải nghiệm nghe nhạc, xem phim hay chơi game trên máy tính. Với những người dùng sử dụng nhiều ứng dụng đa phương tiện trên Windows 10, việc điều chỉnh âm lượng cho từng ứng dụng sẽ giúp quản lý âm thanh một cách thuận tiện hơn.
Có nhiều phương pháp để điều chỉnh âm lượng cho từng ứng dụng trên Windows 10 như sử dụng bộ điều khiển âm thanh của máy tính hay sử dụng các ứng dụng bên thứ ba. Bất kể phương pháp sử dụng, điều chỉnh âm lượng theo từng ứng dụng là một tính năng rất hữu ích và giúp người dùng tiết kiệm thời gian khi chỉnh sửa âm thanh.
Tóm lại, việc điều chỉnh âm lượng cho từng ứng dụng trên Windows 10 là một tính năng quan trọng giúp nâng cao trải nghiệm nghe nhạc, xem phim hay chơi game trên máy tính. Với sự hỗ trợ của các tính năng điều chỉnh âm lượng trong máy tính và ứng dụng bên thứ ba, việc tinh chỉnh âm thanh trở nên dễ dàng và thuận tiện hơn bao giờ hết.
Cảm ơn bạn đã xem bài viết Cách điều chỉnh âm lượng khác nhau cho từng ứng dụng trên Windows 10 tại Thcshoanghiep.edu.vn bạn có thể bình luận, xem thêm các bài viết liên quan ở phía dưới và mong rằng sẽ giúp ích cho bạn những thông tin thú vị.
Nguồn Bài Viết: http://thuthuatphanmem.vn/cach-dieu-chinh-am-luong-khac-nhau-cho-tung-ung-dung-tren-windows-10/






