Bạn đang xem bài viết Chụp và chỉnh sửa ảnh bằng Screenshot trong Excel tại Thcshoanghiep.edu.vn bạn có thể truy cập nhanh thông tin cần thiết tại phần mục lục bài viết phía dưới.
Trong quá trình làm việc với Excel, việc chụp và chỉnh sửa ảnh bằng Screenshot là một kỹ năng rất hữu ích. Chụp ảnh và sử dụng nó trong Excel giúp người dùng hiểu rõ hơn về dữ liệu và phân tích của mình. Nó cũng giúp tạo ra các hình ảnh thể hiện dữ liệu một cách hoàn hảo hơn, đồng thời khiến các báo cáo trở nên hấp dẫn và dễ hiểu hơn. Thông qua bài viết này, chúng ta sẽ tìm hiểu cách sử dụng tính năng Screenshot để chụp và chỉnh sửa ảnh trong Excel một cách hiệu quả và chính xác.
Screenshot là tính năng mới có từ phiên bản Excel 2010, các bạn có thể chụp và chỉnh sửa ảnh màn hình nhanh chóng ngay trên Excel mà không cần bất kỳ phần mềm chụp ảnh màn hình nào.

Bài viết hướng dẫn chụp và chỉnh sửa ảnh màn hình bằng Screenshot trong Excel 2010, các bạn thao tác tương tự với Excel 2013.
Chụp hình ảnh
Các bạn muốn chụp hình ảnh nào các bạn cần mở chương trình, ứng dụng đó lên trước thì chương trình đó mới được cập nhật vào Screenshot.
Cách 1: Trên thanh menu của excel các bạn chọn tab Insert -> Screenshot các bạn sẽ thấy toàn bộ các chương trình đã mở được hiển thị lên. Các bạn chỉ cần chọn hình ảnh nào các bạn muốn chụp là hình ảnh đó được hiển thị vào excel.
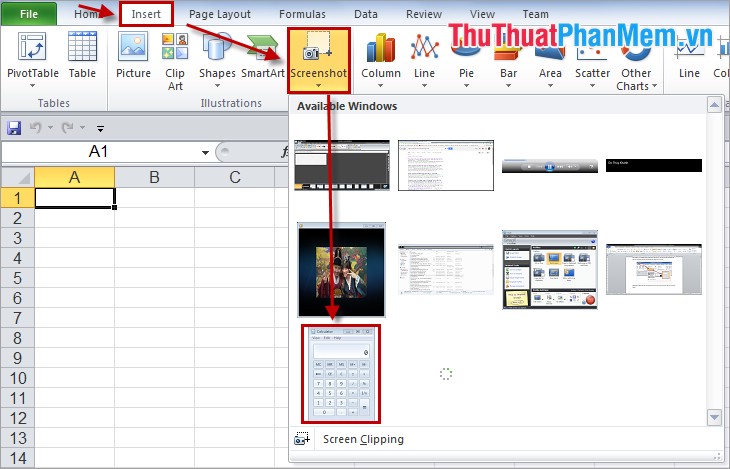
Hình ảnh sẽ được hiển thị vào nội dung excel các bạn có thể di chuyển đến vị trí các bạn muốn.
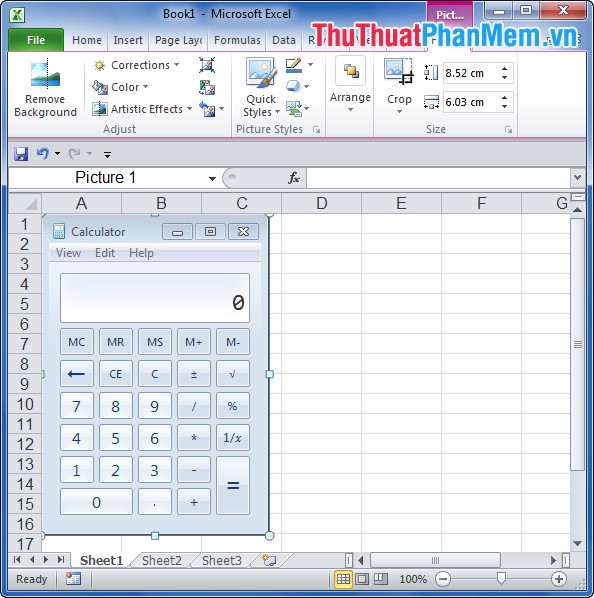
Cách 2: Các bạn có thể chụp vùng hình ảnh bằng cách chọn Insert -> Screenshot -> Screen Clipping.
Lúc này con trỏ chuột ở dạng dấu + với màn hình trắng và các chương trình đang hoạt động, các bạn kéo con trỏ chuột để chọn vùng muốn chụp. Khi chọn xong các bạn thả chuột ra là hình ảnh các bạn chọn sẽ được hiển thị trong excel.
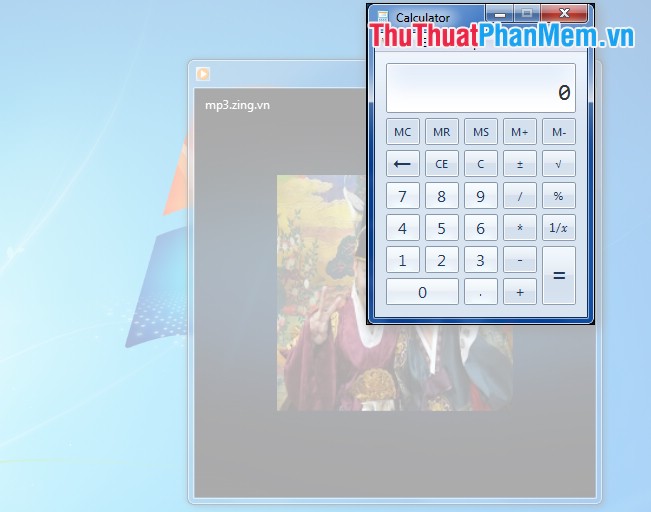
Chỉnh sửa hình ảnh vừa chụp
Microsoft Excel cung cấp cho các bạn rất nhiều công cụ để chỉnh sửa ảnh trong Format của Picture Tools.
– Để cắt hình ảnh: Các bạn chọn hình ảnh các bạn muốn trong Picture Styles.
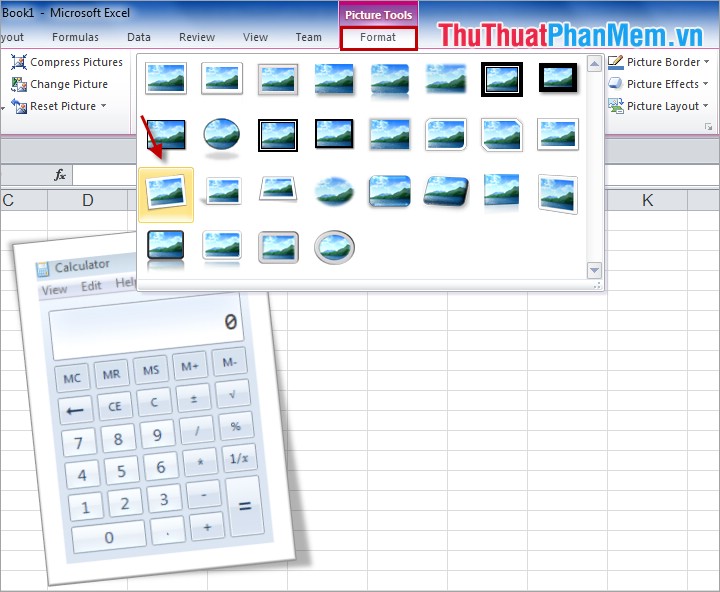
– Tạo đường viền cho hình ảnh: Trong format các bạn chọn Picture Border và chọn màu cho đường viền (Colors) và kích thước đường viền (Weight), kiểu đường viền (Dashes).
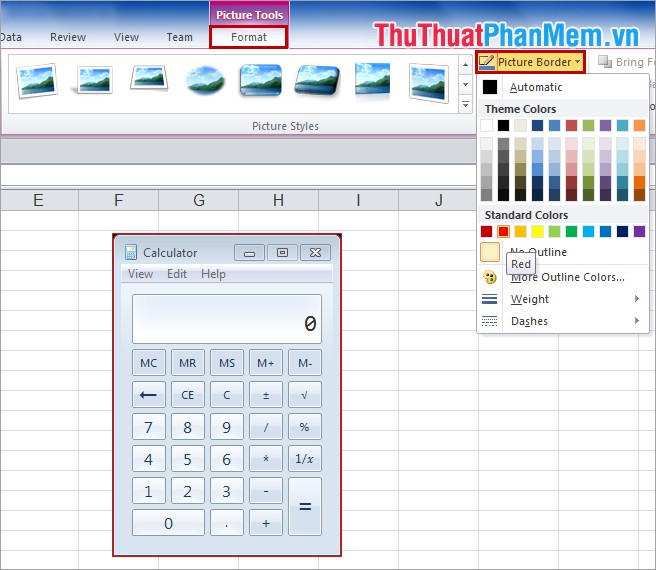
– Tạo các hiệu ứng 3D: Trong Format các bạn chọn Picture Effects và chọn các hiệu ứng các bạn muốn.
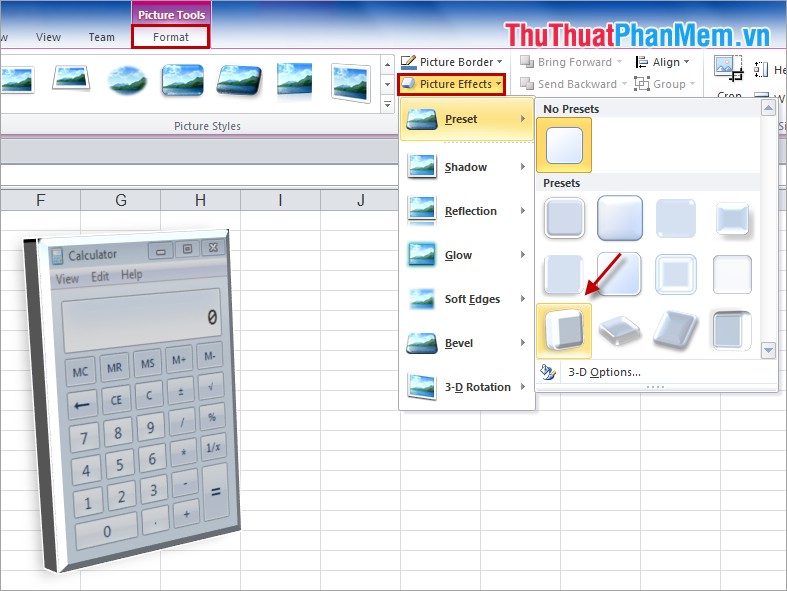
Vậy là các bạn đã có thể chụp ảnh màn hình đơn giản và nhanh chóng với tính năng Screenshot trong Excel. Các bạn có thể chỉnh sửa và di chuyển hình ảnh đến bất vị trí các bạn muốn trong Excel. Chúc các bạn thành công!
Như vậy, chúng ta đã có một cái nhìn tổng quan về cách chụp và chỉnh sửa ảnh bằng Screenshot trong Excel. Điều này rất hữu ích cho các tài liệu, báo cáo và cả các bài thuyết trình. Chúng ta có thể nhanh chóng, hiệu quả chụp và chỉnh sửa hình ảnh một cách chuyên nghiệp ngay trên các tài liệu của mình. Nó cũng đã giúp tiết kiệm thời gian mà không cần phải sử dụng các phần mềm chỉnh sửa ảnh phức tạp. Vì vậy, việc sử dụng chức năng Screenshot trong Excel là một kỹ năng cần thiết cho công việc và học tập của chúng ta.
Cảm ơn bạn đã xem bài viết Chụp và chỉnh sửa ảnh bằng Screenshot trong Excel tại Thcshoanghiep.edu.vn bạn có thể bình luận, xem thêm các bài viết liên quan ở phía dưới và mong rằng sẽ giúp ích cho bạn những thông tin thú vị.
Nguồn Bài Viết: http://thuthuatphanmem.vn/chup-va-chinh-sua-anh-bang-screenshot-trong-excel/






