Bạn đang xem bài viết Cách chia bố cục ứng dụng trên màn hình Windows 11 tại Thcshoanghiep.edu.vn bạn có thể truy cập nhanh thông tin cần thiết tại phần mục lục bài viết phía dưới.
Windows 11 là phiên bản hệ điều hành mới nhất của Microsoft, được ra mắt vào tháng 6 năm 2021 với nhiều tính năng và giao diện đột phá so với các phiên bản trước đó. Trong số đó, cách bố cục ứng dụng trên màn hình là điểm nhấn của Windows 11. Với một khả năng đa nhiệm so với các phiên bản trước đó, Windows 11 cho phép người dùng sắp xếp và quản lý ứng dụng tốt hơn để tăng hiệu quả làm việc. Vì vậy, trong bài viết này, chúng ta sẽ cùng nhau tìm hiểu cách chia bố cục ứng dụng trên màn hình Windows 11 để sử dụng hệ điều hành này một cách hiệu quả.

Trên Windows 11 tính năng chia bố cục ứng dụng được tích hợp vào trong các biểu tượng trên góc của ứng dụng, bạn có thể chia bố cục màn hình bằng cách nhấn vào biểu tượng phóng to/ thu nhỏ ở góc phải trên cùng của các ứng dụng. Dưới đây là cách hướng dẫn sử dụng tính năng chia bố cục màn hình trên Windows 11.
Bước 1: Bạn hãy mở Menu Start và chọn Settings để mở cài đặt trên máy tính.
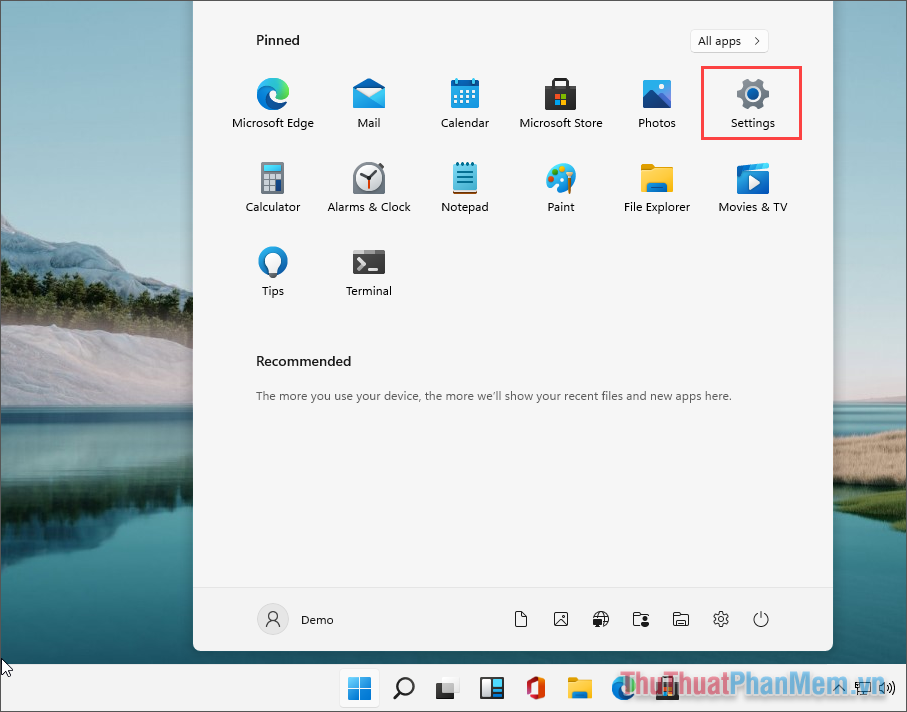
Bước 2: Sau đó, bạn hãy tìm đến mục System trên máy tính để xem thiết lập trên hệ thống.
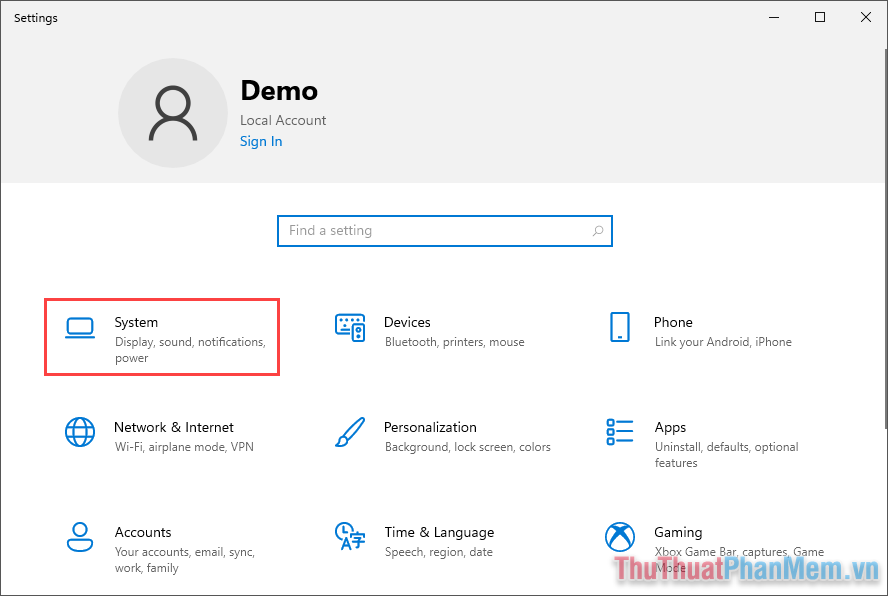
Bước 3: Trong các mục thiết lập hệ thống, bạn hay tìm đến thẻ Multitasking và đánh dấu vào mục “Show snap layouts when I hover over a windows’s maximize button”.
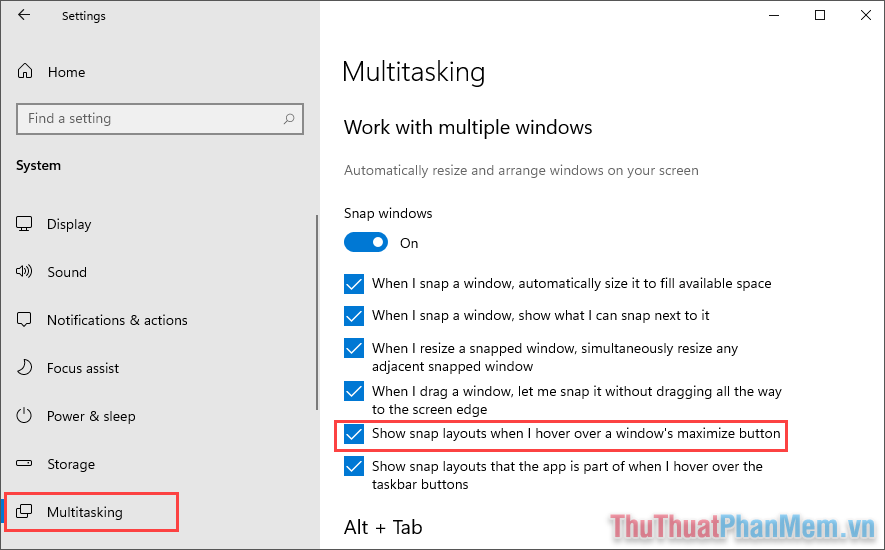
Bước 4: Sau khi kích hoạt tính năng chia bố cục màn hình trên Windows 11, bạn hãy di chuyển chuột vào biểu tượng Phóng to/ thu nhỏ trên thanh công cụ. Ngay lập tức, một loạt các bố cục màn hình sẽ xuất hiện cho bạn lựa chọn.
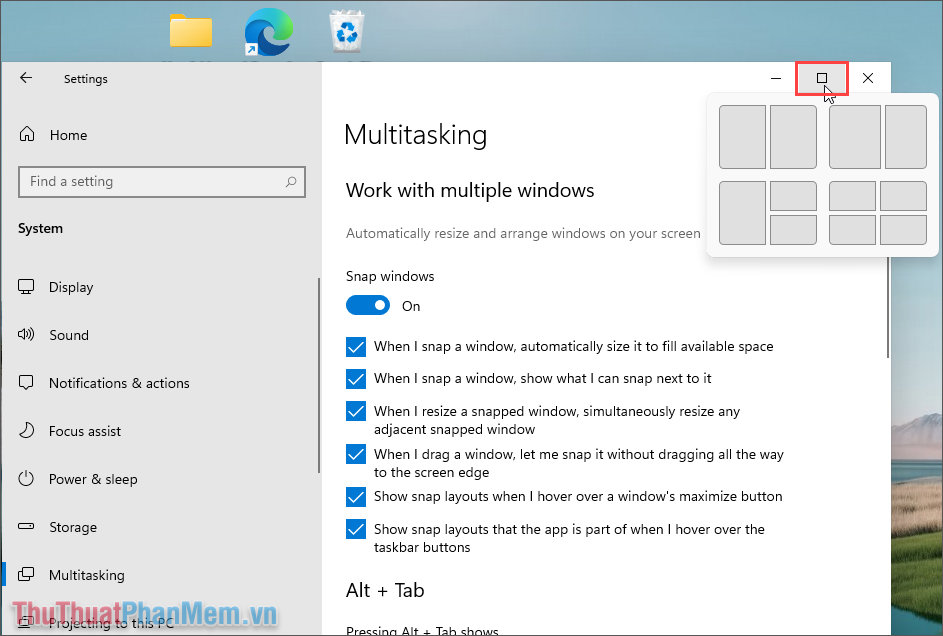
Bước 5: Khi lựa chọn bố cục màn hình, bạn hãy chọn vị trí phù hợp mà mình muốn đưa cửa sổ vào đó để tạo thành bố cục màn hình hiển thị. Sau đó, hệ thống sẽ tự động thu nhỏ cửa sổ và đưa vào đúng vị trí bố cục với tỉ lệ phù hợp.
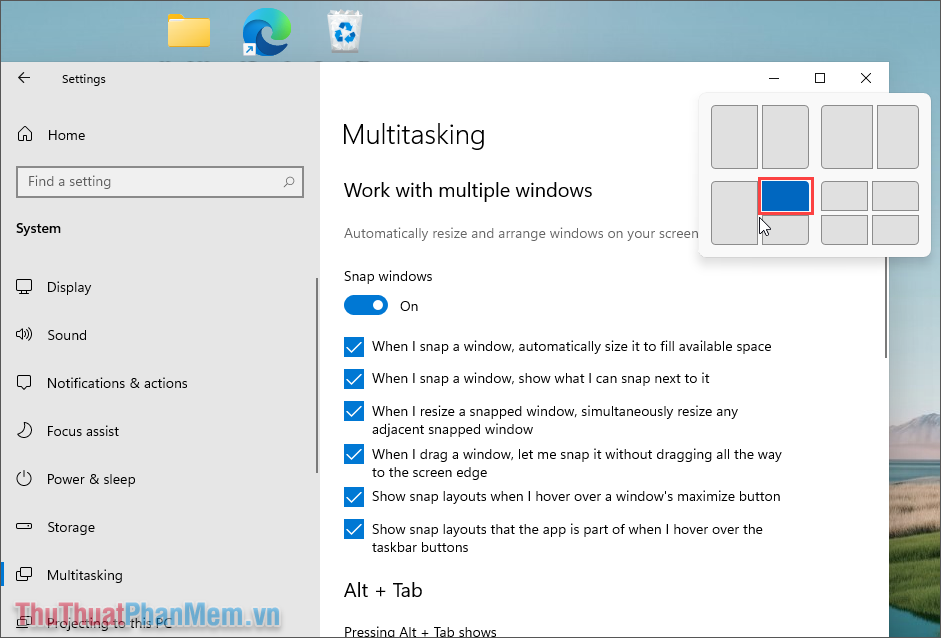
Bước 6: Tương tự như các cửa sổ khác trên màn hình, bạn cũng lần lượt chọn vị trí để tạo bố cục màn hình hiển thị trên máy tính.
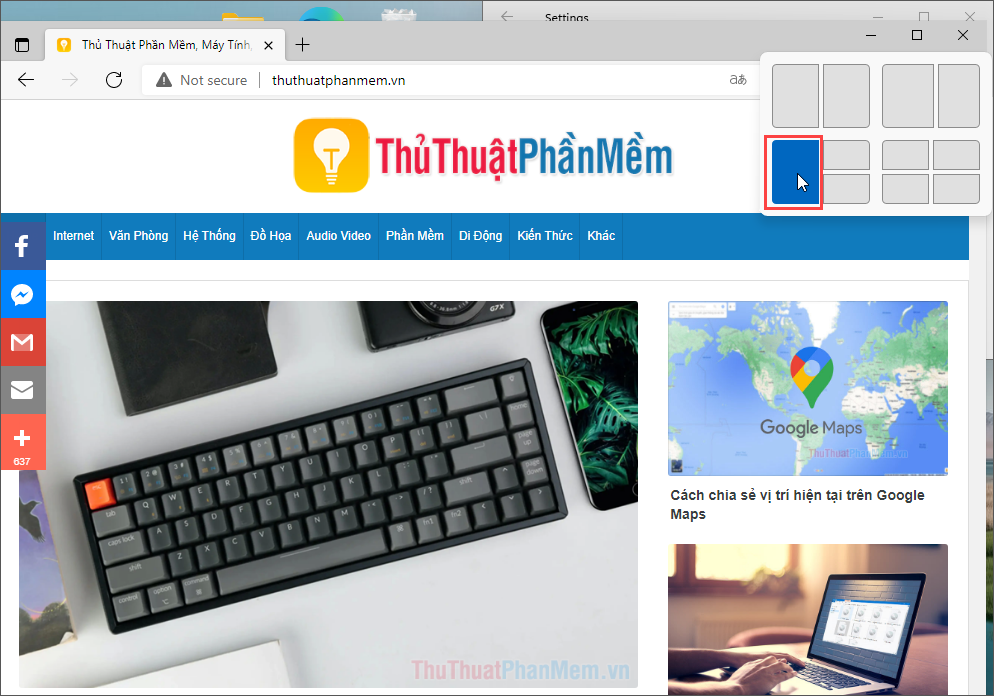
Bước 7: Đối với mỗi bố cục, chúng sẽ tương ứng với số cửa sổ hiển thị khác nhau. Bạn chỉ cần thực hiện theo đúng hướng dẫn chia bố cục trên màn hình là sẽ hoàn thiện được một giao diện hiển thị bố cục trên màn hình máy tính. Dưới đây là các chế độ chia bố cục trên màn hình Windows 11.
- Chia đôi màn hình
- Chia đôi màn hình (Một bên nhỏ – Một bên lớn)
- Chia ba màn hình
- Chia bốn màn hình (Tỉ lệ bằng nhau)
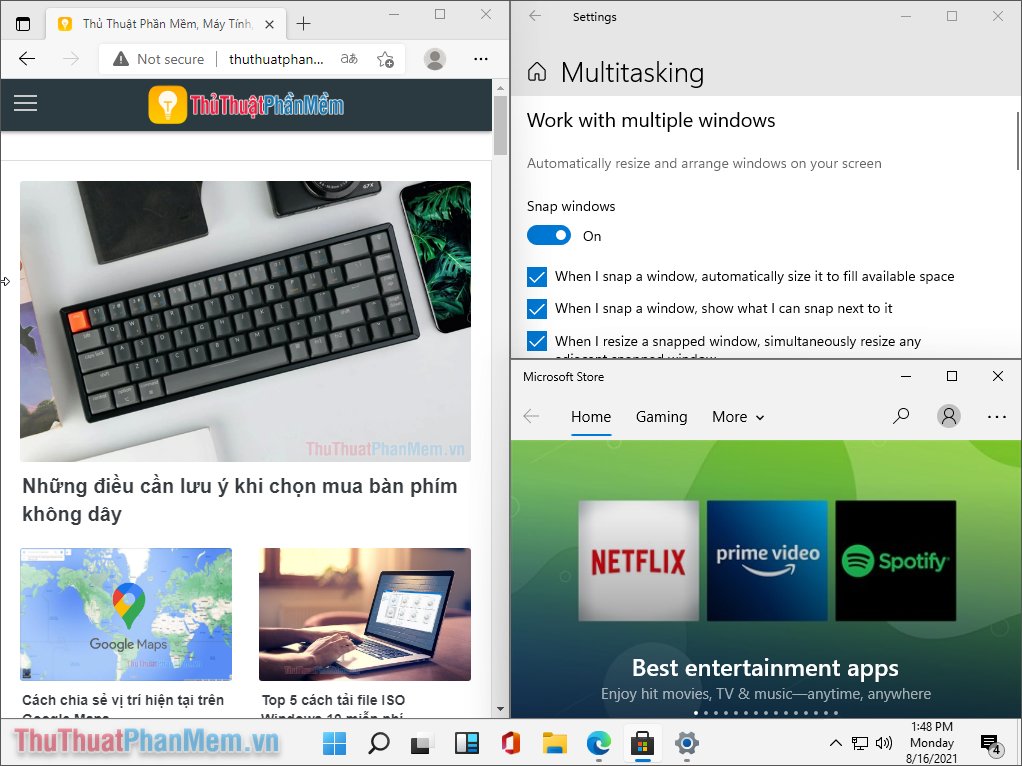
Trong bài viết này, Thủ thuật phần mềm đã hướng dẫn các bạn cách chia bố cục màn hình trên Windows 11 mới nhất. Chúc các bạn thành công!
Trên thế giới công nghệ hiện đại ngày nay, việc sử dụng các ứng dụng trên màn hình Windows 11 không còn là chuyện xa lạ. Với sự xuất hiện của các công cụ tích hợp trong hệ điều hành mới, chia bố cục ứng dụng trên màn hình đang được đánh giá là một tiện ích đặc biệt hữu ích cho người dùng. Với chủ đề này, chúng ta đã cùng nhau tìm hiểu cách chia bố cục ứng dụng trên màn hình Windows 11 một cách được tối ưu hóa và hiệu quả.
Thông qua những phương pháp đã được trình bày, chúng ta đã biết cách chia màn hình thành các khu vực nhỏ hơn để dễ dàng quản lý nhiều cửa sổ ứng dụng cùng lúc. Bên cạnh đó, chúng ta cũng đã học được cách sử dụng tính năng Snap Layouts và Snap Groups để tăng khả năng tương tác giữa các ứng dụng khác nhau.
Chia bố cục ứng dụng trên màn hình Windows 11 là một tác vụ cơ bản và rất quan trọng đối với người sử dụng. Việc thực hiện đúng và hiệu quả sẽ không chỉ giúp các bạn tiết kiệm thời gian mà còn tăng hiệu suất làm việc, đảm bảo công việc được hoàn thành một cách nhanh chóng và chính xác. Vì vậy, hãy tận dụng các kỹ năng chia bố cục ứng dụng trên màn hình Windows 11 để tối ưu hóa hiệu quả làm việc của mình.
Cảm ơn bạn đã xem bài viết Cách chia bố cục ứng dụng trên màn hình Windows 11 tại Thcshoanghiep.edu.vn bạn có thể bình luận, xem thêm các bài viết liên quan ở phía dưới và mong rằng sẽ giúp ích cho bạn những thông tin thú vị.
Nguồn Bài Viết: http://thuthuatphanmem.vn/cach-chia-bo-cuc-ung-dung-tren-man-hinh-windows-11/






