Bạn đang xem bài viết Cách chụp ảnh màn hình trên Macbook cực nhanh và dễ dàng tại Thcshoanghiep.edu.vn bạn có thể truy cập nhanh thông tin cần thiết tại phần mục lục bài viết phía dưới.
Trong cuộc sống hiện đại ngày nay, việc sử dụng máy tính trở nên phổ biến và thiết yếu hơn bao giờ hết. Trong quá trình sử dụng máy tính, có nhiều lúc chúng ta cần chụp lại màn hình để lưu lại hình ảnh hay chia sẻ thông tin với người khác. Với người dùng Macbook, việc chụp ảnh màn hình cực kỳ đơn giản và nhanh chóng chỉ với một vài thao tác đơn giản. Thật lý thú khi có thể sử dụng các tính năng của Macbook để tiết kiệm thời gian và nâng cao hiệu quả làm việc của mình. Trong bài viết này, chúng tôi sẽ hướng dẫn bạn cách chụp ảnh màn hình trên Macbook một cách dễ dàng và hiệu quả nhất.
MacOS là một hệ điều hành được Apple tinh chỉnh và tùy biến vô cùng mạnh mẽ, đem đến cho người sử dụng những cảm giác thích thú nhất cũng như thoải mái nhất trong từng thao tác. Từ các tính năng nhỏ cũng được Apple tỉ mỉ thiết kế và sáng tạo, chính nhờ điều đó người dùng MacOS luôn hài lòng. Khác với Windows những thao tác dài dòng, rườm rà thì MacOS lại ngắn gọn, tiện lợi hơn nhiều. Như việc chụp màn hình trên Windows muốn nhanh thì phải sử dụng đến các phần mềm thứ 3 mới nhanh được còn với MacOS thì bạn chỉ cần nhớ các phím tắt là xong. Hôm nay, Thủ thuật phần mềm sẽ hướng dẫn các bạn 3 Cách chụp ảnh màn hình Macbook nhanh và dễ dàng nhất.

1. Chụp toàn màn hình
Đây là cách chụp toàn màn hình trên Macbook, nó sẽ bao gồm tất cả những gì hiển thị trên màn hình của các bạn. Sau khi chụp xong, MacOS sẽ tự động lưu ra màn hình một cách nhanh chóng và tự động đặt tên theo ngày và thời gian chụp. Nói đến đây thì chắc chắn bạn đã biết nó nhanh hơn Windows như nào rồi nhỉ? Và đặc biệt việc tự động đặt tên theo ngày giờ làm các bạn không bị nhầm lẫn.
Phím tắt:
| Command + Shift + 3 |
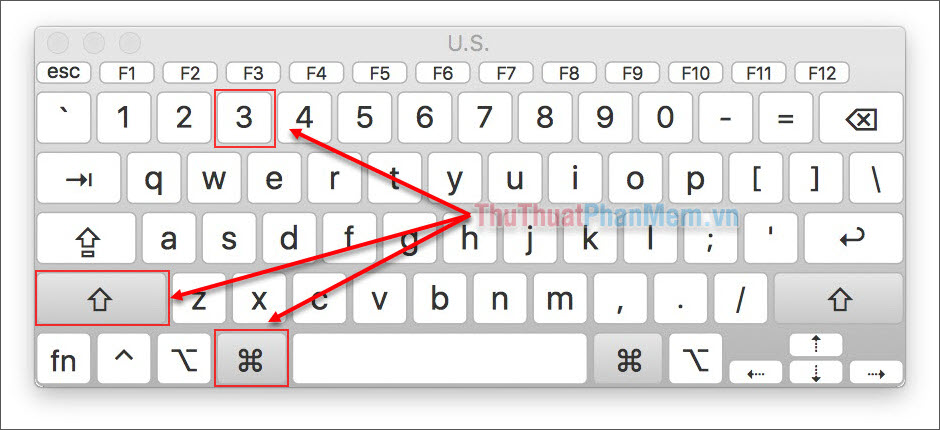
Và đây là kết quả sau khi chụp xong.
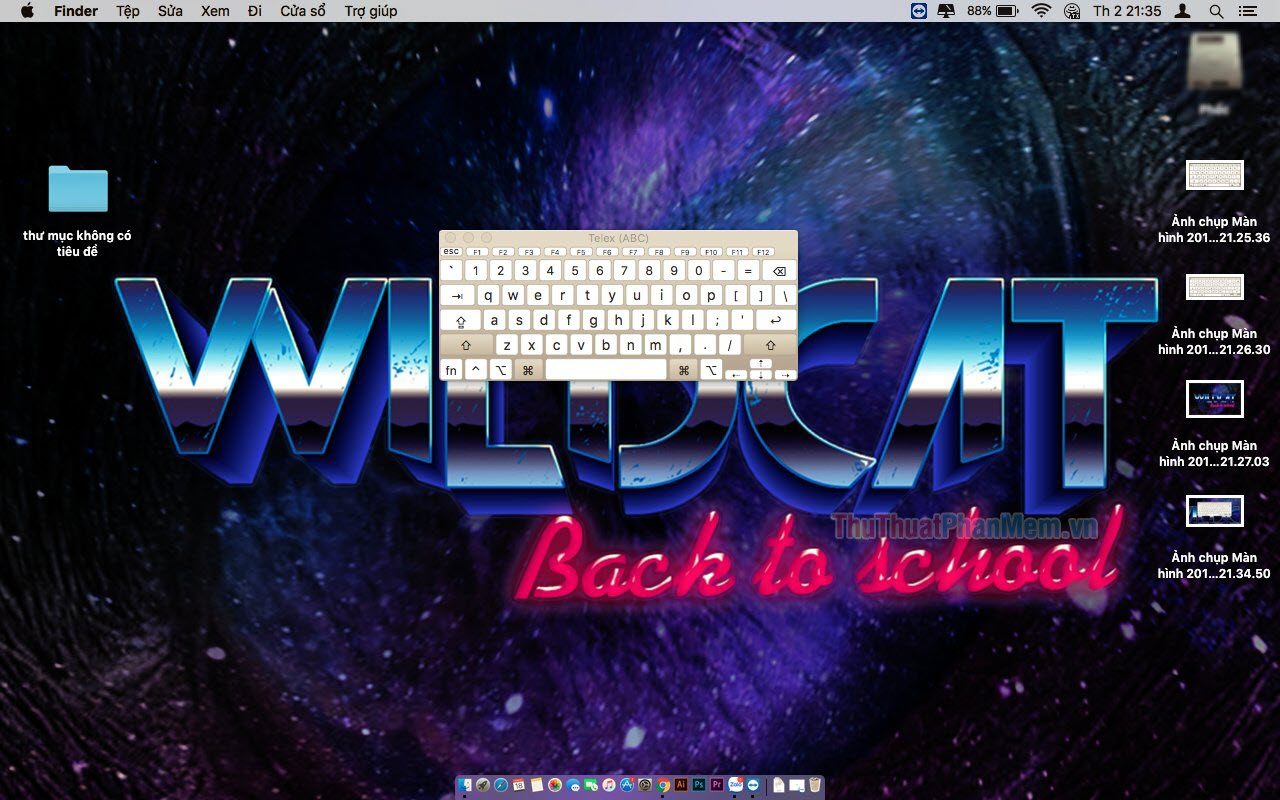
2. Chọn vùng để chụp
Chọn vùng để chụp giúp các bạn chia sẻ cho người xem những khu vực cần thiết và không để lộ quá nhiều thông tin về máy tính của mình. Các chọn vùng để chụp thường sử dụng khi bạn cần gửi các bản mẫu, các mã, các thư bằng hình ảnh,… Cách chọn vùng để chụp trên Macbook cũng được tích hợp phím tắt, không cần bạn phải mất công để cắt ảnh chụp cả màn hình.
Phím tắt:
| Command + Shift + 4 |
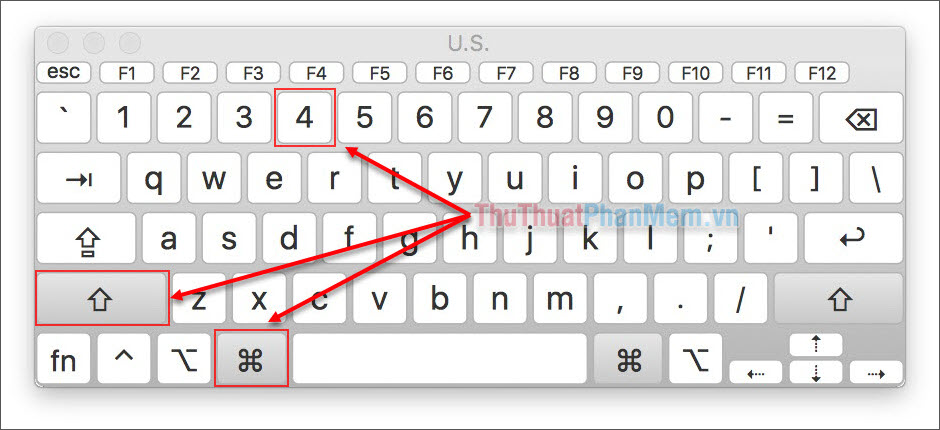
Sau khi bạn nhấn tổ hợp trên, con trỏ trên Macbook sẽ trở thành hình tâm súng. Lúc này bạn hãy giữ chuột trái và di chuột để chọn vùng cần chụp.

Và đây là kết quả khi chụp theo vùng chọn.
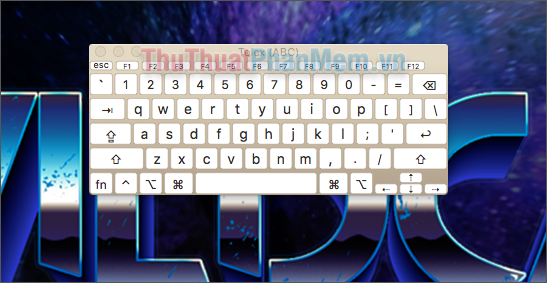
3. Chọn vùng chụp thông minh
Đây là cách chụp có bản chất tương đồng với Chọn vùng chụp vậy nhưng được nâng cấp chút giúp thao tác các bạn sẽ nhanh hơn là chuẩn hơn. Với chọn vùng chụp thì bạn phải vừa giữ chuột vừa di chuột để chọn thì Chọn vùng chụp thông minh khi bạn di chuột phần mềm sẽ tự nhận diện ra khu vực các bạn muốn chụp. Việc này giúp tiết kiệm thời gian của các bạn.
Phím tắt:
| Command + Shift + 4 + Spacebar (Thanh dài/dấu cách) |
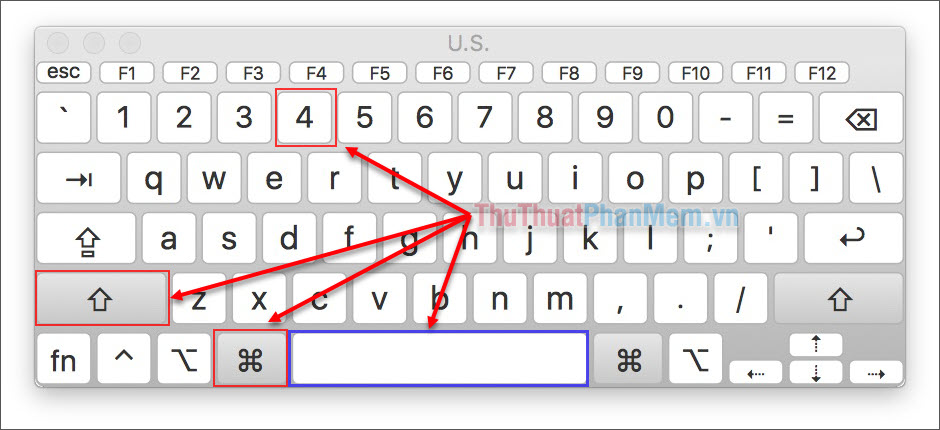
Sau đó con trỏ của bạn sẽ được chuyển sang biểu tượng Máy ảnh. Lúc này bạn di Máy ảnh đến đâu sẽ xuất hiện vùng bắt nét màu hồng. Phần màu hồng này sẽ là phần máy ảnh sẽ chụp.
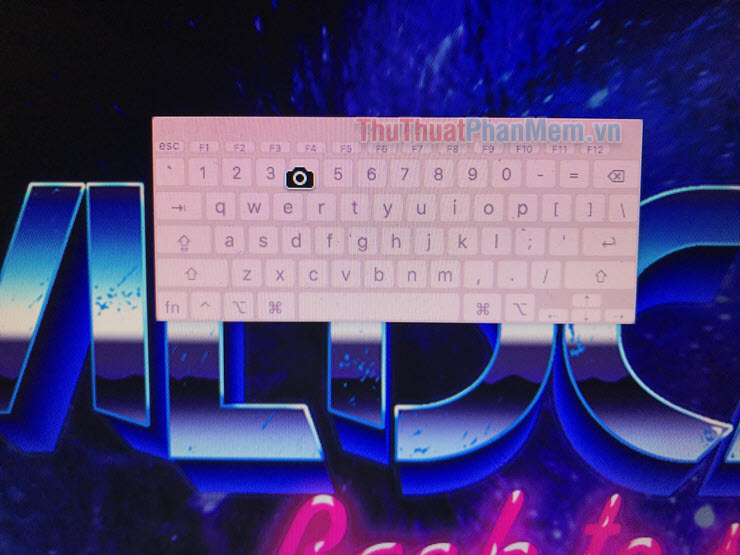
Kết quả sau khi chụp.
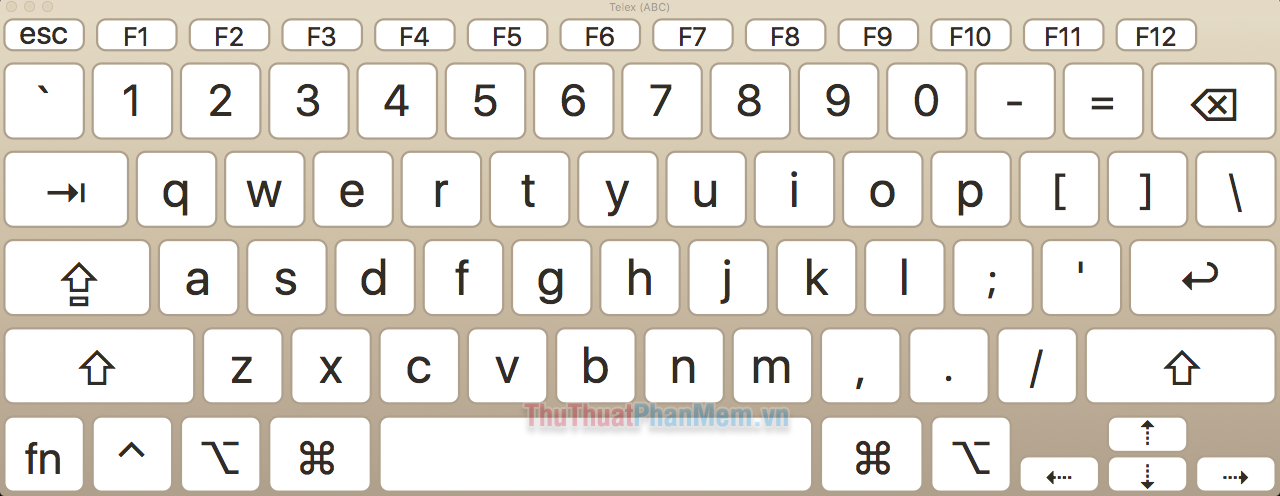
Bài viết trên, Thủ thuật phần mềm đã giới thiệu cho các bạn 3 cách chụp màn hình Macbook nhanh nhất và đơn giản nhất. Qua bài biết này mong rằng sẽ giúp các thao tác nhanh trên Macbook của các bạn được cải thiện. Chúc các bạn thành công!
Tổng kết lại, việc chụp ảnh màn hình trên Macbook rất đơn giản và nhanh chóng. Với các phím tắt được cung cấp sẵn bởi hệ điều hành, người dùng có thể dễ dàng chụp ảnh toàn màn hình hoặc phần màn hình mình muốn. Điều này giúp cho việc chụp ảnh màn hình trở nên thuận tiện hơn trong công việc và giải trí hàng ngày. Với những lưu ý và mẹo chụp ảnh màn hình trên Macbook mà chúng tôi đã cung cấp, hy vọng bạn sẽ tận dụng tối đa tính năng này để các tác vụ cũng như trải nghiệm sử dụng Macbook của bạn trở nên tuyệt vời hơn.
Cảm ơn bạn đã xem bài viết Cách chụp ảnh màn hình trên Macbook cực nhanh và dễ dàng tại Thcshoanghiep.edu.vn bạn có thể bình luận, xem thêm các bài viết liên quan ở phía dưới và mong rằng sẽ giúp ích cho bạn những thông tin thú vị.
Nguồn Bài Viết: http://thuthuatphanmem.vn/cach-chup-anh-man-hinh-tren-macbook-cuc-nhanh-va-de-dang/






