Bạn đang xem bài viết Cách chỉnh sub bị lệch trong VLC Player tại Thcshoanghiep.edu.vn bạn có thể truy cập nhanh thông tin cần thiết tại phần mục lục bài viết phía dưới.
VLC Player là phần mềm xem video và nghe nhạc tốt nhất hiện nay với nhiều tính năng hữu ích và đa dạng. Tuy nhiên, trong quá trình sử dụng, có thể bạn gặp phải vấn đề với sub bị lệch, làm cho việc xem phim của bạn thật khó chịu và không thể tận hưởng hết trọn vẹn nội dung của tác phẩm. Bài viết này sẽ giúp bạn giải quyết vấn đề này một cách đơn giản và nhanh chóng. Hãy cùng tìm hiểu nhé!
Những bộ Sub được cung cấp trên mạng thường hay bị lệch thời gian do các bản phim được chia sẻ khác nhau. Trong công cụ VLC Player có tính năng điều chỉnh tốc độ, độ lệch của Sub. Trong bài viết này, Thủ thuật phần mềm sẽ hướng dẫn các bạn cách điều chỉnh Sub bị lệch trong VLC Player.

Mục lục nội dung
I. Chỉnh Sub lệch bằng phím tắt
Nắm bắt được nhu cầu của người sử dụng, phần mềm VLC Player trang bị sẵn các công cụ chỉnh Sub nhanh để tiết kiệm thời gian của người dùng. Thay đổi thời gian Sub trong VLC Player rất đơn giản, các bạn chỉ cần làm như sau:
Để điều chỉnh Sub chuẩn xác thì các bạn cần tua đến đoạn bắt đầu có lời thoại và nhấn tạm dừng. Sau đó các bạn mới bắt đầu chỉnh Sub để chúng khớp với khung hình.
1. Chỉnh Sub chậm bằng phím tắt
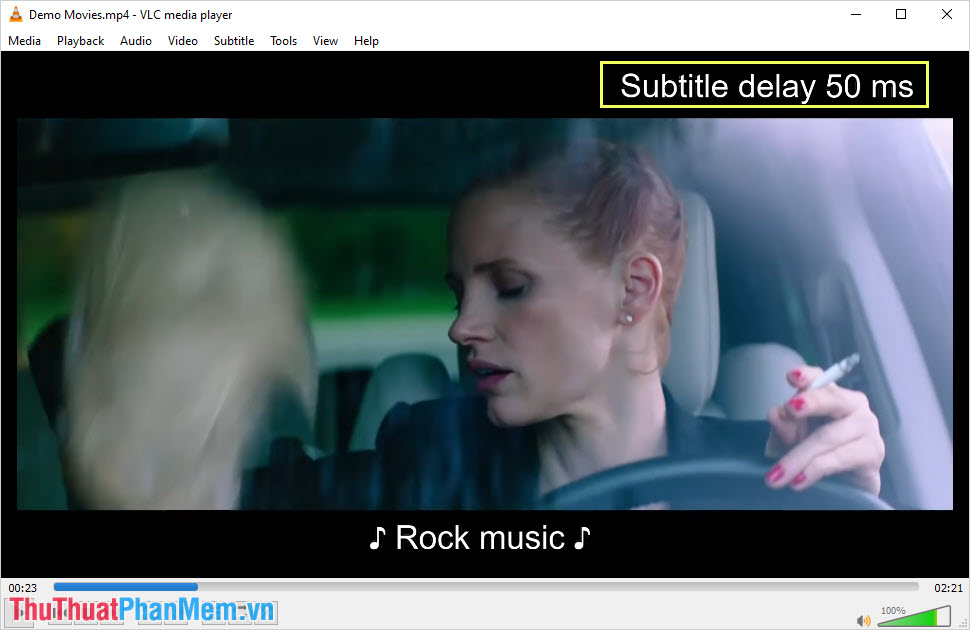
Để chỉnh phần Sub – phụ đề chậm lại trên VLC Player thì các bạn cần nhấn phím “G”. Mỗi lần các bạn nhấn phím “G” sẽ tương đương với việc lùi Sub lại 50ms (mili giây).
2. Chỉnh Sub nhanh bằng phím tắt
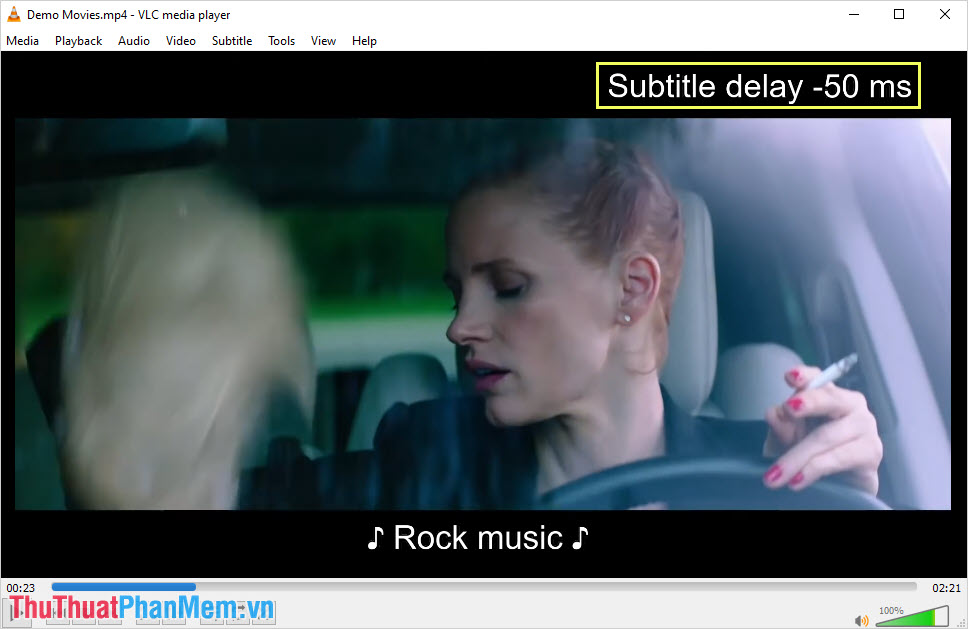
Để chỉnh phần Sub – phụ đề nhanh hơn trên VLC Player thì các bạn cần nhấn phím “H”. Mỗi lần các bạn nhấn phím “H” sẽ tương đương với việc tiến Sub lên 50ms (mili giây).
II. Chỉnh lêch Sub thủ công trên VLC Player
Ngoài việc chỉnh Sub thông qua phím tắt thì người sử dụng có thể chỉnh thủ công bằng cách can thiệp vào những thông số cụ thể trong cài đặt. Để chỉnh Sub thủ công trên VLC Player các bạn cần làm như sau:
Bước 1: Tại giao diện chính của VLC Player, các bạn tiến hành chọn Tools và chọn Track Synchronization để điều chỉnh đồng bộ.
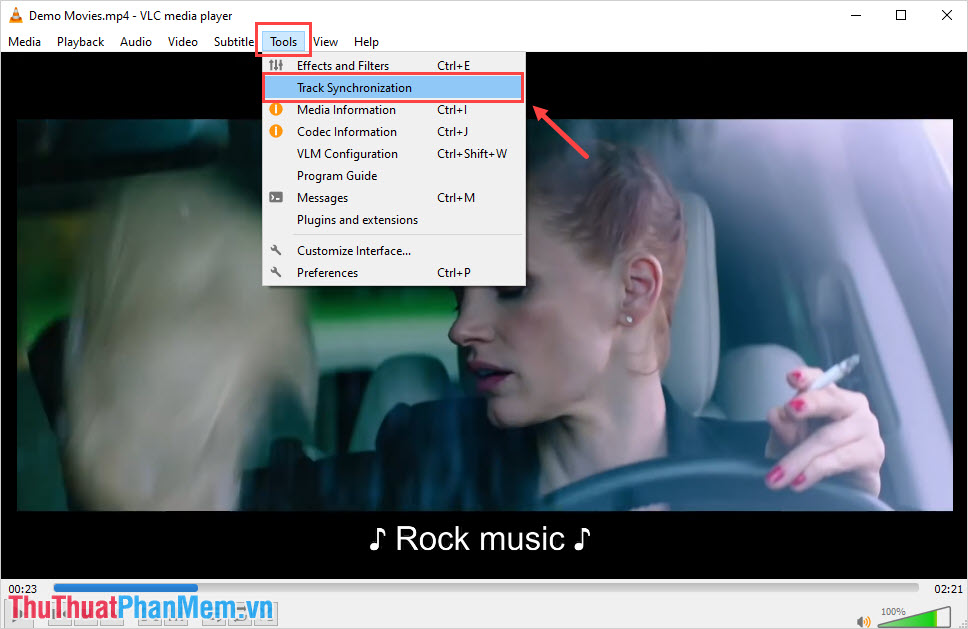
Bước 2: Sau đó các bạn tìm đến mục Subtittle track synchronization và tiến hành điều chỉnh độ lệch của Sub.
Lưu ý:
- Nếu thông số điều chỉnh là số dương (+) thì bên cạnh sẽ hiện chữ Delayed, điều này có nghĩa là Sub sẽ chậm lại từng đó thời gian.
- Nếu thông số điều chỉnh là số âm (-) thì bên cạnh sẽ hiện chữ Hastened, điều này có nghĩa là Sub sẽ nhanh hơn từng đó thời gian.
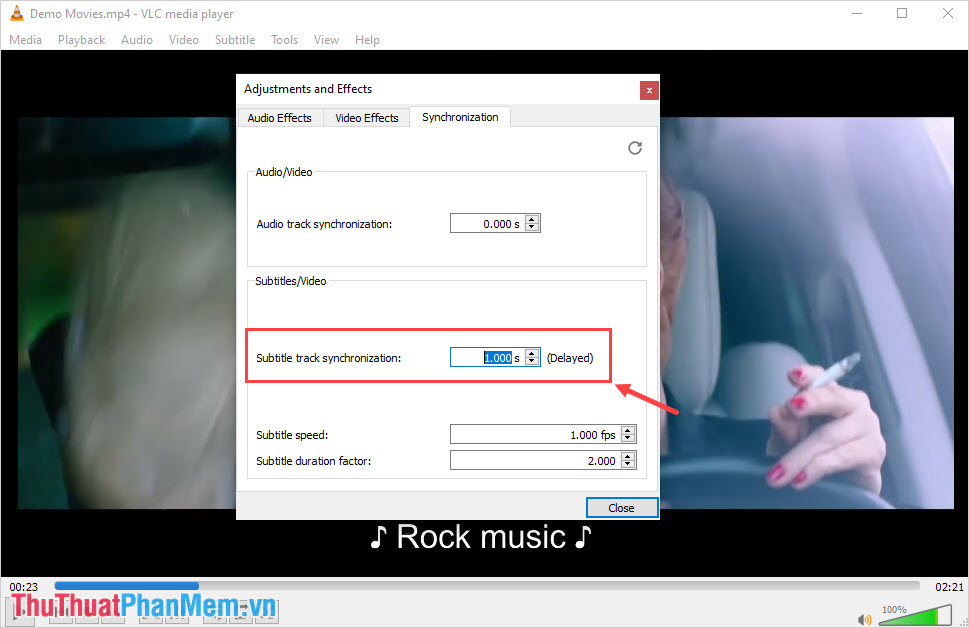
Chỉnh Sub chậm lại
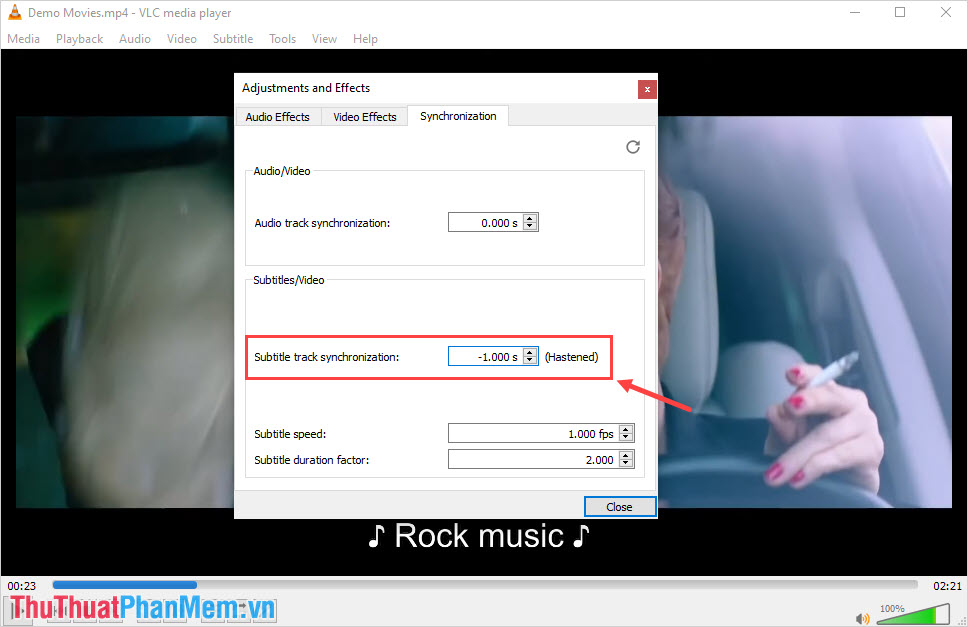
Chỉnh Sub nhanh hơn
Trong bài viết này, Thủ thuật phần mềm đã hướng dẫn các bạn cách chỉnh lệch Sub trong phần mềm VLC Player. Chúc các bạn một ngày vui vẻ!
Cảm ơn bạn đã xem bài viết Cách chỉnh sub bị lệch trong VLC Player tại Thcshoanghiep.edu.vn bạn có thể bình luận, xem thêm các bài viết liên quan ở phía dưới và mong rằng sẽ giúp ích cho bạn những thông tin thú vị.
Nguồn Bài Viết: http://thuthuatphanmem.vn/cach-chinh-sub-bi-lech-trong-vlc-player/
Từ Khoá Tìm Kiếm Liên Quan:
1. Cách chỉnh đồng bộ sub trong VLC Player
2. Sửa đồng bộ sub trong VLC Player
3. Cách chỉnh sub chậm hoặc nhanh trong VLC Player
4. Hướng dẫn chỉnh sub bị lệch trong VLC Player
5. Cách đồng bộ sub với phim trong VLC Player
6. Sửa lỗi sub không đồng bộ trong VLC Player
7. Hướng dẫn hiển thị sub đúng với phim trong VLC Player
8. Cách chỉnh sub bị can thiệp trong VLC Player
9. Hướng dẫn đồng bộ sub trong VLC Player cho người mới
10. Chỉnh sub bị trễ, sớm trong VLC Player






