Bạn đang xem bài viết Cách kiểm tra chính tả bằng thanh tìm kiếm của Google Chrome tại Thcshoanghiep.edu.vn bạn có thể truy cập nhanh thông tin cần thiết tại phần mục lục bài viết phía dưới.
Để viết một email hoặc bài viết chính xác về chính tả, việc sử dụng công cụ kiểm tra chính tả là rất quan trọng. Và với thanh tìm kiếm của Google Chrome, việc kiểm tra chính tả trở nên dễ dàng hơn bao giờ hết. Không còn phải cài đặt phần mềm hay sử dụng công cụ trực tuyến lằng nhằng, chỉ cần một vài bước đơn giản trên trình duyệt Chrome, bạn có thể dễ dàng tìm ra lỗi chính tả và sửa chúng ngay trên trình duyệt của mình. Hãy cùng tìm hiểu cách sử dụng công cụ kiểm tra chính tả bằng thanh tìm kiếm của Google Chrome để viết đúng chính tả một cách nhanh chóng và hiệu quả nhất.
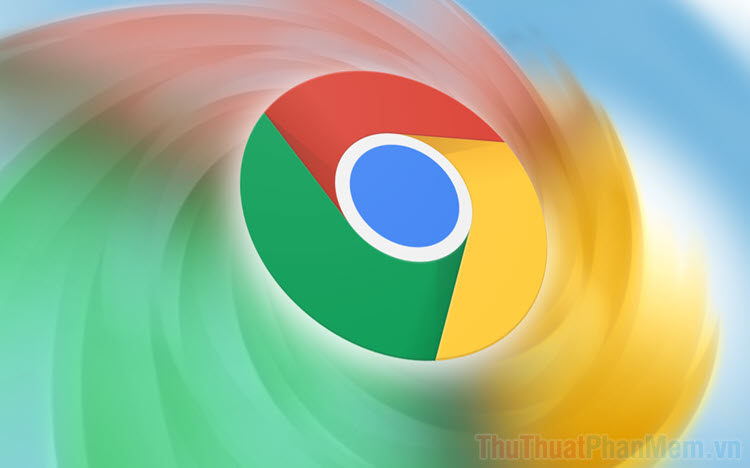
Hiện Google đã tích hợp công cụ kiểm tra chính tả vào thanh tìm kiếm của Google, để sử dụng tính năng kiểm tra chính tả trên thanh tìm kiếm của Google Chrome, bạn chỉ cần một vài thao tác để kích hoạt chúng trong cài đặt.
Bước 1: Bạn hãy mở trình duyệt Google Chrome và chọn Tùy chọn (1) => Cài đặt (2).
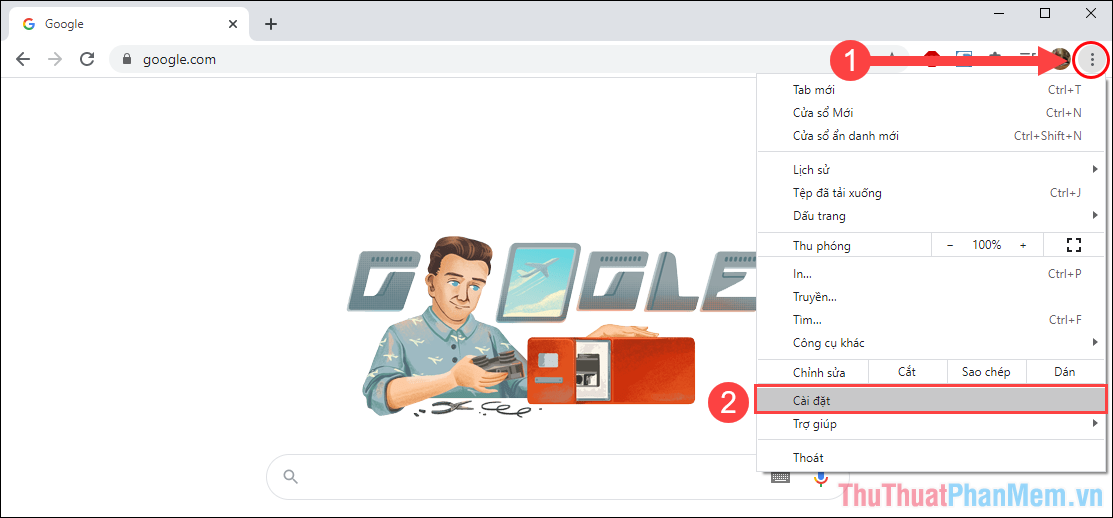
Bước 2: Sau đó, bạn hãy chọn mục Giới thiệu về Chrome để xem phiên bản của trình duyệt. Nếu như đã được cập nhật lên phiên bản 89.x.xxxx thì hãy bỏ qua, còn nếu chưa cập nhật thì bạn hãy nhấn vào để cập nhật.
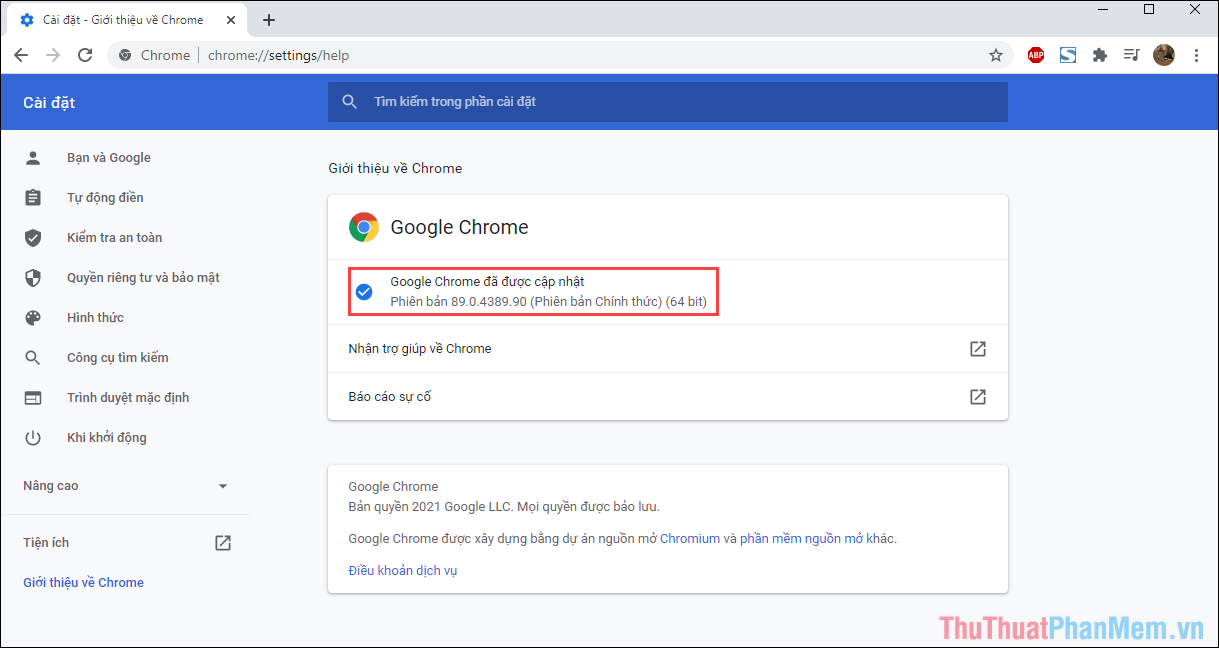
Bước 3: Tiếp theo, bạn hãy chọn mục Nâng cao và chọn Ngôn ngữ.
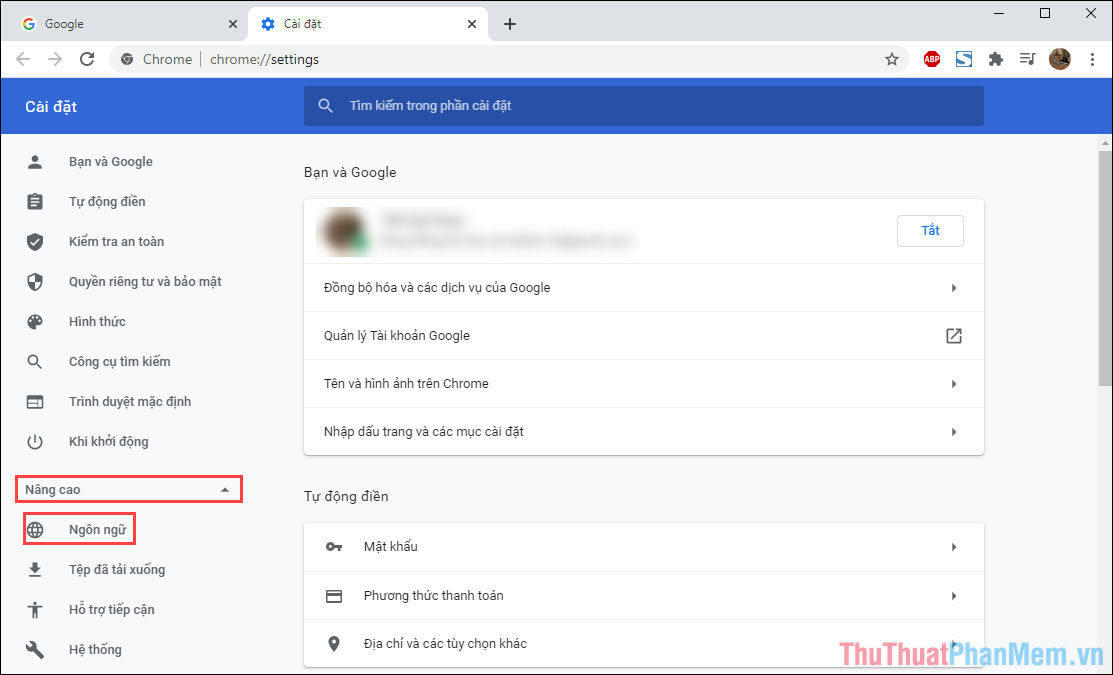
Bước 4: Trong phần thiết lập ngôn ngữ của Google Chrome, bạn hãy kích hoạt tính năng Kiểm tra chính tả.
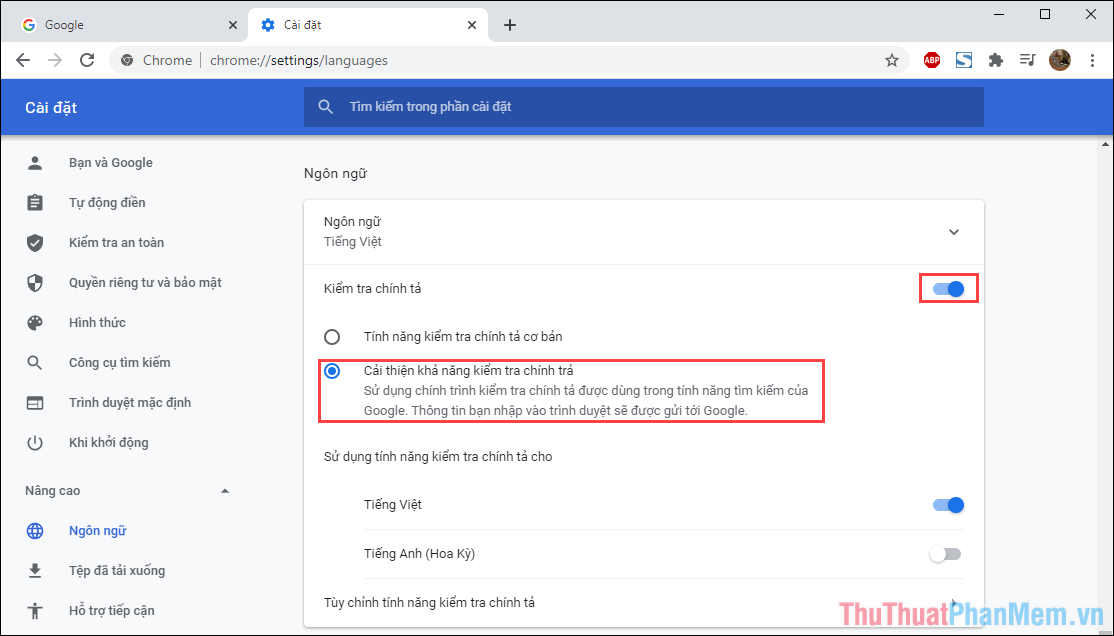
Hiện tại, Kiểm tra chính tả đang có 2 chế độ: Cơ bản và cải thiện khả năng chính tả (nâng cao). Thông thường, mọi người sẽ sử dụng chế độ cơ bản vì chúng có độ phản hồi nhanh. Thế nhưng nếu bạn muốn kiểm tra chính tả chuyên sâu, cũng như gửi dữ liệu phản ánh đến Google để giúp họ cải thiện tính năng thì hãy chọn mục nâng cao.
Đối với Thuthuatphanmem, mình luôn luôn muốn Google cải thiện các tính năng nên sẽ chọn nâng cao để họ có thêm nhiều dữ liệu, từ đó cải thiện được việc đọc chính tả chuẩn xác hơn.
Bước 5: Tiếp theo, chúng ta sẽ chọn ngôn ngữ khi kiểm tra chính tả, bộ ngôn ngữ được lấy đề xuất từ tài khoản Google đăng nhập trên Chrome.
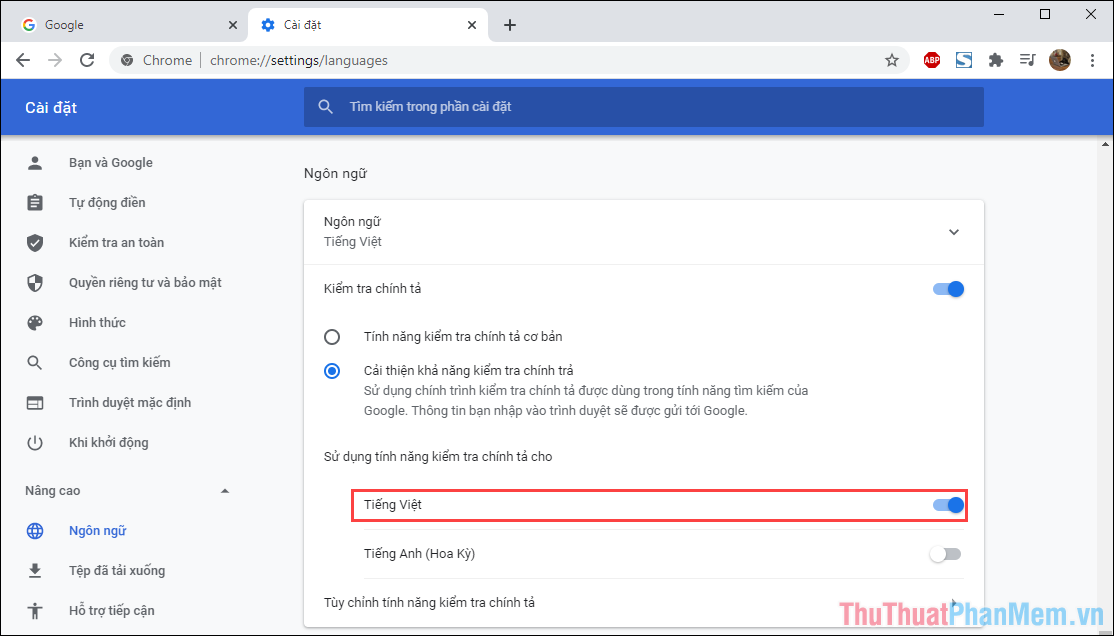
Nếu như không có ngôn ngữ các bạn cần, bạn hãy thay đổi vị trí trong tài khoản Google để hệ thống đề xuất lại.
Bước 6: Bây giờ, bạn hãy mở Google và nhập thử một đoạn nội dung vào thanh tìm kiếm. Nội dung văn bản bị sai sẽ được kẻ chân đỏ tương tự như trong phần mềm Word.
Hiện nay, Google không giới hạn ký tự khi kiểm tra chính tả trên thanh tìm kiếm, bạn có thể thoải mái nhập đoạn văn bản dài.
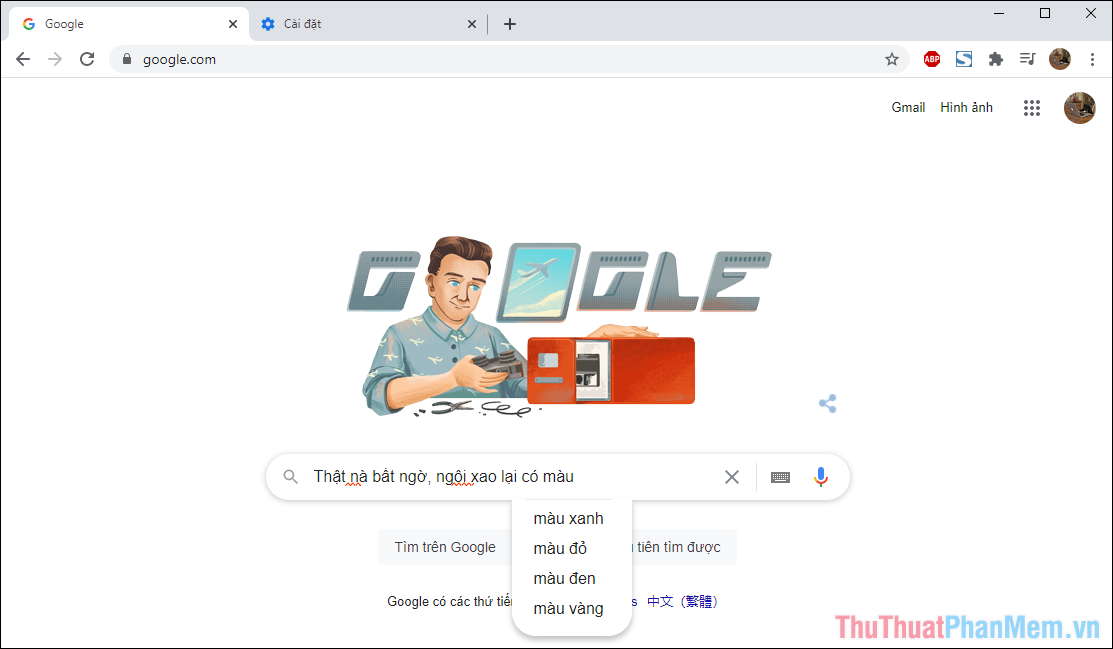
Bước 7: Khi nhập nội dung hoàn tất, Google sẽ đề xuất lại kết quả chính xác và kết quả bạn nhập. Bạn hãy chọn kết quả đề xuất chính xác để tự động sửa đổi.
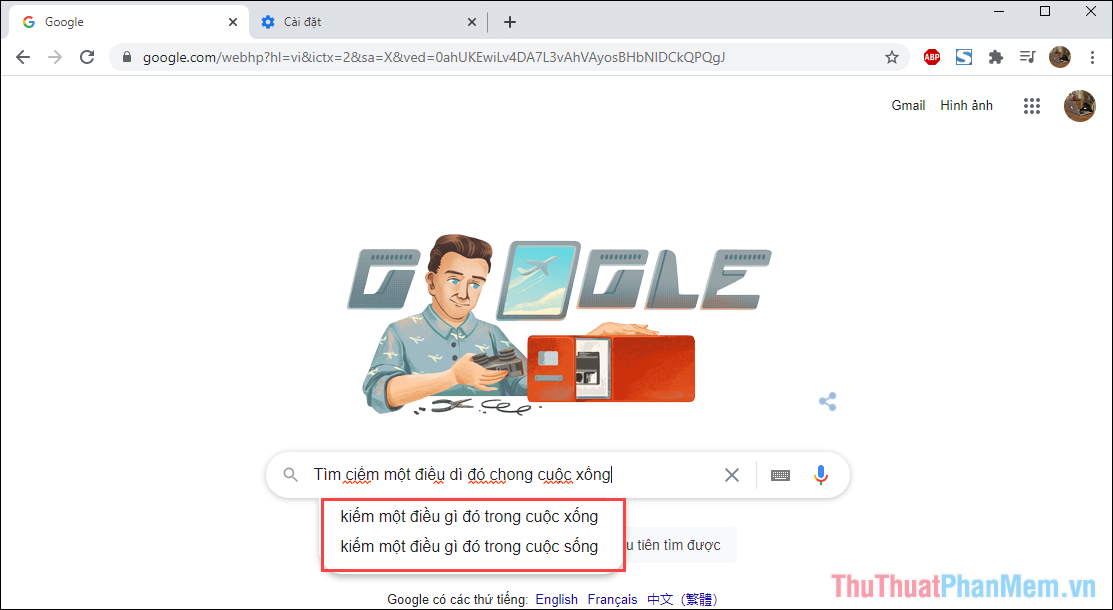
Bước 8: Để tìm kiếm văn bản nhanh và sửa lỗi, bạn hãy nhấn vào Tìm trên Google.
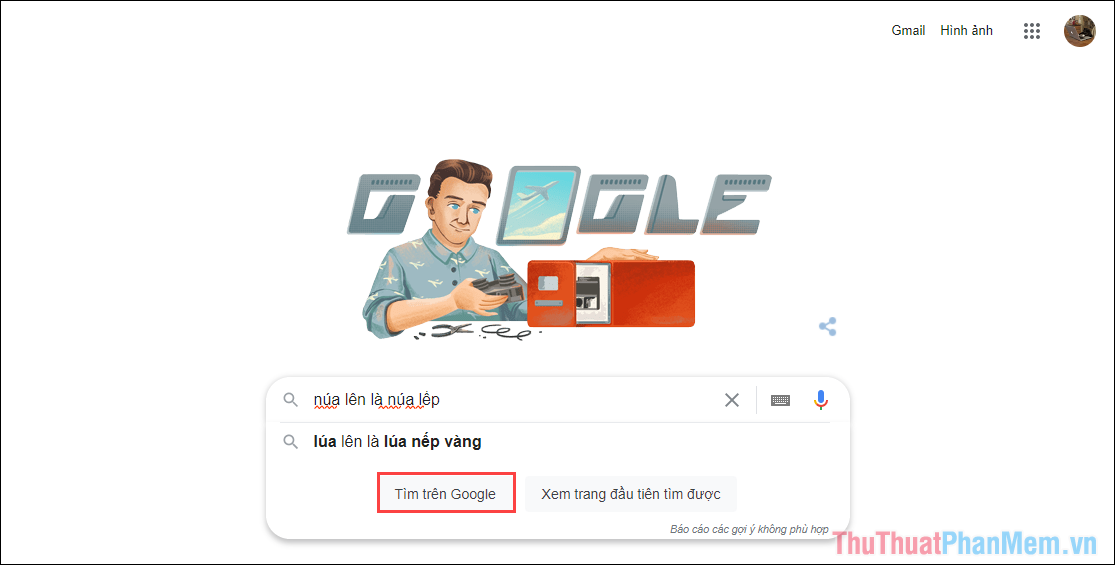
Trong bài viết này, Thủ thuật phần mềm đã hướng dẫn các bạn cách kiểm tra chính tả bằng công cụ tìm kiếm của Google Chrome. Chúc các bạn một ngày vui vẻ!
Trong nền văn hóa hiện đại, khả năng viết và sử dụng tiếng Anh thuần thục trở thành yêu cầu cần thiết. Tại thời điểm này, rất nhiều ứng dụng và trình duyệt web được thiết kế để hỗ trợ người dùng nâng cao kỹ năng chính tả của mình. Google Chrome là một trong số đó, với tính năng thanh tìm kiếm, giúp người dùng tìm kiếm và sửa lỗi chính tả nhanh chóng. Không chỉ giúp tiết kiệm thời gian và công sức, tính năng này còn cung cấp một phương tiện hữu ích để cải thiện khả năng viết của người dùng. Với sự phát triển của công nghệ, các công cụ mới và tiện dụng hơn được phát triển để giúp người dùng duy trì và nâng cao kỹ năng chính tả của mình.
Cảm ơn bạn đã xem bài viết Cách kiểm tra chính tả bằng thanh tìm kiếm của Google Chrome tại Thcshoanghiep.edu.vn bạn có thể bình luận, xem thêm các bài viết liên quan ở phía dưới và mong rằng sẽ giúp ích cho bạn những thông tin thú vị.
Nguồn Bài Viết: http://thuthuatphanmem.vn/cach-kiem-tra-chinh-ta-bang-thanh-tim-kiem-cua-google-chrome/
Từ Khoá Tìm Kiếm Liên Quan:
1. Kiểm tra chính tả trên Google Chrome
2. Sử dụng thanh tìm kiếm để kiểm tra chính tả trên Chrome
3. Cách kiểm tra chính tả bằng Google Chrome
4. Thanh tìm kiếm Google Chrome và kiểm tra chính tả
5. Tính năng kiểm tra chính tả của Google Chrome
6. Các bước kiểm tra chính tả trên Google Chrome
7. Google Chrome và cách kiểm tra chính tả
8. Hướng dẫn sử dụng thanh tìm kiếm của Chrome để kiểm tra chính tả
9. Tại sao nên sử dụng tính năng kiểm tra chính tả trên Google Chrome
10. Cách tìm và sử dụng tính năng kiểm tra chính tả trên Google Chrome.






