Bạn đang xem bài viết Cách chỉnh khoảng cách đoạn trong Word tại Thcshoanghiep.edu.vn bạn có thể truy cập nhanh thông tin cần thiết tại phần mục lục bài viết phía dưới.
Trong quá trình soạn thảo văn bản trên Word, việc chỉnh khoảng cách giữa các đoạn là một điều quan trọng để giúp bài viết trở nên dễ đọc và trình bày rõ ràng hơn. Tuy nhiên, có rất nhiều người sử dụng Word mà không biết cách chỉnh khoảng cách đoạn sao cho phù hợp với yêu cầu của từng loại văn bản. Trong bài viết này, chúng ta sẽ cùng nhau tìm hiểu cách chỉnh khoảng cách đoạn trong Word để tạo ra những tài liệu chuyên nghiệp và hấp dẫn hơn.
Các bạn có thể tạo khoảng cách giữa các đoạn văn trong soạn thảo bằng cách chèn một nút xuống dòng giữa các đoạn, nhưng việc này sẽ khiến các bạn không điều chỉnh được khoảng cách giữa các đoạn một cách chính xác theo từng phân. Trong bài viết này, Thcshoanghiep.edu.vn.vn sẽ hướng dẫn các bạn cách chỉnh khoảng cách đoạn trong Word một cách chuyên nghiệp nhất.

Các bạn sẽ thấy giữa những đoạn văn dưới đây của Thcshoanghiep.edu.vn.vn có khoảng cách tùy chỉnh mà không phải là nút xuống dòng.
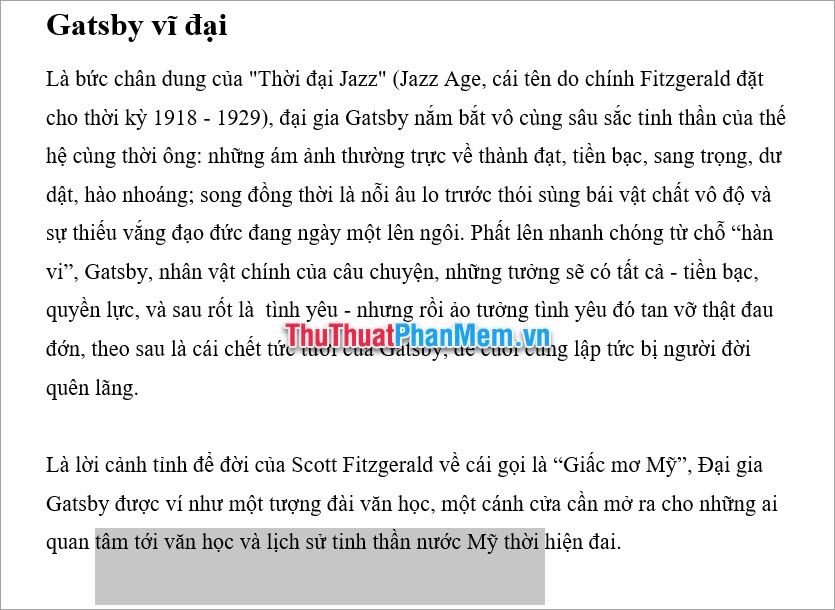
Vậy để tạo một khoảng cách đoạn như vậy, các bạn cần phải làm như sau:
Đầu tiên các bạn cần bôi đen đoạn văn muốn tạo khoảng cách.
Tiếp đó, các bạn click chuột phải vào đoạn văn đã bôi đen và chọn Paragraph trong danh sách tùy chọn.
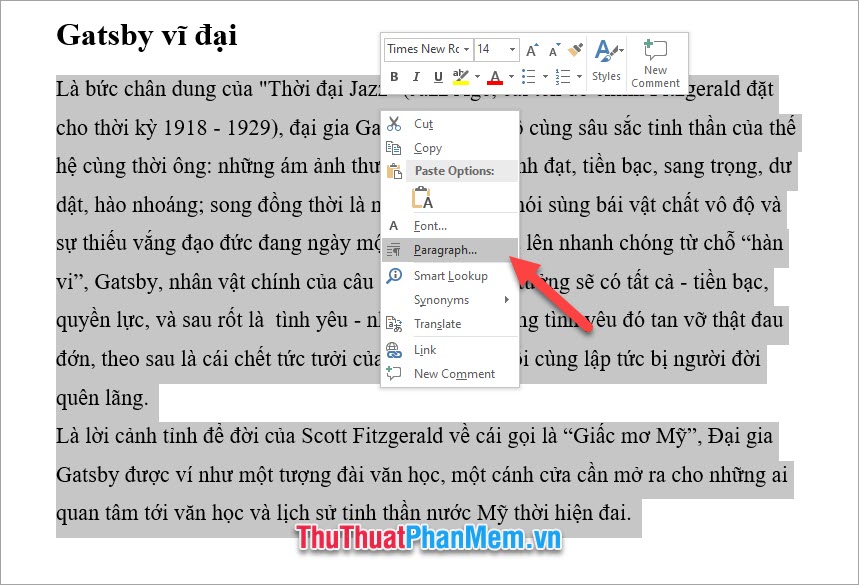
Hoặc các bạn có thể click vào nút mở rộng của nhóm Paragraph trong ribbon Home trên thanh công cụ.
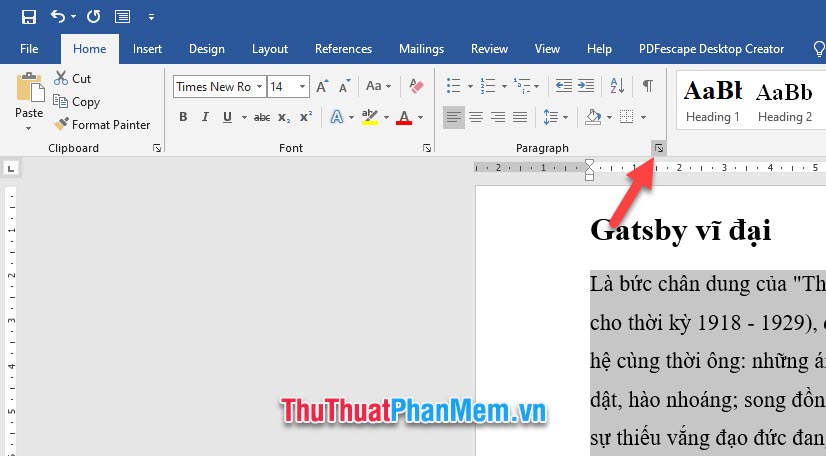
Khi đó ô cửa sổ chức năng Paragraph sẽ xuất hiện.
Trong ô cửa sổ này, các bạn có thể điều chỉnh hai thông số Before hoặc After trong nhóm Spacing của ô cửa sổ này.
Trong đó thì Before sẽ là khoảng cách của đoạn văn bản các bạn chọn với đoạn văn bản liền trước đó.
Còn After sẽ là khoảng cách của đoạn văn bản các bạn chọn với đoạn văn bản liền sau đó.
Các bạn có thể nhìn trước tỷ lệ khoảng cách giữa các đoạn ở trong mục Preview.
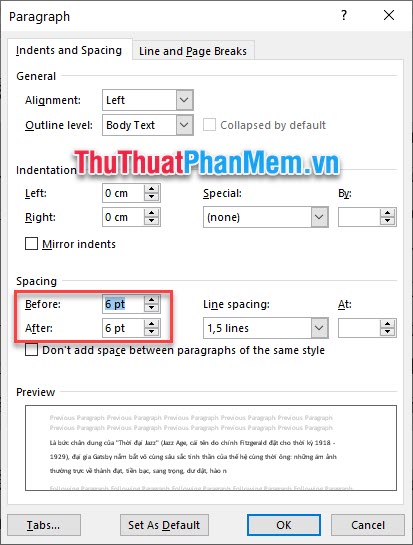
Sau khi điều chỉnh xong các bạn bấm vào OK để xác nhận thay đổi khoảng cách đoạn văn.

Bài viết hướng dẫn cách chỉnh khoảng cách đoạn trong Word của Thcshoanghiep.edu.vn.vn đến đây là hết. Hi vọng rằng thông qua bài hướng dẫn này, các bạn sẽ biết cách tạo khoảng cách giữa các đoạn một cách chính xác nhất. Hẹn gặp lại các bạn trong những bài viết khác trên trang.
Tổng kết lại, chỉnh khoảng cách đoạn trong Word là một kỹ năng vô cùng quan trọng để tăng tính chuyên nghiệp và giúp tài liệu của bạn trở nên dễ đọc hơn. Bằng cách sử dụng các phương pháp và công cụ chính xác, bạn có thể áp dụng đúng khoảng cách đoạn cho từng đoạn văn bản và tạo sự đồng nhất cho toàn bộ tài liệu. Điều này giúp tránh gây ra những sai sót và sự lộn xộn trong định dạng tài liệu, từ đó giúp tăng tính chuyên nghiệp của công việc của bạn. Chỉnh khoảng cách đoạn là một kỹ năng đơn giản nhưng vô cùng quan trọng trong công việc xử lý tài liệu văn bản trong Word.
Cảm ơn bạn đã xem bài viết Cách chỉnh khoảng cách đoạn trong Word tại Thcshoanghiep.edu.vn bạn có thể bình luận, xem thêm các bài viết liên quan ở phía dưới và mong rằng sẽ giúp ích cho bạn những thông tin thú vị.
Nguồn Bài Viết: http://thuthuatphanmem.vn/cach-chinh-khoang-cach-doan-trong-word/
Từ Khoá Tìm Kiếm Liên Quan:
1. Dãn dòng trong Word
2. Canh lề trong Word
3. Điều chỉnh khoảng cách đoạn trong Word
4. Cách đặt khoảng cách giữa các đoạn trong Word
5. Chỉnh khoảng cách đoạn trong Word để tạo độ rộng trang đồng đều
6. Điều chỉnh khoảng cách đoạn để tăng tính thẩm mỹ trong Word
7. Sửa khoảng cách đoạn trong Word
8. Cách căn lề và khoảng cách đoạn cùng lúc trong Word
9. Làm thế nào để điều chỉnh khoảng cách đoạn trong Word
10. Thay đổi khoảng cách giữa các đoạn trong Word để tốt hơn.






