Bạn đang xem bài viết Cách sửa lỗi mở file Excel không hiện ra dữ liệu tại Thcshoanghiep.edu.vn bạn có thể truy cập nhanh thông tin cần thiết tại phần mục lục bài viết phía dưới.
Khi làm việc với file Excel, bạn có thể gặp phải tình huống mở file nhưng không hiện ra dữ liệu. Điều này khiến cho công việc của bạn bị gián đoạn và mất nhiều thời gian để tìm ra nguyên nhân cũng như giải pháp khắc phục. Trong bài viết này, chúng ta sẽ điểm qua vài cách sửa lỗi mở file Excel không hiển thị dữ liệu để bạn có thể trở lại làm việc nhanh chóng và hiệu quả hơn.
Bạn là người thường xuyên thao tác trong Excel chắc chắn sẽ gặp trường hợp mở file Excel không hiện ra dữ liệu chỉ có một màu xám xuất hiện. Trường hợp này rất nhiều người dùng gặp phải, theo dõi một số cách xử lý đối với trường hợp mở file Excel không hiện dữ liệu.

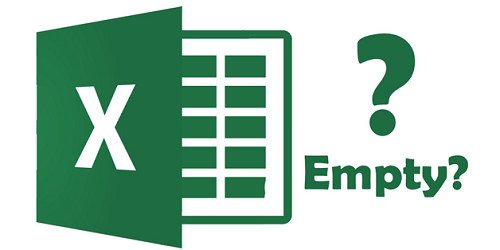
Cách sửa lỗi mở file Excel không hiện ra dữ liệu
Bỏ ẩn bảng tính
Khi mở file Excel bị lỗi hãy bấm vào trình đơn View, bỏ đi tính năng ẩn bảng tính, nếu tính này bật chắc chắn bạn sẽ không thấy bảng tính đang mở.

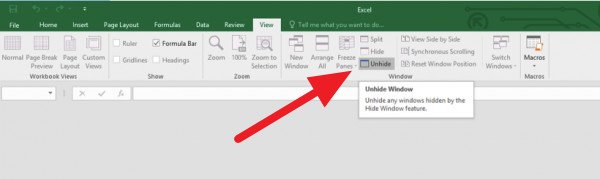
Tính năng này bật có thể nguyên nhân từ thao tác của bạn.
Bật DDE
Thực hiện theo các hướng dẫn sau đây.
1. Mở Microsoft Excel
2. Tìm vào File, chọn Options
3. Chọn thẻ Advanced
4. Kéo xuống phía dưới tìm nhóm General, bỏ dấu chọn tại hộp Ignore other applications that use Dynamic Data Exchange (DDE) lưu lại bằng cách nhấn nút OK.
Tắt tăng tốc phần cứng
Vô hiệu hóa chức năng tăng tốc phần cứng (hardware acceleration) có thể giải quyết trình trạng mở file Excel bị lỗi.

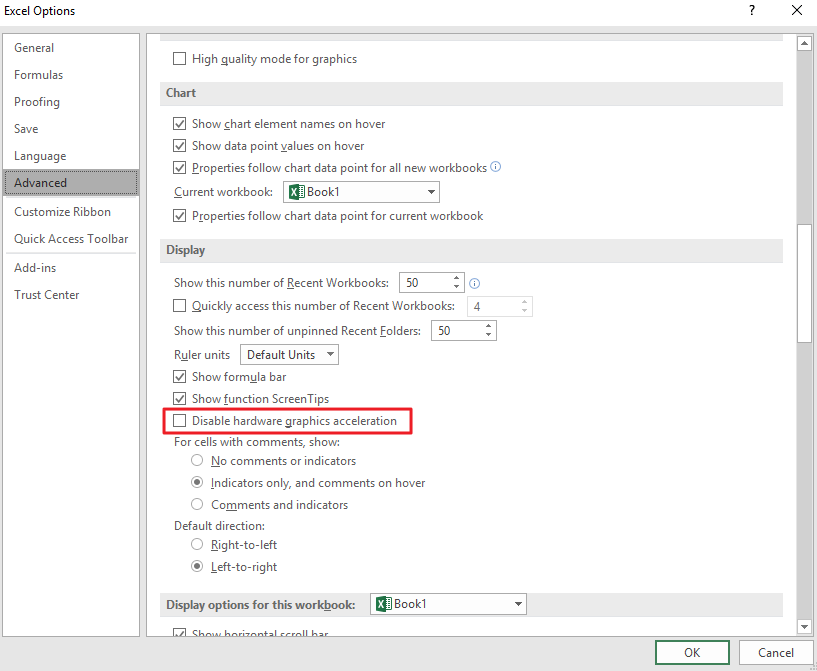
Vào File > Options và chọn thẻ Advanced, tìm đến nhóm Display và đánh dấu vào hộp Disable hardware graphics acceleration.
Windows of Active workbook
Bước 1: Người dùng hãy bấm vào Tab view và chọn Arrange All.


Bước 2: Hộp thoại xuất hiện hãy đánh dấu vào mục Windows of Active workbook.

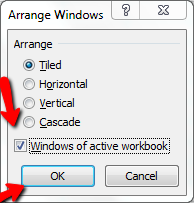
Nhớ chọn Ok lưu lại.
Dùng Microsoft Office Tools
Bước 1: Bấm vào Menu Start –> chọn Microsoft Office

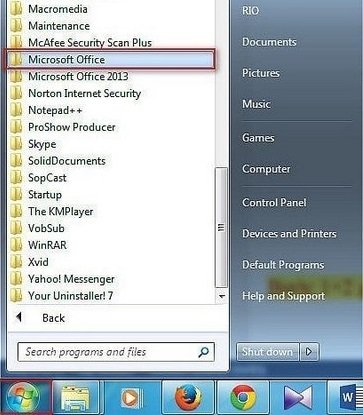
Bước 2: Chọn Microsoft Office Application Recovery

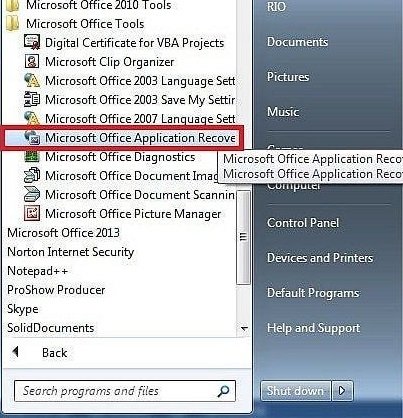
Bước 3: Xuất hiện hộp thoại hãy bấm chọn Microsoft Office Excel.

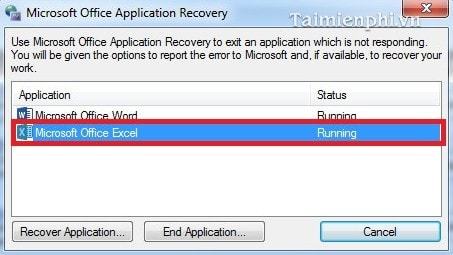
Bước 4: Chọn Recover Application. File Excel đang mở sẽ bị tắt và khởi động lại file để kiểm tra xem dữ liệu đã hiện thị chưa bạn nhé.

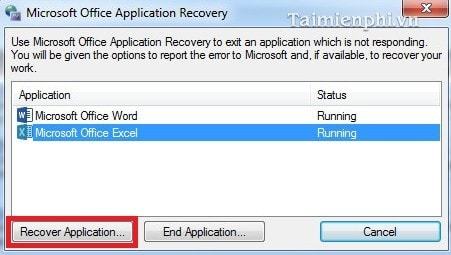
Cách sửa lỗi mở file Excel không hiện ra dữ liệu đơn giản và dễ thực hiện. Trường hợp nếu file excel bị lỗi như trên hãy thực hiện các hướng dẫn bên trên bạn nhé.
>>Xem thêm bài hướng dẫn cách chèn công thức toán học trong Excel.
Chúc các bạn thực hiện thành công.
Trong quá trình làm việc với file Excel, các lỗi về mở file không hiện dữ liệu là điều không tránh khỏi. Tuy nhiên, đừng quá lo lắng vì có nhiều cách để khắc phục tình trạng này. Việc đầu tiên cần làm là kiểm tra các thông số quan trọng như phiên bản Excel, định dạng file và kích thước file. Nếu thông số này không phù hợp, bạn cần phải thay đổi để có thể mở file thành công.
Ngoài ra, việc sử dụng phần mềm hỗ trợ như OpenOffice hay LibreOffice cũng là giải pháp hiệu quả để khắc phục lỗi mở file Excel không hiện ra dữ liệu. Nếu vẫn không giải quyết được vấn đề, bạn nên tìm kiếm trợ giúp từ chuyên gia hoặc các trang web chuyên về giải đáp thắc mắc về phần mềm Excel.
Vì vậy, việc sửa lỗi mở file Excel không hiện ra dữ liệu là công việc không đơn giản, nhưng cũng không quá khó khăn nếu bạn biết cách làm và tìm kiếm các giải pháp hữu ích. Bởi vậy, hãy luôn cẩn thận và quan tâm đến các thông tin quan trọng để tránh việc mất dữ liệu và ảnh hưởng đến công việc của bạn.
Cảm ơn bạn đã xem bài viết Cách sửa lỗi mở file Excel không hiện ra dữ liệu tại Thcshoanghiep.edu.vn bạn có thể bình luận, xem thêm các bài viết liên quan ở phía dưới và mong rằng sẽ giúp ích cho bạn những thông tin thú vị.
Từ Khoá Liên Quan:
1. Excel không hiện dữ liệu
2. Mở file Excel bị lỗi
3. Sửa lỗi mở file Excel
4. Không thể mở file Excel có dữ liệu
5. Sửa lỗi không hiện dữ liệu Excel
6. Mở không được file Excel
7. Không thể xem được dữ liệu Excel
8. Lỗi mở file Excel không có dữ liệu
9. Sửa lỗi xem không được dữ liệu Excel
10. Excel mở file nhưng không hiện dữ liệu.






