Bạn đang xem bài viết Top 3 phần mềm giúp chia ổ cứng, gộp ổ cứng tốt nhất và cách dùng tại Thcshoanghiep.edu.vn bạn có thể truy cập nhanh thông tin cần thiết tại phần mục lục bài viết phía dưới.
Việc sử dụng các ứng dụng để chia và gộp ổ cứng đã trở nên quen thuộc trong cuộc sống công nghệ hiện đại ngày nay. Với những người dùng máy tính, việc tạo ra các phân vùng riêng biệt hoặc gộp các ổ cứng lại với nhau sẽ giúp tăng cường khả năng quản lý dữ liệu và nâng cao hiệu suất làm việc. Hiện nay trên thị trường có rất nhiều phần mềm hỗ trợ chia và gộp ổ cứng, tuy nhiên Top 3 phần mềm sau đây được đánh giá là tốt nhất về tính năng và độ ổn định. Đó chính là EaseUS Partition Master, MiniTool Partition Wizard và AOMEI Partition Assistant. Trong bài viết này, chúng ta sẽ cùng tìm hiểu về các phần mềm này và cách sử dụng chúng để chia và gộp ổ cứng một cách hiệu quả nhất.
Chia ổ cứng là việc chúng ta thường làm khi mới mua một chiếc máy tính hay lắp thêm một chiếc ổ cứng mới. Việc chia ổ cứng sẽ giúp cho chúng ta quảng lý dữ liệu một cách dễ dàng và an toàn hơn. Tất nhiên chúng ta hoàn toàn có thể chia ổ cứng bằng tính năng có sẵn của Windows. Tuy nhiên sử dụng các phần mềm chia ổ cứng chuyên dụng sẽ đảm bảo an toàn hơn. Ở bài viết này Thcshoanghiep.edu.vn.vn sẽ giới thiệu đến các bạn top 3 phần mềm chia ổ cứng tốt nhất hiện nay, mời các bạn tham khảo.

1. Chia ổ cứng bằng phần mềm MiniTool Partition Wizard
Trước hết chúng ta cần cài đặt phần mềm Minitool partition wizard, các bạn có thể truy cập địa chỉ dưới đây để tải và cài đặt:
https://www.partitionwizard.com/free-partition-manager.html
Lưu ý: trong quá trình cài đặt cách bạn hãy đọc kỹ và không tích chọn vào những mục như hình đưới để tránh bị cài thêm phần mềm khác.
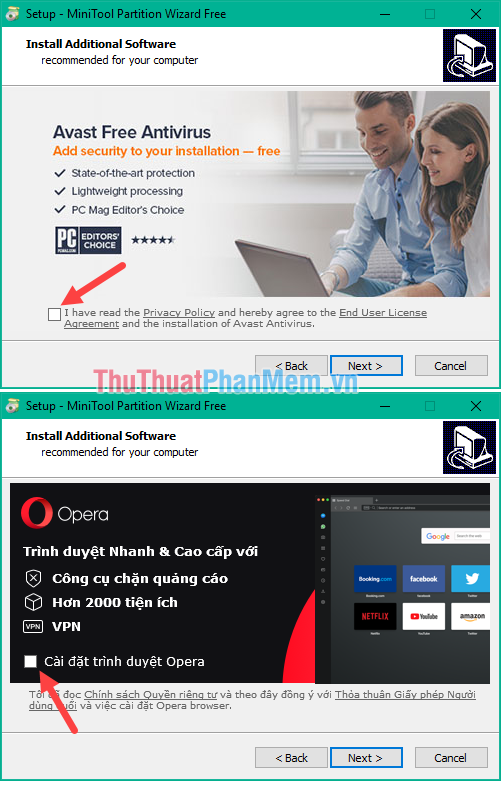
Sau khi cài đặt xong phần mềm các bạn cho phần mềm chạy và đây là giao diện khởi động:
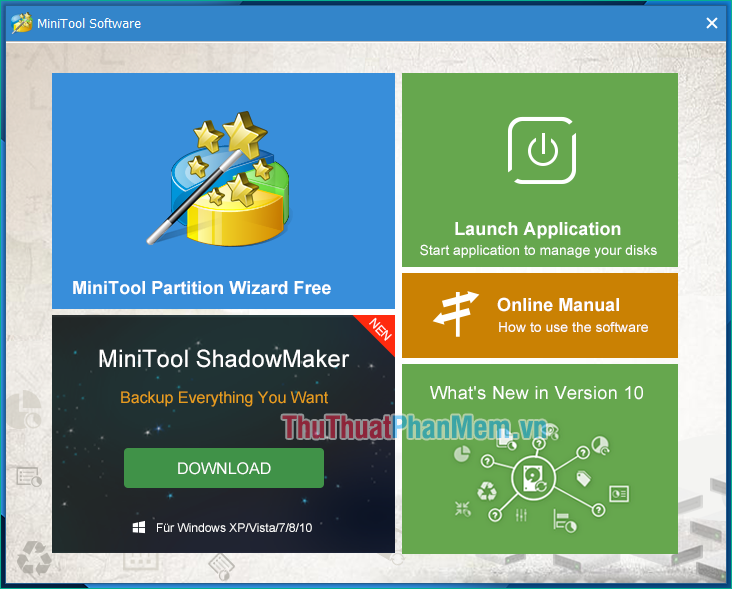
Các bạn hãy nhấn vào ô Minitool partition wizard Free hoặc ô Launch Application để vào giao diện chính của phần mềm:
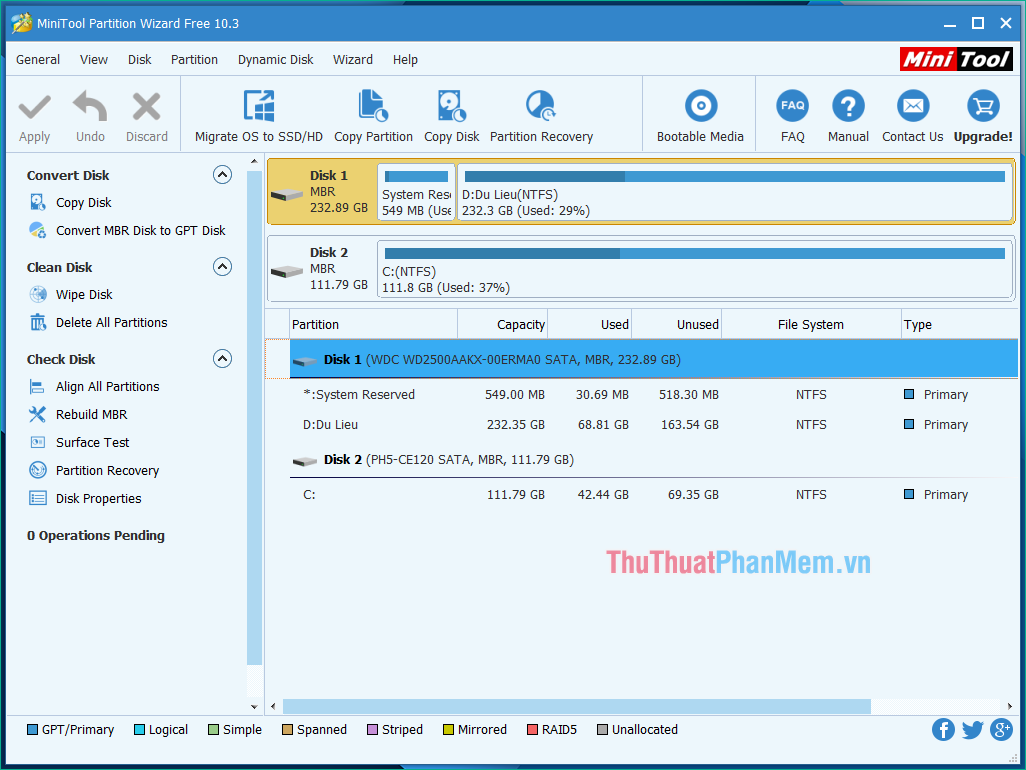
Trên giao diện chính của phần mềm, mỗi ổ cứng vật lý sẽ được biểu hiện bằng một Disk, trong mỗi disk chia thành các ô hình chữ nhật biệu hiện cho các phân vùng.
Như hình dưới đây máy tính có 2 ổ cứng vật lý là Disk 1 và Disk 2, trong đó Disk 1 có 2 phân vùng còn Disk 2 chỉ có 1 phân vùng:
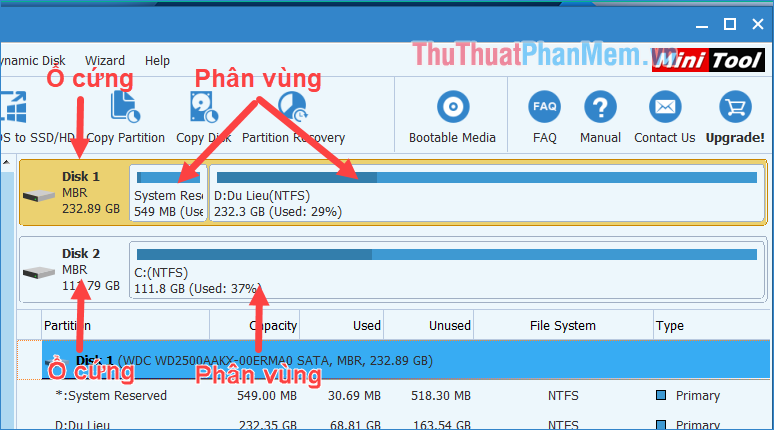
Để phần vùng cho một ổ cứng chúng ta làm như sau:
Bước 1: Chuột phải lên một phân vùng mà bạn muốn chia nhỏ và chọn Split
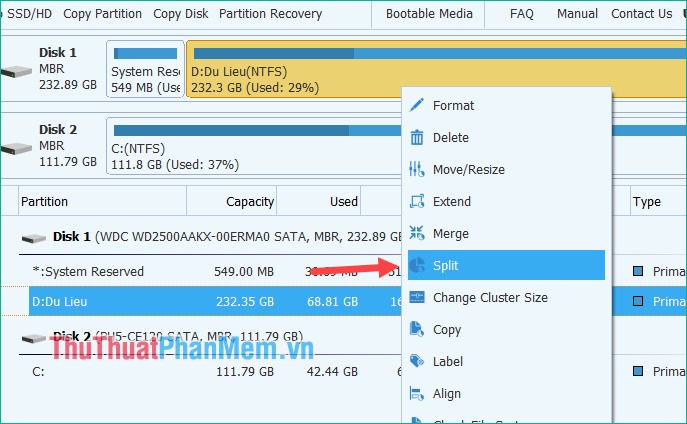
Bước 2: Cửa sổ nhỏ hiện lên các dụng chuột kéo biểu tượng mũi tên hai chiều để điều chỉnh dung lượng phân vùng. Phần màu vàng là phân vùng cũ cọn màu xanh là phân vùng mới.
Ví dụ dưới đây chúng ta tạo một phân vùng mới dung lượng là sấp sỉ 100Gb, chọn xong nhấn OK.
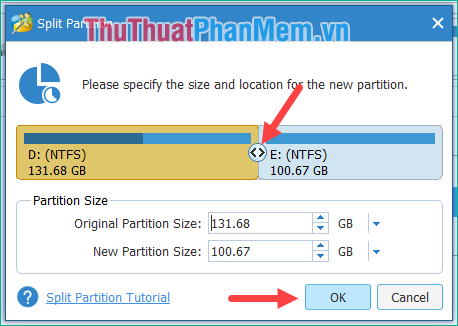
Bước 3: Trở về giao diện chính các bạn nhấn Apply để thay đổi được áp dụng..
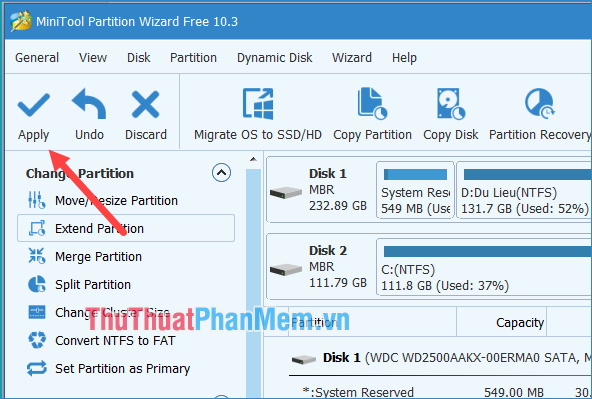
Thông báo hiện lên các bạn chọn Yes:
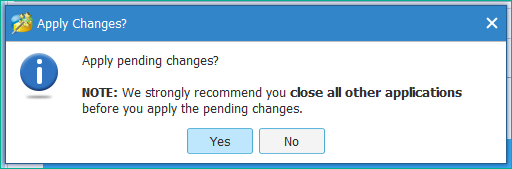
Quá trình chia ổ sẽ diễn ra trong vài giây:
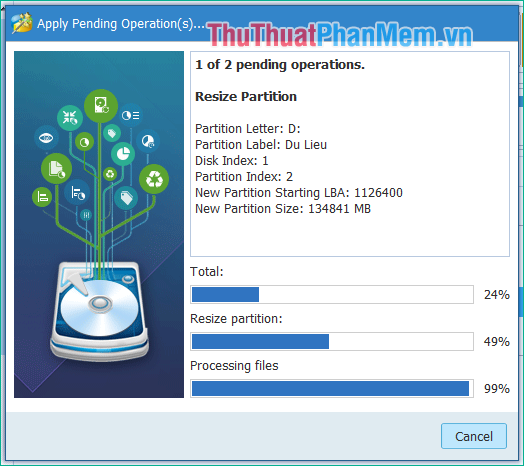
Sau khi hoàn tất chúng ta sẽ được một phân vùng mới như hình:
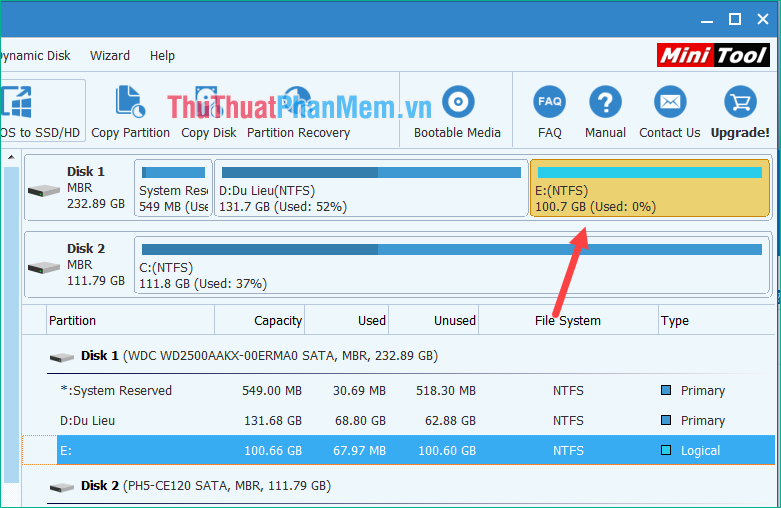
Các bạn có thể đổi tên cho phân vùng bằng cách chuột phải lên phân vùng đó và chọn mục Label, sau đó nhập tên phân vùng và nhấn OK. Cuối cùng nhấn Apply để áp dụng.
2. Cách chia ổ cứng bằng phần mềm AOMEI Partition Assistant
Để tải và cài đặt AOMEI Partition Assistant các bạn hay truy cập địa chỉ dưới đây:
https://www.disk-partition.com/?from=en_nav
Lưu ý AOMEI Partition Assistant có hỗ trợ Tiếng Việt nên trong quá trình cài đặt các bạn có thể chọn Tiếng Việt để dễ sử dụng:
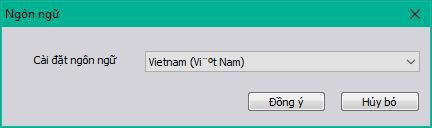
Dưới đây là giao diện chính của phần mềm, các phân vùng và ổ cứng sẽ được hiển thị theo danh sách ở chính giữa màn hình, ở phía dưới các phân vùng sẽ được biểu diễn bằng đồ hoạ để dễ nhìn hơn.
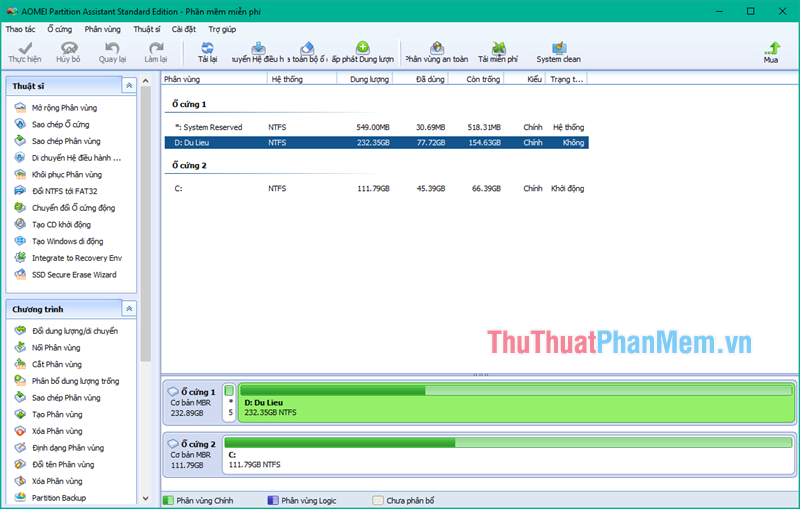
Để chia ổ cứng chúng ta làm như sau:
Bước 1: Các bạn chuột phải lên phân vùng cần chia và chọn Đổi kích thước phân vùng.
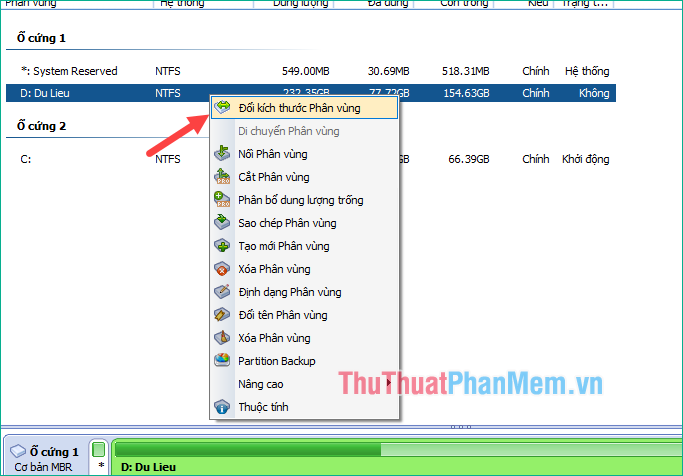
Bước 2: Cửa sổ mới hiện lên các bạn dùng chuột thu nhỏ dung lượng phân vùng cũng lại để lấy dung lượng trống mới. Ví dụ ở đây chúng ta tạo dung lượng trống khoảng 100Gb, sau đó nhấn đồng ý.
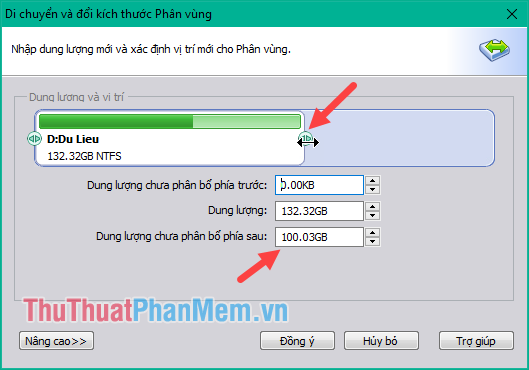
Lúc này các bạn sẽ thấy một phân vùng mới, nhưng phần vùng này chưa phân bổ nên chưa sử dụng được.
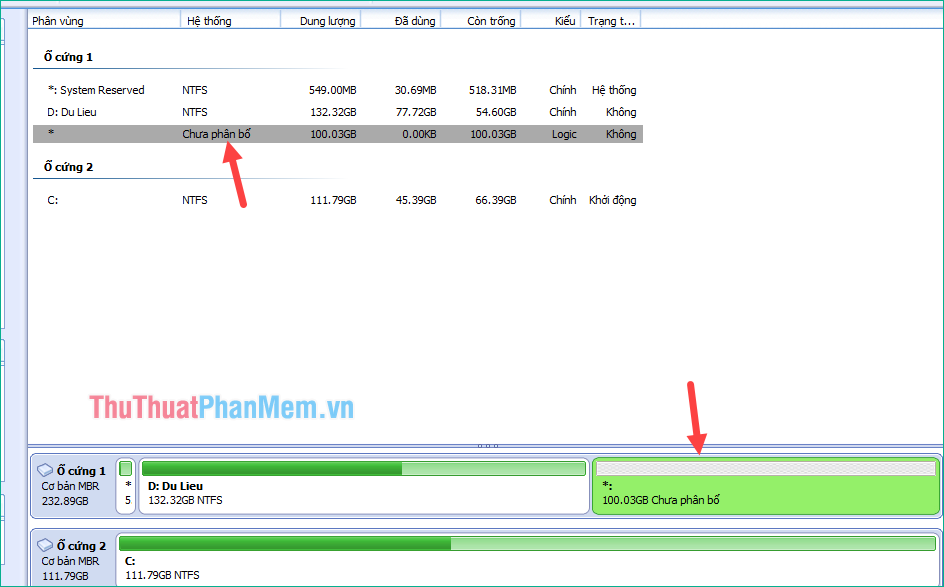
Bước 3: Chuột phải lên phân vùng chưa phân bổ và chọn Tạo phân vùng mới.
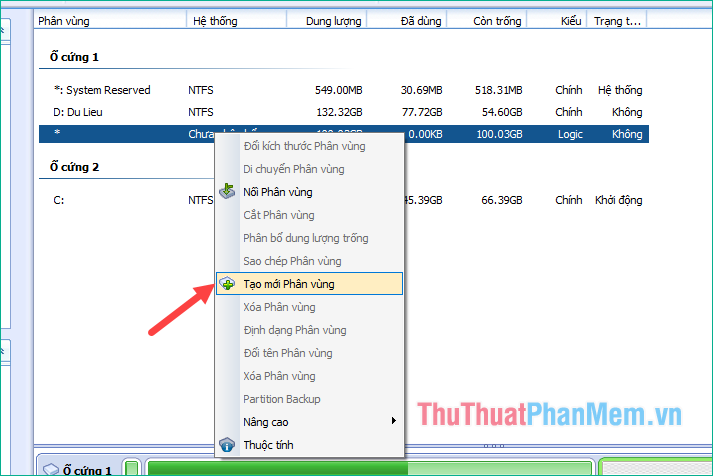
Bước 4: Cửa sổ Tạo phân vùng hiện lên các bạn nhấn Nâng cao để có thêm lựa chọn. Tại đây các bạn có thể chọn dung lượng cho phân vùng mới, ví dụ ở đây chúng ta chọn đủ 100Gb vừa tách ra ở bước trên. Các bạn có thể tách làm 2 ổ 50Gb nếu thích.
Cuối cùng đặt tên cho phân vùng và nhấn Đồng ý.
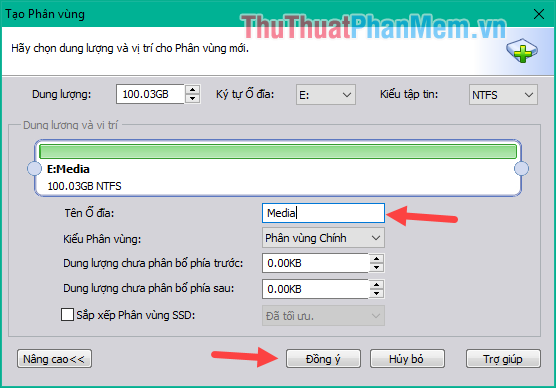
Lúc này chúng ta sẽ thấy phân vùng mới đã xuất hiện nhưng vẫn chưa xong.
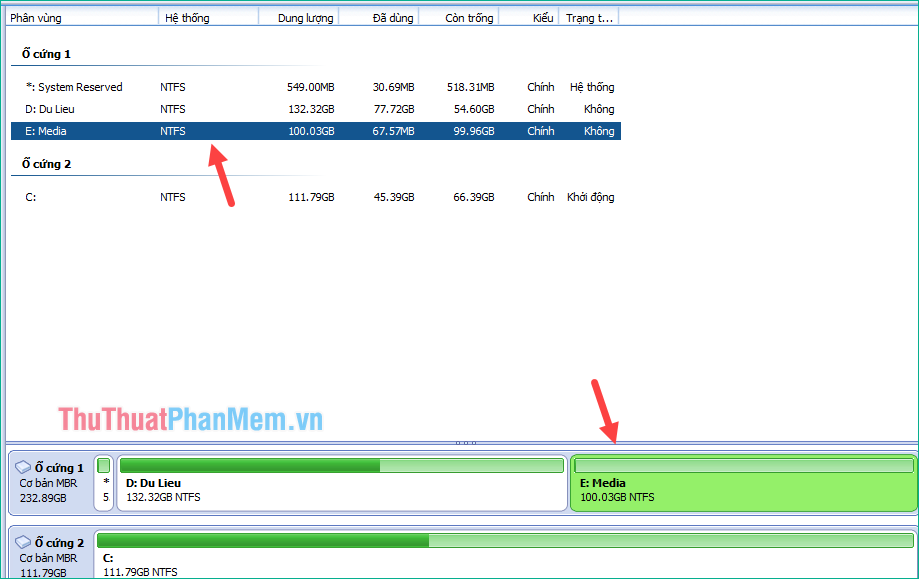
Bước 5: Các bạn nhấn nút Thực hiện để các thay đổi nãy giờ được áp dụng.
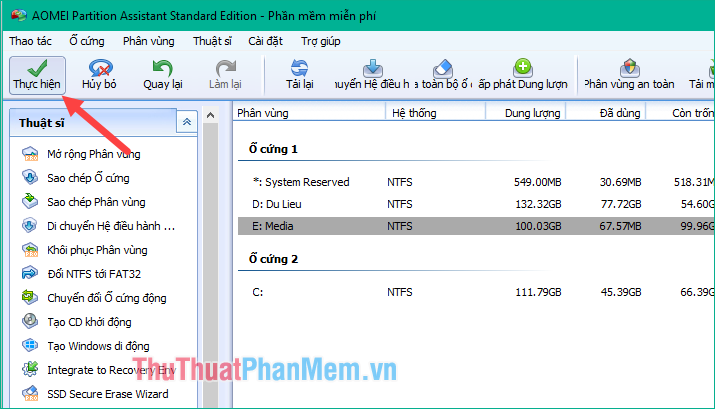
Bước 6: Cửa sổ mới hiện lên các bạn nhấn Xác nhận để quá trình chia ổ bắt đầu.
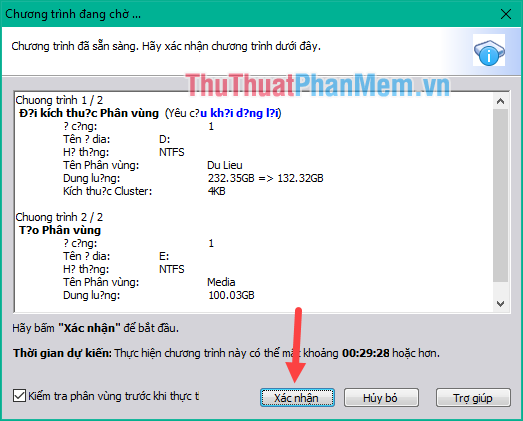
Sau khi quá trình chia ổ kết thúc chúng ta sẽ được một phân vùng mới.
3. Cách chia ổ cứng bằng phần mềm EaseUS Partition Master
Đầu tiên các bạn truy cập địa chỉ dưới đây để tải và cài đặt Easeus Partition Master:
https://www.easeus.com/partition-manager/
Các bạn tải về và kích đúp vào file để tải, phần mềm cài đặt rất dễ dàng chỉ việc next vài bước là xong.
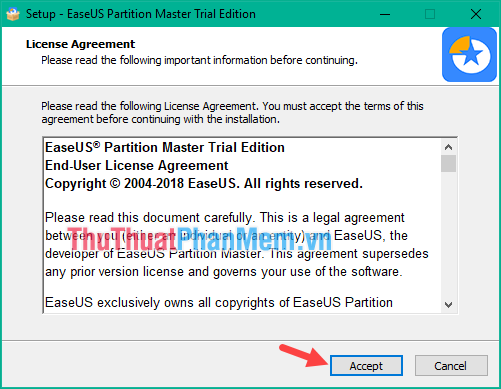
Sau khi cài đặt xong các bạn khởi động phần mềm và dưới dây là giao diện chính của phần mềm:
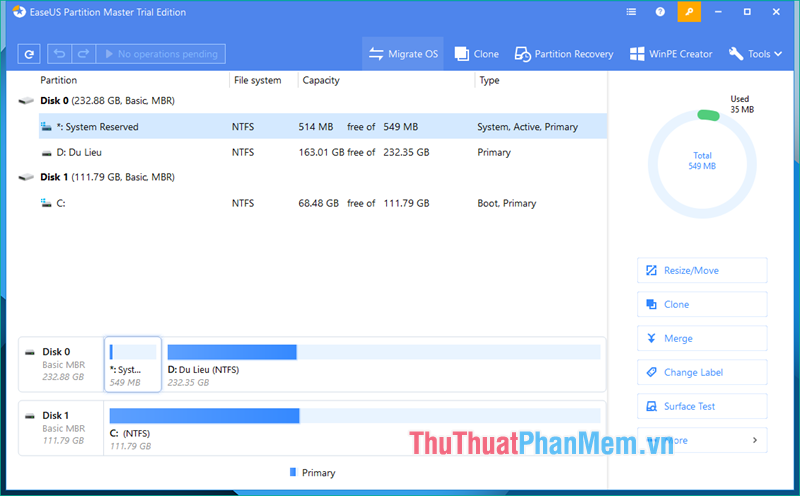
Trong giao diện chính của phần mềm các ổ cứng vật lý sẽ được biểu hiện là các Disk 0, Disk 1, Disk 2..v.v.. Trong mỗi Disk lại được chia thành các phân vùng khác nhau.
Để chia ổ cứng các bạn làm như sau:
Bước 1: Chuột phải lên phân vùng bạn muốn chia nhỏ và chọn Resize/Move
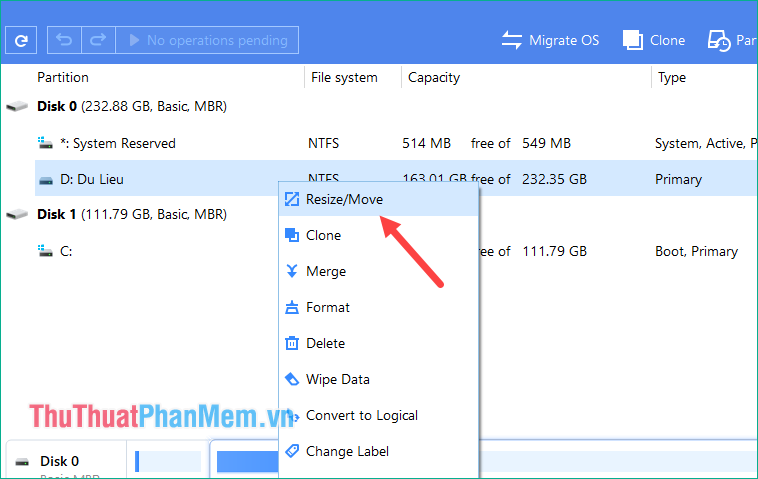
Bước 2: Cửa sổ mới hiện lên các bạn dùng chuột kéo chấm đen trên thanh dung lượng để tạo thêm dung lượng trống cho phân vùng mới, dung lượng phân vùng cũ sẽ giảm đi.
Ví dụ dưới đây chúng ta sẽ tạo một phần vùng mới có dung lượng 100Gb. Chọn xong các bạn nhấn OK.
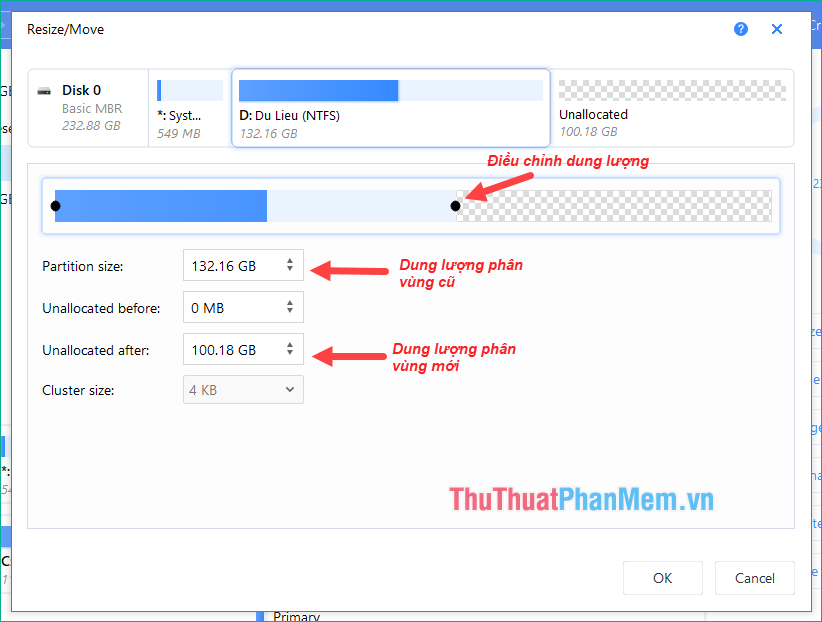
Bước 3: Bây giờ các bạn sẽ thấy một phân vùng mới xuất hiện, nhưng phân vùng này là phân vùng chưa xác định Unallocated nên chưa sử dụng được, chúng ta phải tạo một phân vùng mới trên phân cùng này để sử dụng.
Các bạn chuột phải lên phân vùng không xác định và chọn Create
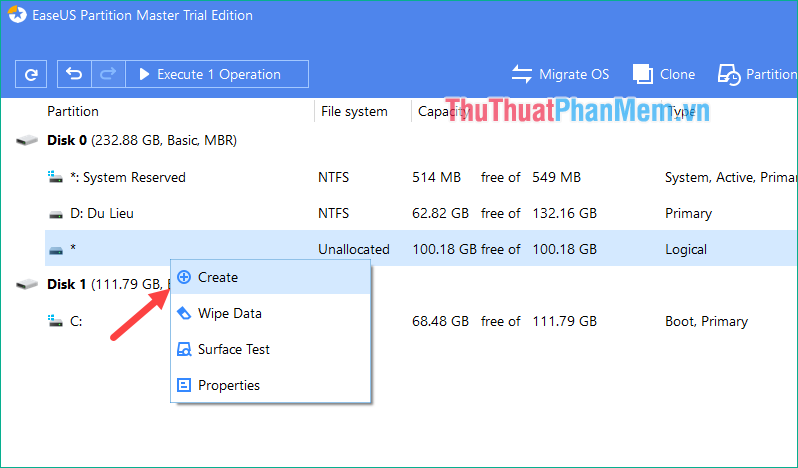
Bước 4: Cửa sổ mới xuất hiện các bạn đặt tên cho phân vùng mới, sau đó chọn dung lượng cho phân vùng mới nếu cần. Ở đây mình sẽ để full 100Gb, nếu muốn bạn có thể chia thành 2 ổ mỗi ổ 50Gb. Cuối cùng nhấn OK để xác nhận.
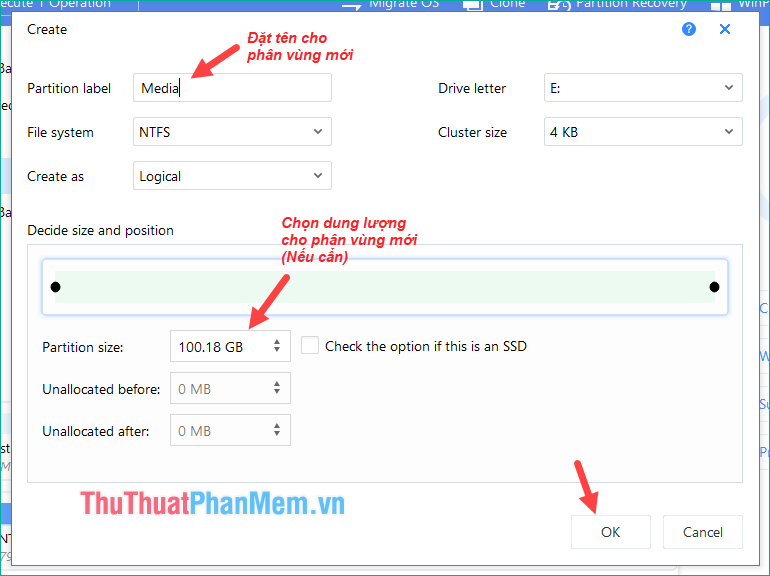
Bước 5: trở về giao diện chính các bạn nhấn nút Execute để phần mềm thực hiện các tác vụ mà chúng ta đã làm ở trên.
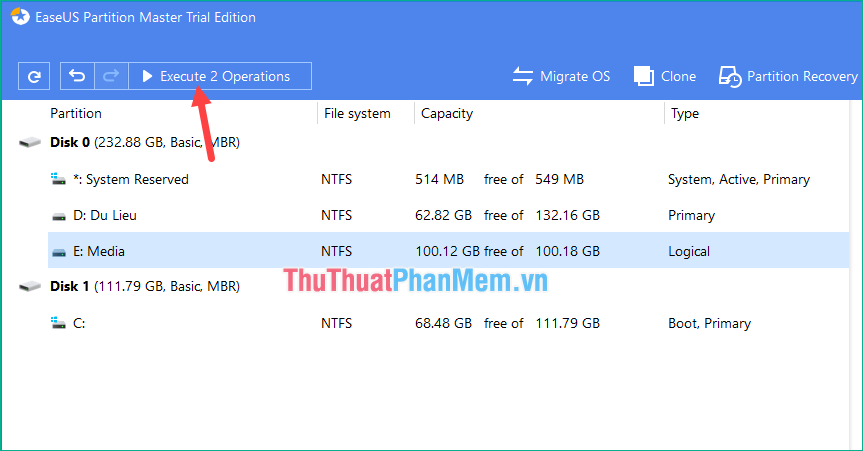
Cửa sổ mới hiện lên các bạn chọn Apply để bắt đầu quá trình chia ổ.
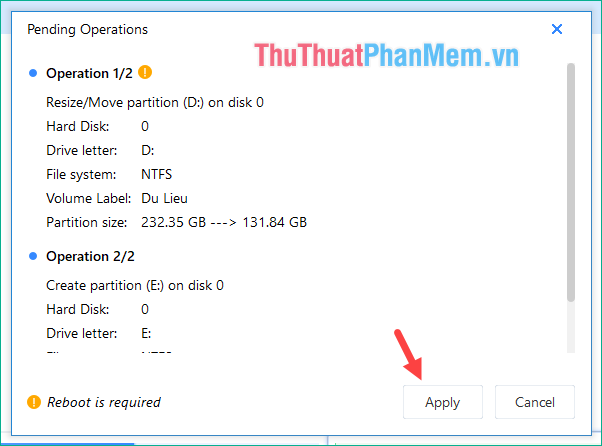
Sau khi quá trình chia ổ hoàn tất các bạn sẽ thấy một phân vùng ổ mới xuất hiện.
Trên đây là 3 phần mềm chia ổ cứng tốt nhất hiện nay theo đánh giá của Thcshoanghiep.edu.vn.vn. Hy vọng bài viết sẽ giúp ích cho các bạn trong việc chia ổ cứng, chúc các bạn thành công!
Tổng kết lại, top 3 phần mềm giúp chia ổ cứng, gộp ổ cứng tốt nhất hiện nay là EaseUS Partition Master, AOMEI Partition Assistant và MiniTool Partition Wizard. Các phần mềm này đều có những tính năng ưu việt và dễ sử dụng, giúp người dùng chia ổ cứng, gộp ổ cứng một cách nhanh chóng và hiệu quả. Nếu bạn đang cần tìm kiếm một phần mềm giúp quản lý ổ cứng của mình, hãy thử các phần mềm này và trải nghiệm sự tiện lợi mà chúng mang lại.
Cảm ơn bạn đã xem bài viết Top 3 phần mềm giúp chia ổ cứng, gộp ổ cứng tốt nhất và cách dùng tại Thcshoanghiep.edu.vn bạn có thể bình luận, xem thêm các bài viết liên quan ở phía dưới và mong rằng sẽ giúp ích cho bạn những thông tin thú vị.
Nguồn Bài Viết: https://thuthuatphanmem.vn/top-3-phan-mem-giup-chia-o-cung-gop-o-cung-tot-nhat-va-cach-dung/
Từ Khoá Tìm Kiếm Liên Quan:
1. Partition Magic
2. EaseUS Partition Master
3. MiniTool Partition Wizard
4. Chia ổ cứng
5. Gộp ổ cứng
6. Phân vùng ổ cứng
7. Cách sử dụng Partition Magic
8. Cách sử dụng EaseUS Partition Master
9. Cách sử dụng MiniTool Partition Wizard
10. Partition Manager.




-2024-05-04-15-26.jpg)
