Bạn đang xem bài viết Hàm DATEVALUE – Hàm chuyển đổi ngày tháng sang dạng số trong Excel tại Thcshoanghiep.edu.vn bạn có thể truy cập nhanh thông tin cần thiết tại phần mục lục bài viết phía dưới.
Excel là một trong những công cụ được sử dụng phổ biến nhất cho việc quản lý và xử lý dữ liệu. Trong Excel, ngày tháng là một trong những loại dữ liệu phổ biến được sử dụng rất nhiều. Tuy nhiên, khi làm việc với các hàm tính toán, thì thường cần phải chuyển đổi ngày tháng sang dạng số để có thể sử dụng. Điều này có thể gây khó khăn đối với những người mới bắt đầu sử dụng Excel. Với hàm DATEVALUE trong Excel, việc chuyển đổi từ ngày tháng sang dạng số đã trở nên đơn giản hơn bao giờ hết. Để hiểu rõ hơn về hàm DATEVALUE này, chúng ta cùng tìm hiểu chi tiết trong bài viết dưới đây.
Bài viết dưới đây hướng dẫn chi tiết cách sử dụng Hàm DATEVALUE, Hàm chuyển đổi ngày tháng sang dạng số trong Excel.

Mô tả: Hàm thực hiện chuyển đổi ngày tháng ở dạng văn bản sang số sê – ri mà Excel hiểu được.
Cú pháp: DATEVALUE(date_text).
Trong đó:
date_text là ngày tháng ở dạng văn bản muốn chuyển sang dạng số, là tham số bắt buộc.
Chú ý:
– Đối số này phải nằm trong khoảng từ ngày 1 tháng 1 năm 1900 đến ngày 31 tháng 12 năm 9999. Trường hợp nằm ngoài phạm vi này hàm trả về giá trị lỗi #VALUE!
– Nếu đối số date_text không chứa năm hàm thực hiện lấy năm hiện tại trên máy tính của bạn.
– Mặc định ngày 1 tháng 1 năm 1900 có số sê – ri là 1 và ngày 1 tháng 1 năm 2008 số sê – ri là 39448 bởi nó được lưu ở thứ 39447.
Ví dụ:
Đưa ngày sinh của nhân viên về số sê – ri có thể dựa vào đó để đánh giá tuổi của nhân viên.
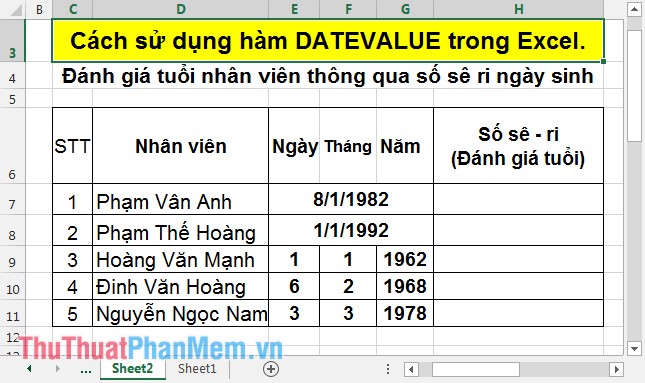
– Ví dụ với nhân viên Phạm Vân Anh tại ô cần tính nhập công thức: =DATEVALUE(“8/1/1982”).
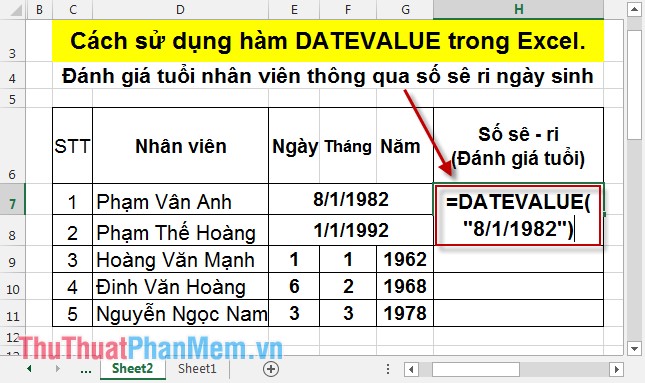
Nhấn Enter -> kết quả số sê – ri là:
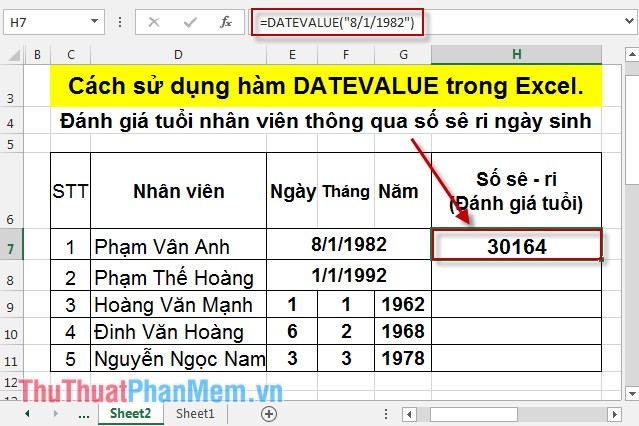
Với trường hợp trên bạn không thể nhập công thức: =DATEVALUE(“1/1/1992”) -> hàm trả về giá trị lỗi #VALUE!.
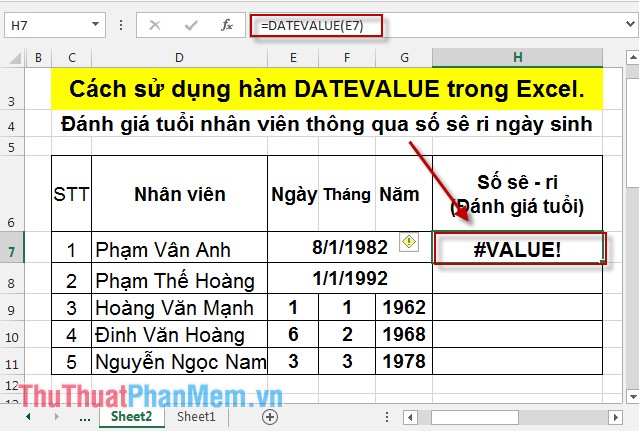
Sao chép công thức cho giá trị còn lại được kết quả:
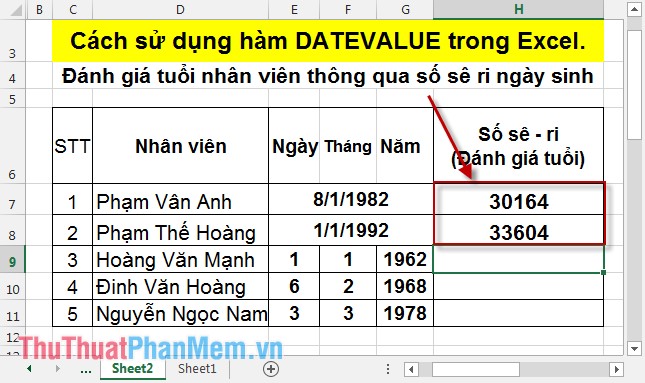
– Trường hợp nhập giá trị ngày tháng năm ở 3 cột khác nhau bạn có thể làm như sau: Tại ô cần tính nhập công thức: =DATEVALUE(E9&”/”&F9&”/”&G9).
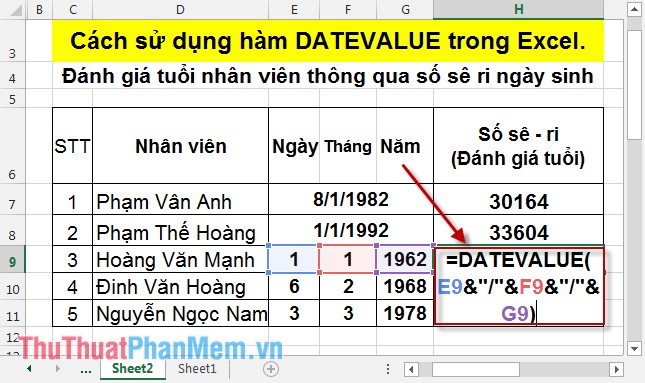
Nhấn Enter -> giá trị ngày tháng năm tương ứng với số sê – ri là:
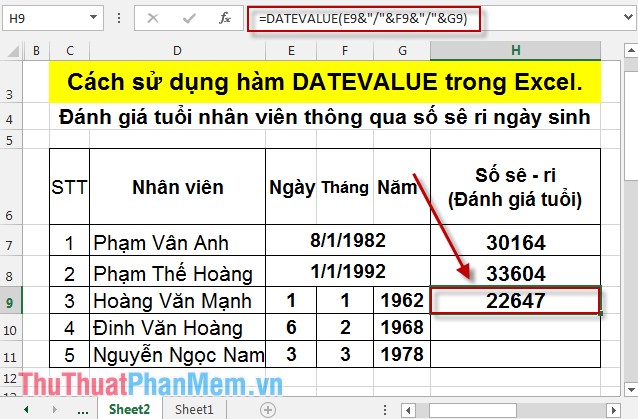
Sao chép công thức cho các giá trị còn lại kết quả là:
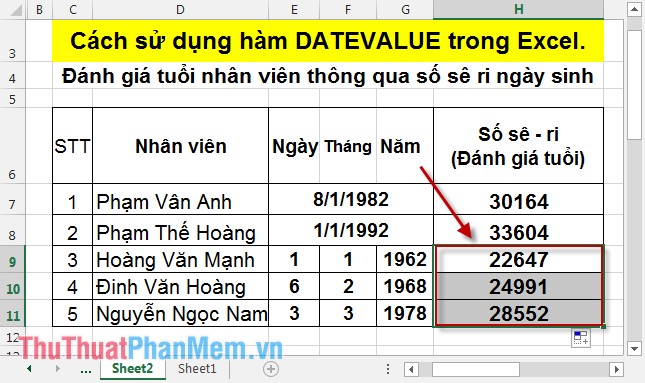
Dựa vào số seri bằng trực quan có thể so sánh được những nhân viên lớn tuổi và những nhân viên trẻ có tiềm năng.
Trên đây là cách sử dụng cũng như một số trường hợp đặc biệt khi sử dụng hàm DATEVALUE.
Chúc các bạn thành công!
Cảm ơn bạn đã xem bài viết Hàm DATEVALUE – Hàm chuyển đổi ngày tháng sang dạng số trong Excel tại Thcshoanghiep.edu.vn bạn có thể bình luận, xem thêm các bài viết liên quan ở phía dưới và mong rằng sẽ giúp ích cho bạn những thông tin thú vị.
Nguồn Bài Viết: https://thuthuatphanmem.vn/ham-datevalue-ham-chuyen-doi-ngay-thang-sang-dang-so-trong-excel/
Từ Khoá Tìm Kiếm Liên Quan:
1. Hàm DATEVALUE Excel
2. Chuyển đổi ngày tháng sang số Excel
3. Hàm chuyển ngày tháng sang số trong Excel
4. Excel hàm chuyển đổi ngày tháng sang dạng số
5. Cách sử dụng hàm DATEVALUE trong Excel
6. Hàm đổi ngày tháng sang số trong Excel
7. Excel hàm ngày tháng thành số
8. Hàm Excel chuyển đổi ngày sang số
9. Hàm Excel đổi ngày tháng thành số
10. Hàm chuyển đổi ngày tháng sang số trong Excel




-2024-05-04-15-26.jpg)
