Bạn đang xem bài viết Sử dụng hiệu ứng SmartArt trong PowerPoint tại Thcshoanghiep.edu.vn bạn có thể truy cập nhanh thông tin cần thiết tại phần mục lục bài viết phía dưới.
PowerPoint là một trong những công cụ đặc biệt được sử dụng rộng rãi trong cả giáo dục và doanh nghiệp, giúp tạo ra các bản trình bày thuyết trình đầy màu sắc và hiệu quả. Các công cụ bên trong PowerPoint đều được thiết kế để giúp người sử dụng có trình bày thuyết trình đẹp mắt và thu hút. Trong đó, hiệu ứng SmartArt chính là một trong những công cụ thiết yếu giúp tăng cường độ trực quan và thẩm mỹ của bản trình bày. Hiểu rõ hơn về tính năng này sẽ giúp bạn sử dụng PowerPoint hiệu quả hơn trong công việc và giáo dục.
Ở bài viết này hướng dẫn chi tiết tới các bạn cách sử dụng hiệu ứng SmartArt trong PowerPoint 2016.
Để tạo 1 đối tượng SmartArt kích chọn thẻ Insert -> SmartArt -> lựa chọn kiểu SmartArt mà bạn muốn:
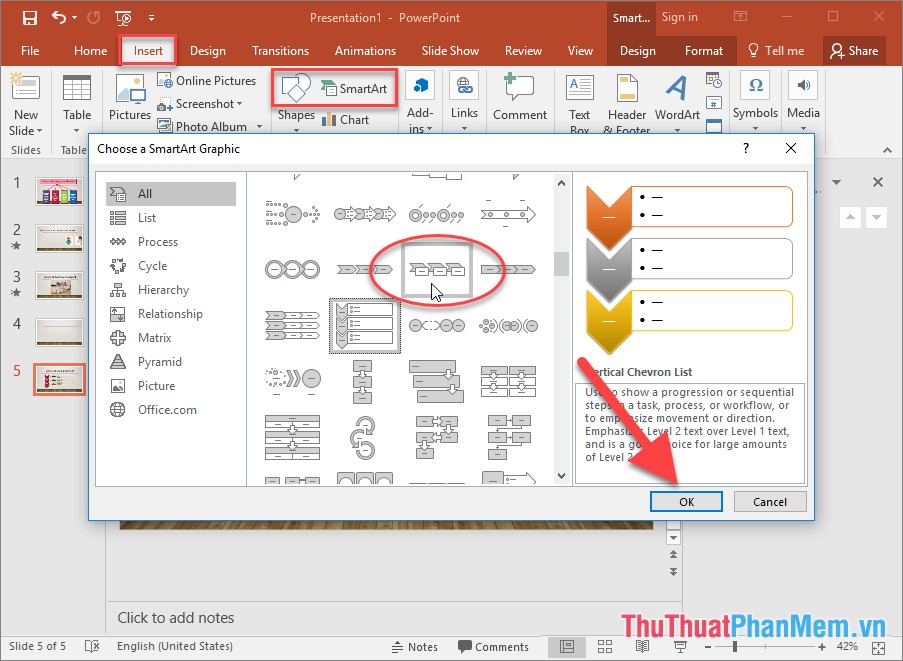
Sau khi lựa chọn kiểu SmartArt thực hiện nhập nội dung cho SmartArt:
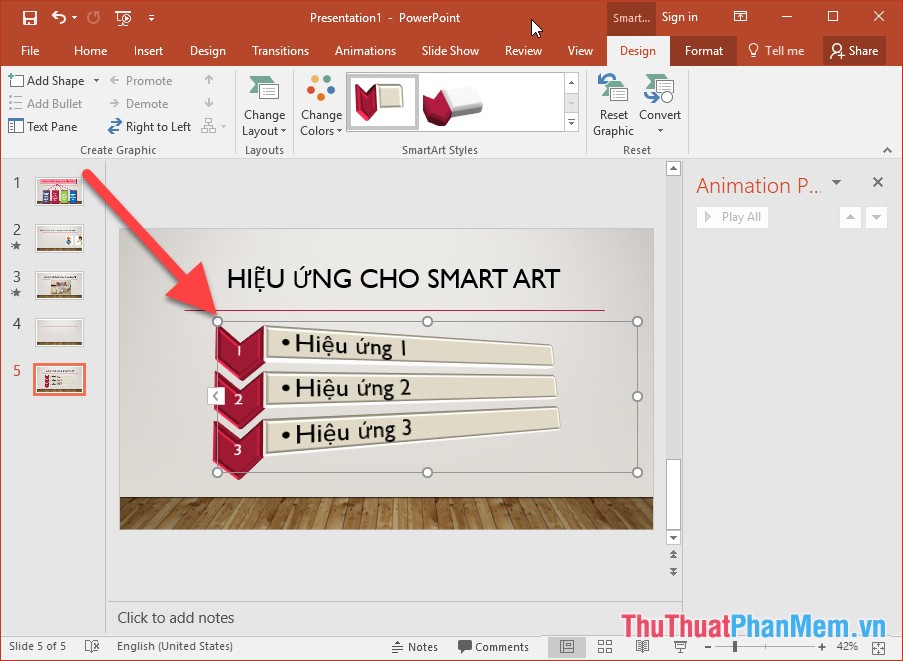
Tạo hiệu ứng cho SmartArt bằng cách kích chọn thẻ Animations -> Add Animation -> lựa chọn kiểu hiệu ứng, ví dụ ở đây lựa chọn kiểu hiệu ứng xuất hiện:
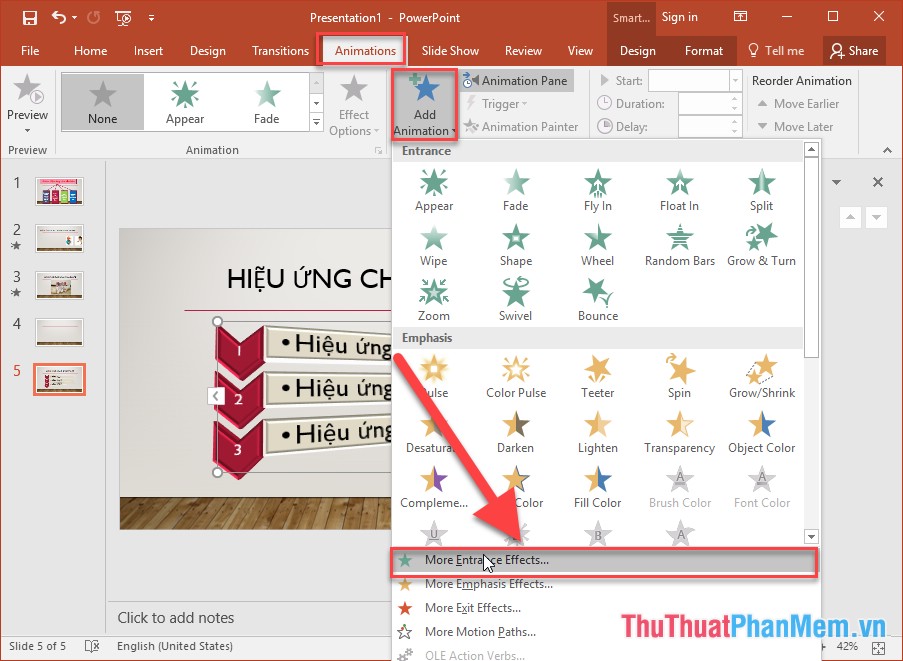
Lựa chọn kiểu hiệu ứng phù hợp bạn muốn:
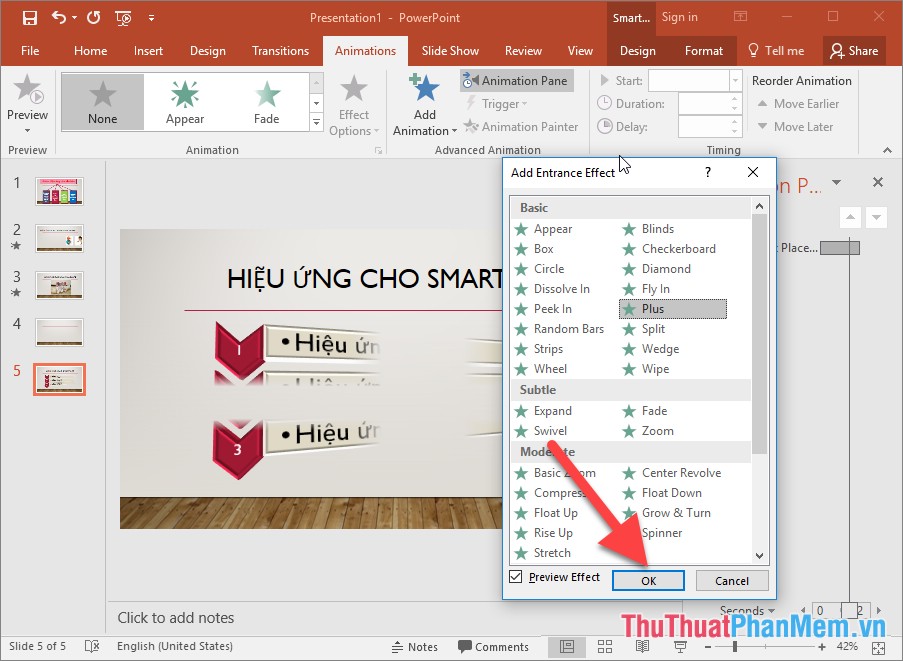
Sau khi lựa chọn xong kiểu hiệu ứng, với đối tượng SmartArt cung cấp thêm các hiệu ứng nâng cao trong mục Effect Options:
+ As one Object: Coi đối tượng SmartArt là 1 thực thể chung thực hiện cùng 1 hiệu ứng.
+ All at One: Tất cả các thành phần trong SmartArt thực hiện hiệu ứng cùng lúc.
+ One by One: Các thành phần trong SmartArt thực hiện hiệu ứng lần lượt theo thứ tự.
+ Level at One: Thực hiện các hiệu ứng theo các Level trong SmartArt:
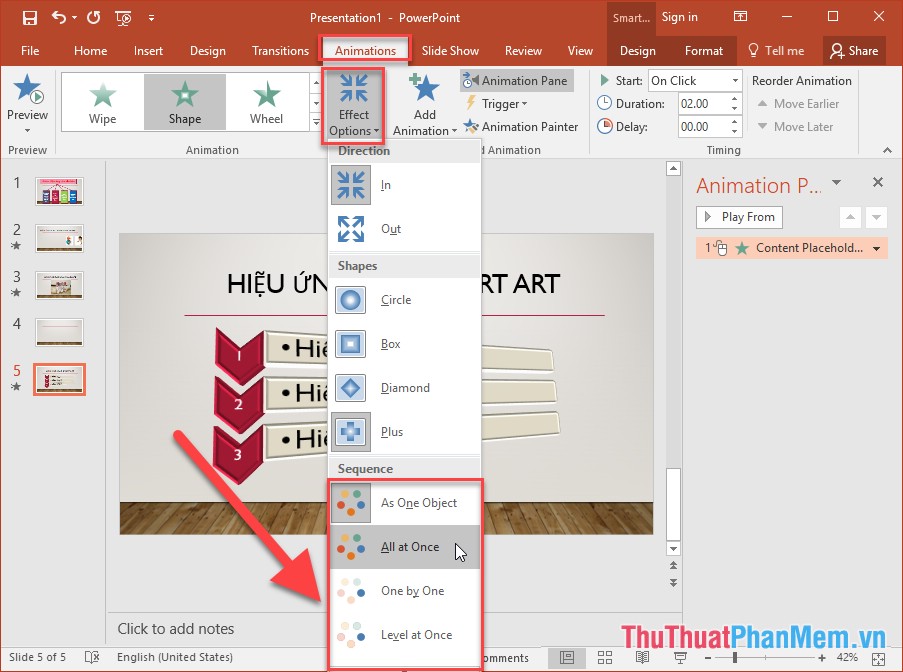
Ví dụ thực hiện hiệu ứng All At One
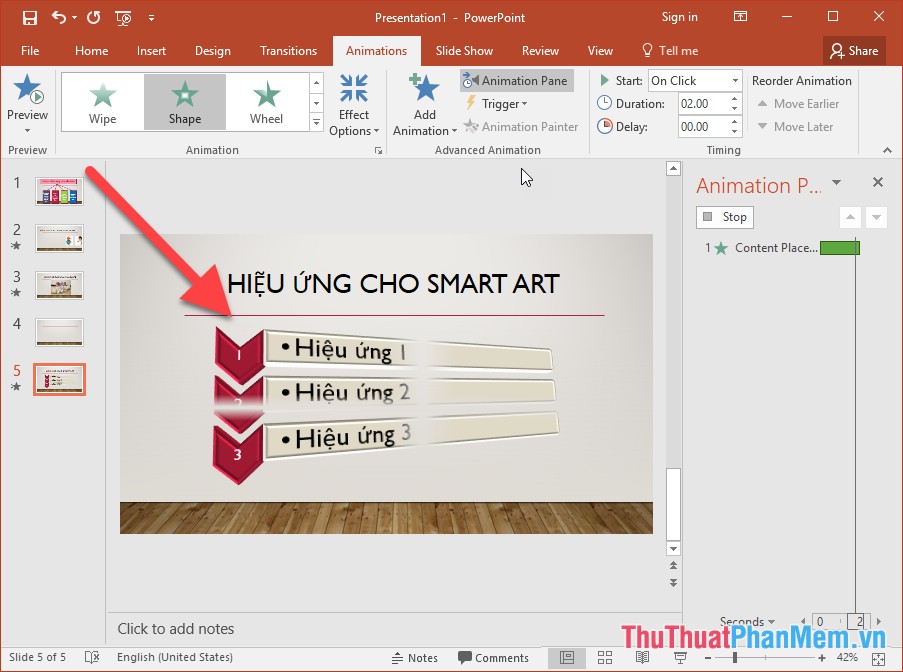
Ví dụ sử dụng hiệu ứng One by One:
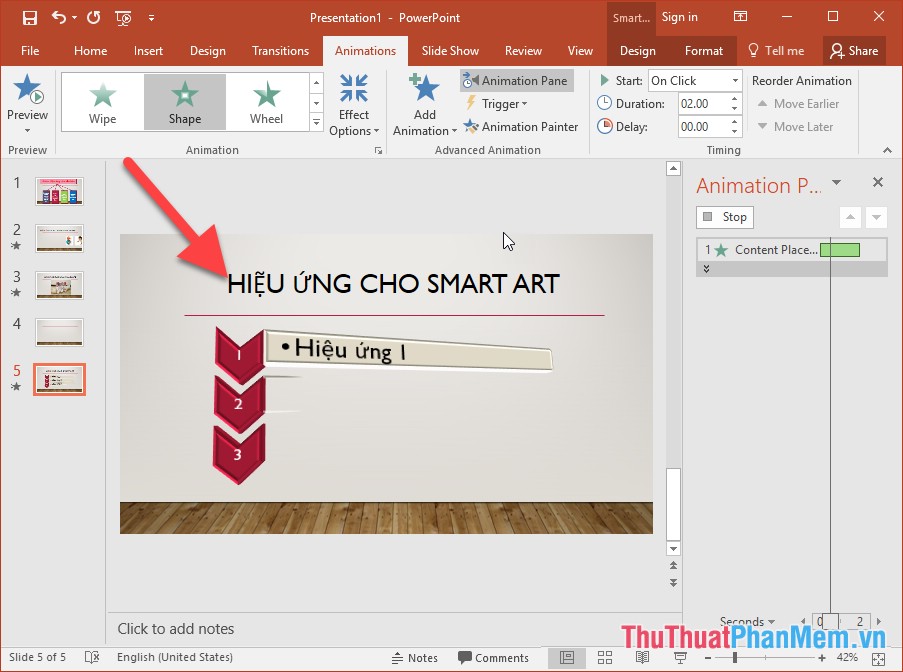
Ví dụ thực hiện tính năng Level at One:
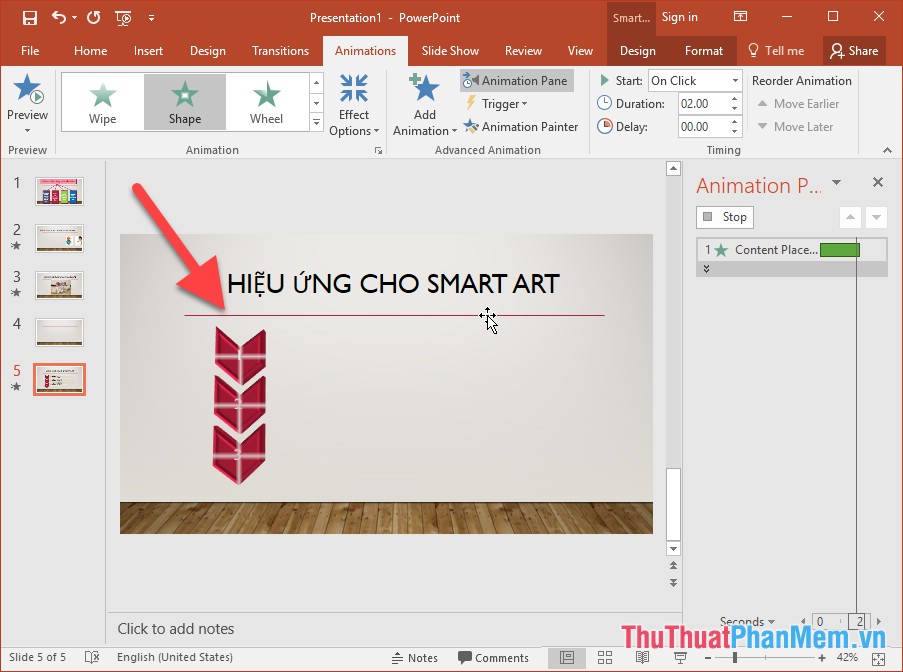
Ngoài ra bạn có thể thiết lập hiệu ứng nâng cao cho SmartArt bằng cách chuột phải vào hiệu ứng chọn Timing:
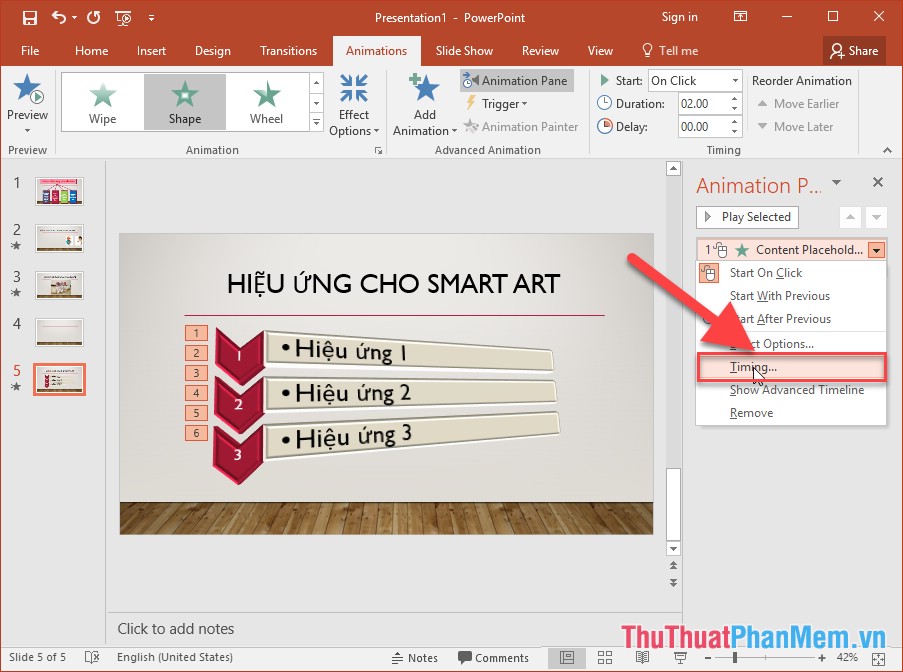
Lựa chọn hiệu ứng trong mục Group animation tương tự trong mục Effects Options:
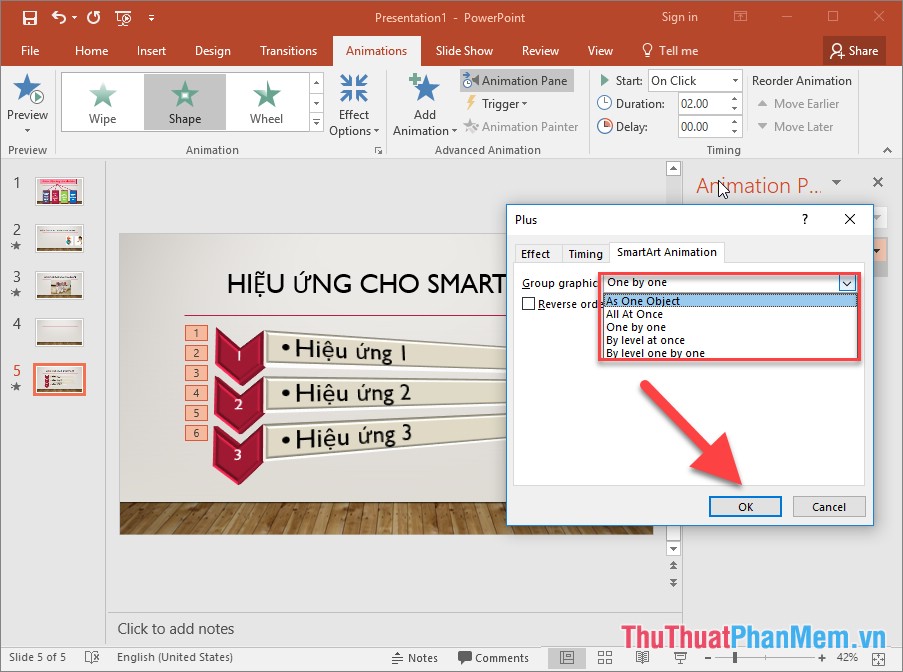
Lựa chọn hiệu ứng âm thanh khi trình chiếu đối tượng hoặc hiệu ứng sau khi trình chiếu lần lượt trong mục Sound, After Animation:
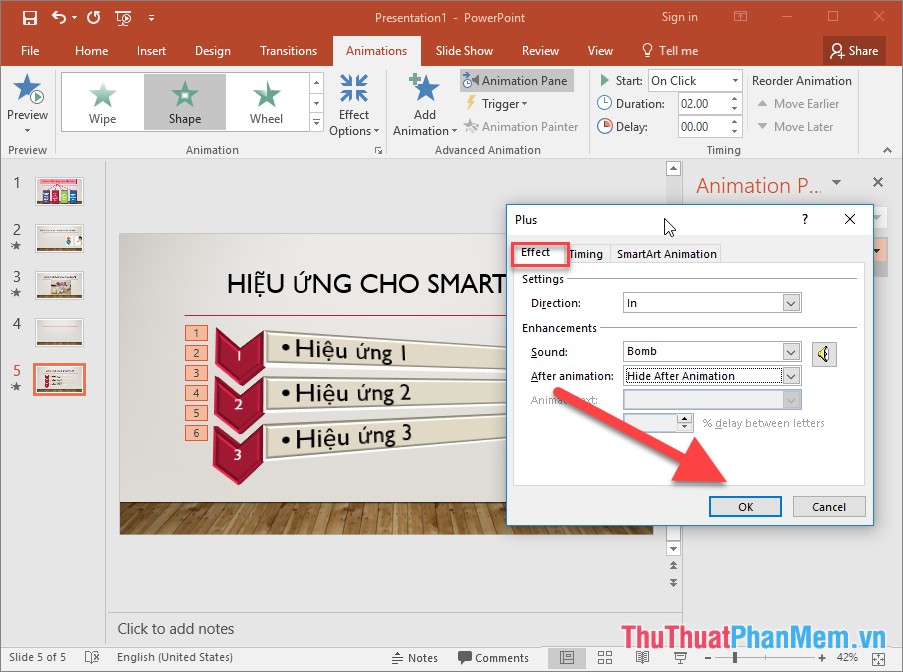
Trên đây là hướng dẫn chi tiết cách sử dụng các hiệu ứng cho đối tượng SmartArt. Chúc các bạn thành công!
Tổng kết lại, việc sử dụng hiệu ứng SmartArt trong PowerPoint là một trong những cách hiệu quả để tăng tính thẩm mỹ và trực quan hóa nội dung trình chiếu. Với khả năng tùy chỉnh linh hoạt, SmartArt không chỉ giúp người dùng tạo ra những bản trình chiếu đẹp mắt mà còn giúp cho người xem dễ dàng hiểu rõ hơn về thông tin được truyền tải. Vì vậy, nếu bạn đang tìm kiếm một công cụ để nâng cao trình bày của mình, SmartArt là một lựa chọn tuyệt vời.
Cảm ơn bạn đã xem bài viết Sử dụng hiệu ứng SmartArt trong PowerPoint tại Thcshoanghiep.edu.vn bạn có thể bình luận, xem thêm các bài viết liên quan ở phía dưới và mong rằng sẽ giúp ích cho bạn những thông tin thú vị.
Nguồn Bài Viết: https://thuthuatphanmem.vn/su-dung-hieu-ung-smartart-trong-powerpoint/
Từ Khoá Tìm Kiếm Liên Quan:
1. Hiệu ứng SmartArt
2. Mẹo sử dụng SmartArt trong PowerPoint
3. Các loại hiệu ứng SmartArt trong PowerPoint
4. Tạo đồ họa chuyên nghiệp với SmartArt trong PowerPoint
5. Sử dụng SmartArt để trình bày ý tưởng trong PowerPoint
6. Tăng tính trực quan cho bài trình bày bằng SmartArt
7. Tùy chỉnh hiệu ứng SmartArt trong PowerPoint
8. Chèn và chỉnh sửa SmartArt trong PowerPoint
9. Sử dụng SmartArt để tạo biểu đồ thể hiện dữ liệu trong PowerPoint
10. Tạo biểu đồ với SmartArt để trình bày số liệu trong PowerPoint




-2024-05-04-15-26.jpg)
