Bạn đang xem bài viết Xoay ngang 1 trang bất kỳ trong Word tại Thcshoanghiep.edu.vn bạn có thể truy cập nhanh thông tin cần thiết tại phần mục lục bài viết phía dưới.
Việc xoay ngang 1 trang trong Word là một tính năng đơn giản nhưng rất hữu ích. Nó cho phép bạn hiển thị nội dung của trang theo hướng ngang thay vì theo hướng dọc. Điều này rất hữu ích khi bạn muốn thêm các hình ảnh hoặc bảng dữ liệu có kích thước lớn vào tài liệu của mình. Bạn cũng có thể sử dụng tính năng này để thiết kế các thiệp mời hoặc tờ rơi quảng cáo. Trong bài viết này, chúng ta sẽ tìm hiểu cách xoay ngang 1 trang bất kỳ trong Word và những lợi ích mà tính năng này mang lại. Hãy cùng khám phá thêm về chủ đề thú vị này nhé!
Xoay ngang toàn bộ văn bản Word thì chắc hẳn các bạn đều biết, nhưng thường thì trong văn bản Word các bạn chỉ muốn xoay ngang một trang Word bất kỳ để nhập nội dung phù hợp còn các trang khác trong tài liệu vẫn giữ nguyên.
Để làm được điều này các bạn cùng thực hiện lần lượt các thao tác dưới đây:
1. Ngắt section riêng cho trang giấy cần xoay.
Để xoay ngang một trang giấy bất kỳ trong văn bản Word thì các bạn cần tách trang đó thành 1 section riêng với các trang khác trong văn bản. Nếu không khi các bạn xoay ngang thì tất cả các trang trong văn bản sẽ đều xoay ngang theo.
Bước 1: Các bạn đặt con trỏ chuột tại vị trí đầu trang văn bản các bạn muốn ngắt section và chọn Page Layout -> Break -> Contiounus.
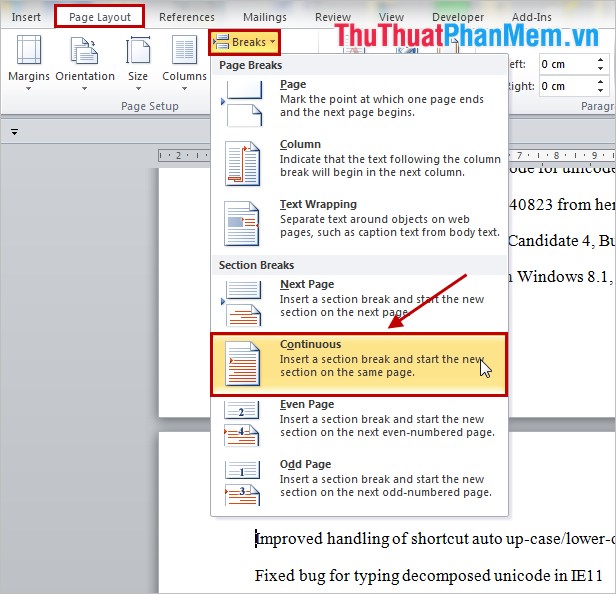
Ví dụ: Các bạn muốn xoay ngang trang thứ 2 trong Word, thì các bạn đặt con trỏ chuột vào đầu trang 2.
Bước 2: Kiểm tra xem đã ngắt thành công section các bạn chọn Insert -> Header -> Edit Header.
Nếu trang văn bản được chia thành hai section khác nhau là đã ngắt thành công.
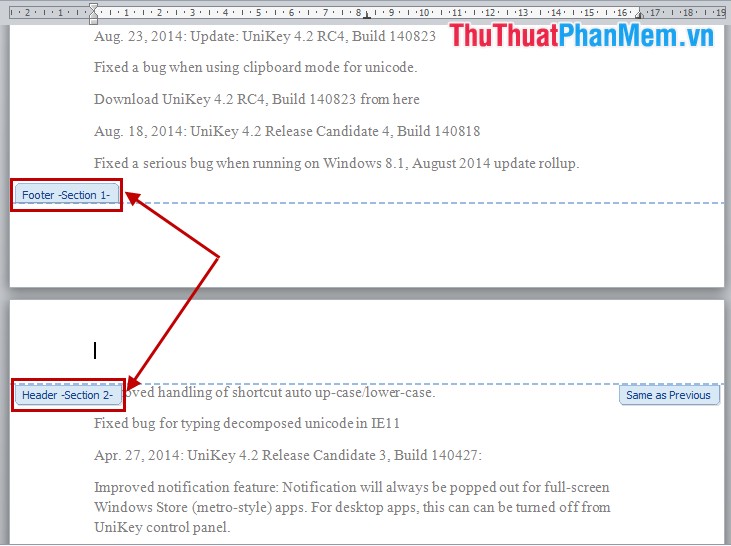
Bước 3: Ngắt section tại vị trí đầu tiên của trang văn bản ngay sau trang các bạn cần xoay ngang. Để trang cần xoay ngang nằm trong một section.
Ví dụ: Các bạn muốn xoay ngang trang thứ 2 trong Word thì các bạn đặt con trỏ chuột vào đầu trang 3. Sau đó chọn Page Layout -> Break -> Contiounus để ngắt section.
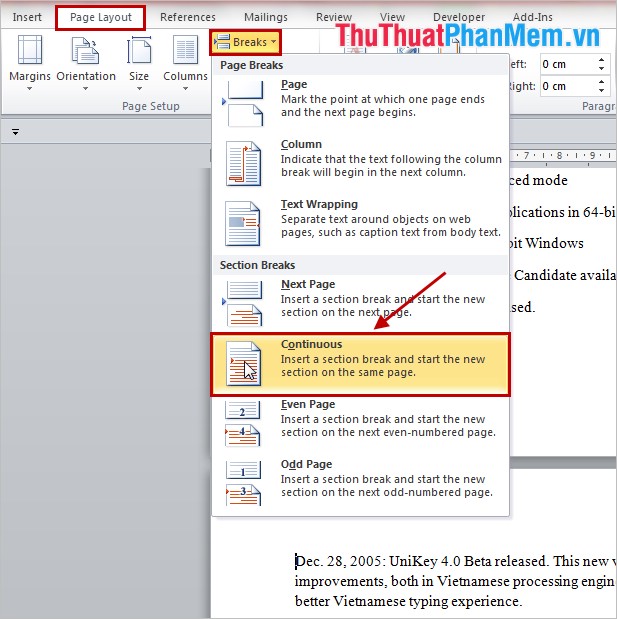
Như vậy các bạn đã tách riêng trang giấy cần xoay thành 1 section.
2. Xoay ngang trang giấy.
Các bạn đặt con trỏ chuột vào vị trí bất kỳ trên trang giấy cần xoay đã được tách riêng section và chọn Page Layout -> Orientation -> Landscape để xoay ngang trang giấy.
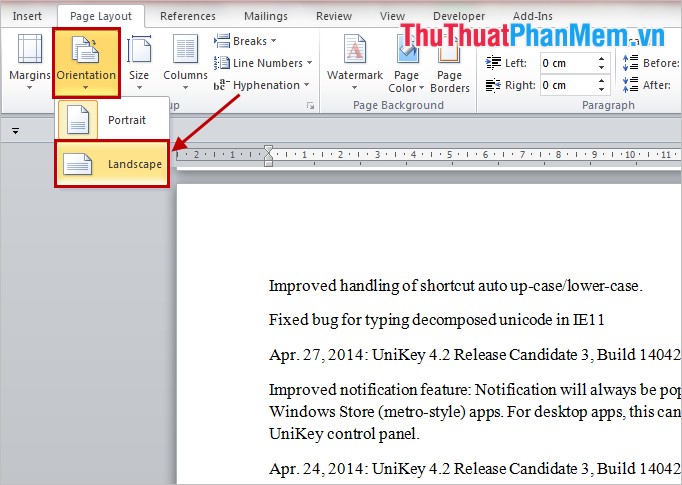
Sau khi xoay ngang trang giấy kết quả sẽ được như sau:
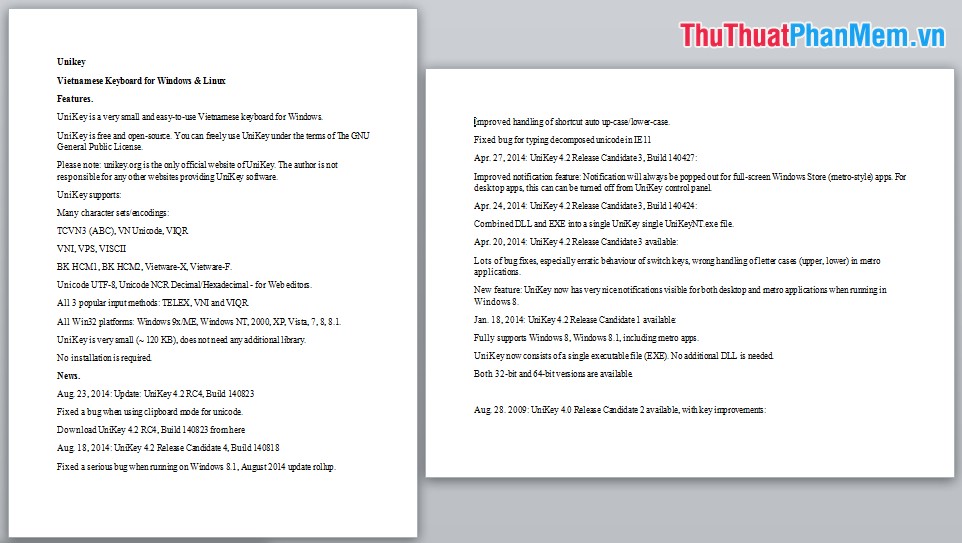
Như vậy các bạn có thể xoay ngang một hay nhiều trang bất kỳ trong Word một cách dễ dàng mà không ảnh hưởng đến các trang khác trong tài liệu Word. Chúc các bạn thành công!
Trong bài viết này, chúng ta đã tìm hiểu về tính năng xoay ngang trang trong Microsoft Word, một tính năng tiện dụng để thiết kế trang in ấn, tạo các tài liệu độc đáo và tăng tính thẩm mỹ cho các báo cáo, tài liệu nghiên cứu, và các tài liệu kinh doanh khác. Tính năng này cho phép người dùng xoay ngang một hoặc nhiều trang trong tài liệu, điều chỉnh kích thước giấy, tăng kích thước văn bản và hình ảnh, tạo ra bố cục độc đáo và hấp dẫn. Điều này giúp nâng cao chất lượng và tính hấp dẫn của tài liệu của bạn và giúp bạn tiết kiệm thời gian trong việc tạo ra tài liệu độc đáo và chuyên nghiệp hơn. Với các mẹo và kỹ năng tìm hiểu được trong bài viết của chúng ta, chúng ta hi vọng sẽ giúp cho bạn trở thành một chuyên gia trong việc sử dụng tính năng xoay ngang trang trong Microsoft Word.
Cảm ơn bạn đã xem bài viết Xoay ngang 1 trang bất kỳ trong Word tại Thcshoanghiep.edu.vn bạn có thể bình luận, xem thêm các bài viết liên quan ở phía dưới và mong rằng sẽ giúp ích cho bạn những thông tin thú vị.
Nguồn Bài Viết: https://thuthuatphanmem.vn/xoay-ngang-1-trang-bat-ky-trong-word/
Từ Khoá Tìm Kiếm Liên Quan:
1. Rotate
2. Landscape
3. Page Orientation
4. Flip
5. Tilt
6. Turn
7. Horizontal Layout
8. Rearrange
9. Adjust View
10. Reorient Page




-2024-05-04-15-26.jpg)
