Bạn đang xem bài viết Cách chèn dấu tích, checkbox vào Word tại Thcshoanghiep.edu.vn bạn có thể truy cập nhanh thông tin cần thiết tại phần mục lục bài viết phía dưới.
Trong quá trình soạn thảo văn bản trên Word, việc chèn dấu tích hoặc checkbox là một công việc rất phổ biến. Với những người mới sử dụng Word, việc thực hiện điều này có thể khá khó khăn và mất thời gian. Tuy nhiên, việc chèn dấu tích hoặc checkbox là rất cần thiết trong nhiều tình huống, ví dụ như trong các biểu mẫu hay bảng điểm. Với một số thao tác đơn giản, người dùng có thể dễ dàng chèn dấu tích hoặc checkbox vào văn bản mà không cần sử dụng tới các công cụ phức tạp. Bài viết sau đây sẽ hướng dẫn bạn cách chèn dấu tích và checkbox vào Word đơn giản nhất.
Để chèn checkbox vào Word các bạn cần sử dụng thẻ Developer. Nếu thẻ Developer trên máy của bạn chưa hiển thị trên thanh Ribbon bạn thực hiện thêm phần 1.
1. Hiển thị thẻ Developer trên Ribbon
– Vào thẻ File -> Options:
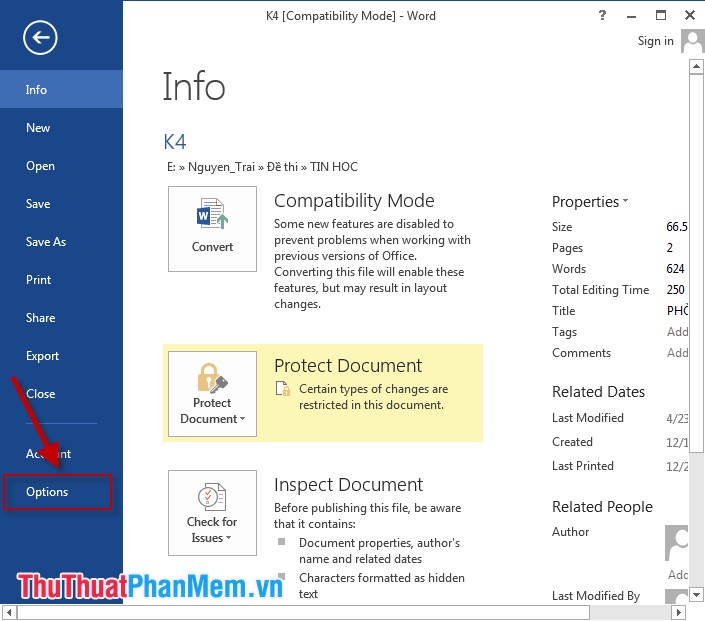
– Hộp thoại Word Option xuất hiện lựa chọn Custom Ribbon -> di chuyển sang mục Main Tabs -> tích chọn vào Developer -> OK để hiển thị Developer trên Ribbon:
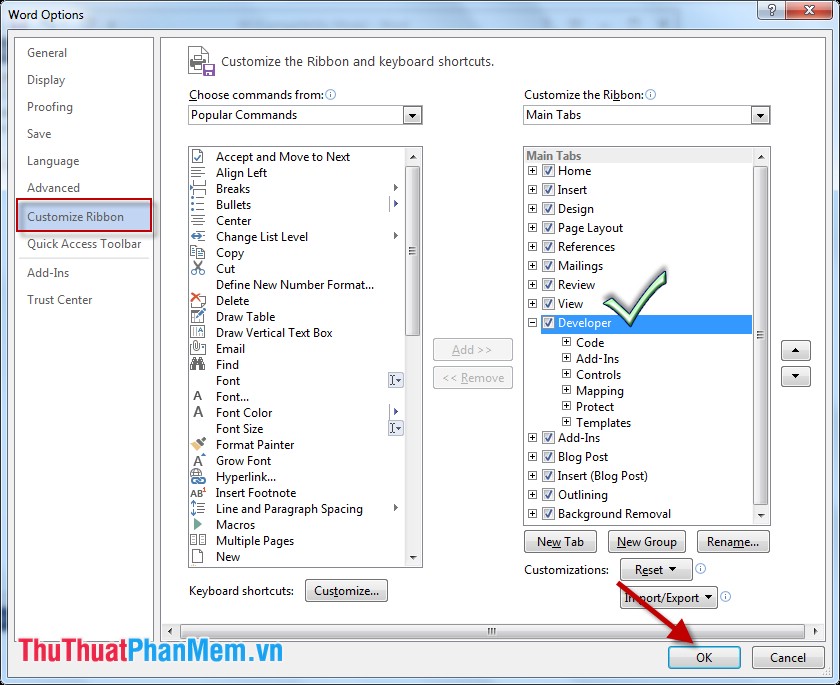
2. Chèn dấu tích, checkbox
Bước 1: Nháy chuột vào vị trí cần chèn Checkbox -> Lựa chọn thẻ Developer -> Legacy Tools -> Checkbox Form Field:
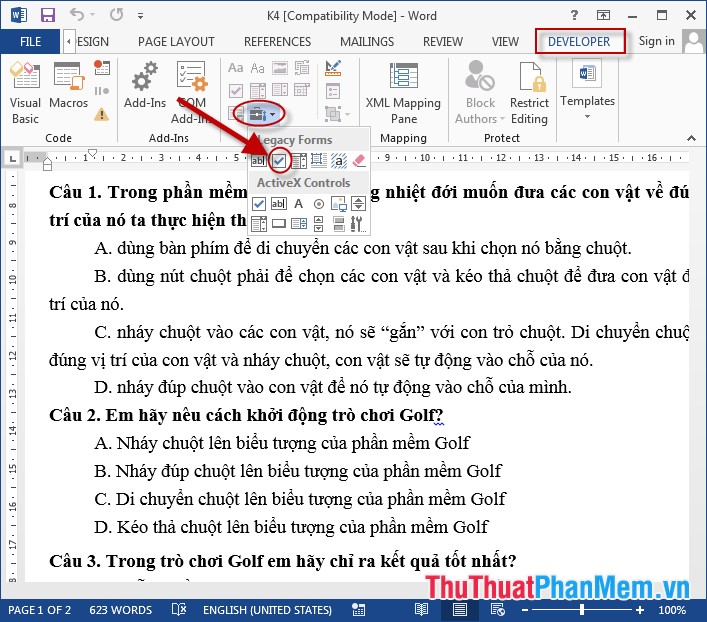
– Tương tự chèn tiếp cho các phương án còn lại được kết quả:
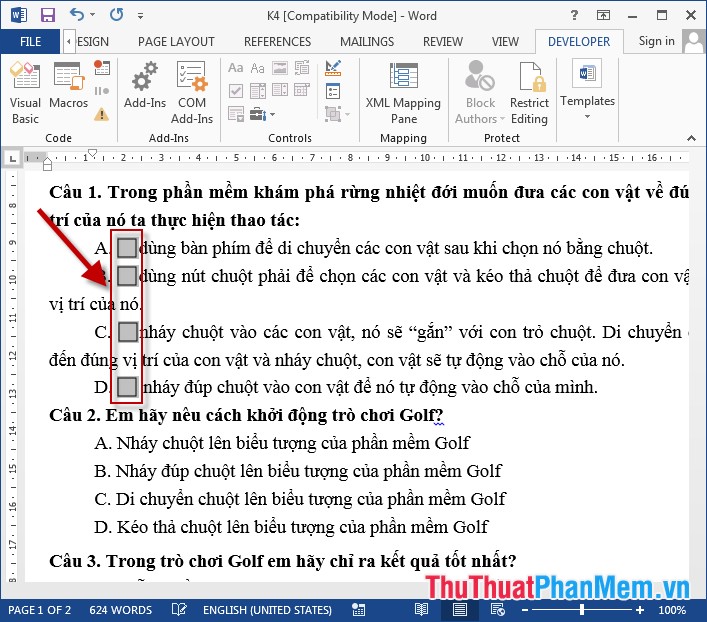
Bước 2: Sau khi chèn xong các Checkbox bạn chưa thể tích chọn được cần phải edit lại. Lựa chọn Developer -> Restrict Editing thực hiện các lựa chọn sau:
– Mục Editing restrictions:
+ Tích chọn vào mục: Allow only read type of editing in the document.
+ Trong combobox lựa chọn Fillings in Form.
– Kích chọn vào Yes Start Enforcing protection:
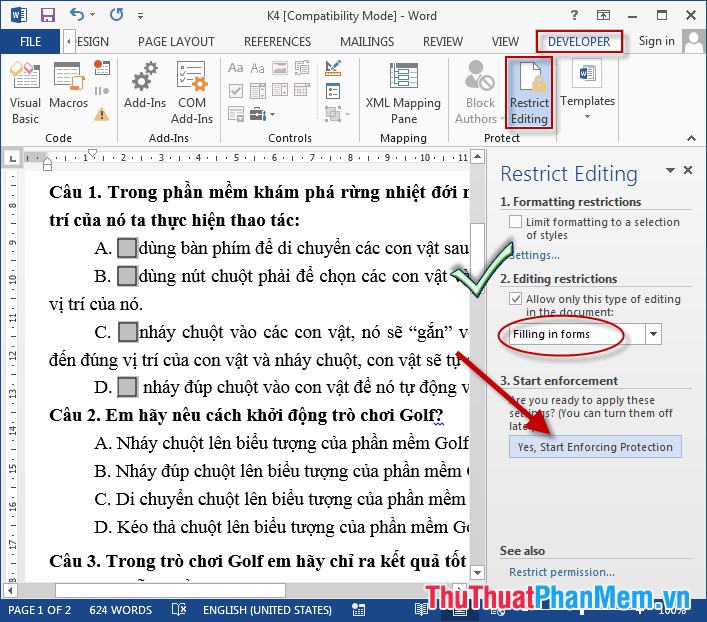
Bước 3: Hộp thoại xuất hiện nhập mật khẩu bảo vệ nội dung trên file, để người dùng có thể tích chọn vào checkbox -> nhấn OK:
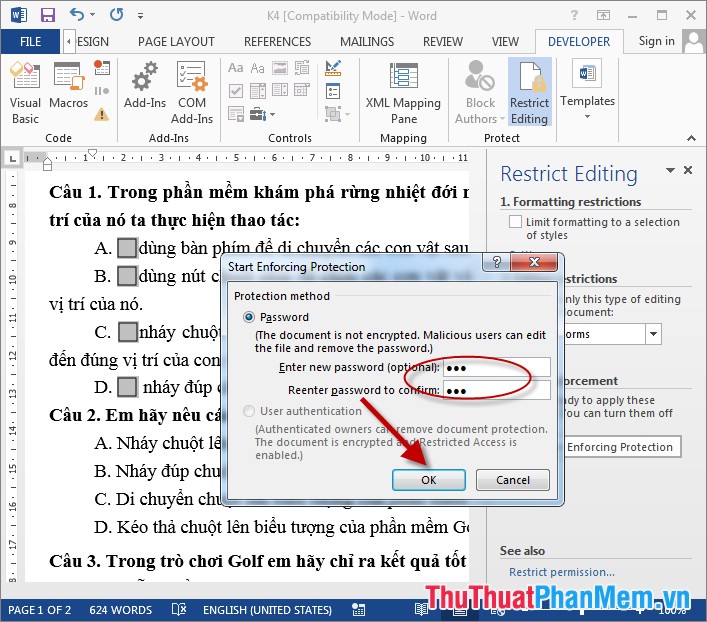
Bước 4: Bây giờ bạn có thể tùy chọn đánh dấu tích vào trong checkbox và không thể chỉnh sửa nội dung của file dữ liệu.
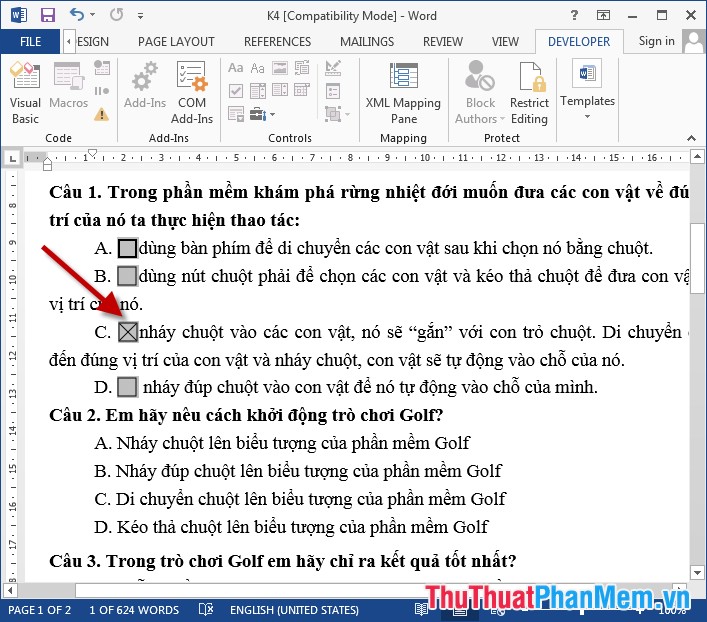
Trường hợp bạn muốn chỉnh sửa lại nội dung kích chọn vào mục Restrict permission -> hộp thoại xuất hiện nhập mật khẩu để loại bỏ chế độ bảo vệ để có thể chỉnh sửa nội dung file:
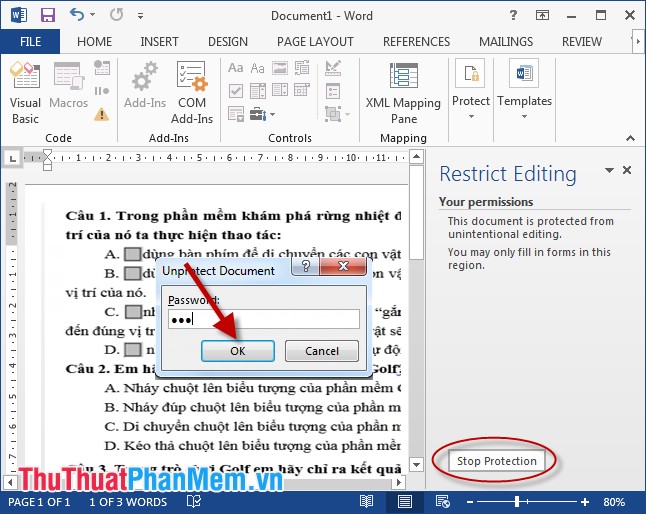
Tuy nhiên đây là cách tạo checkbox đơn giản người dùng có thể check vào tất cả các phương án.
Trên đây là hướng dẫn cách chèn dấu tich, checkbox vào Word hy vọng giúp ích cho các bạn trong quá trình tạo đề thi. Chúc các bạn thành công!
Trên đây là những cách chèn dấu tích, checkbox vào Word một cách đơn giản và nhanh chóng. Việc sử dụng các công cụ này sẽ giúp cho các tài liệu của bạn trở nên rõ ràng và đẹp mắt hơn, đặc biệt là khi bạn cần làm những bảng điểm, hợp đồng, danh sách và các báo cáo khác. Hy vọng những kinh nghiệm chia sẻ ở trên sẽ giúp ích cho bạn trong công việc và cuộc sống hàng ngày.
Cảm ơn bạn đã xem bài viết Cách chèn dấu tích, checkbox vào Word tại Thcshoanghiep.edu.vn bạn có thể bình luận, xem thêm các bài viết liên quan ở phía dưới và mong rằng sẽ giúp ích cho bạn những thông tin thú vị.
Nguồn Bài Viết: https://thuthuatphanmem.vn/cach-chen-dau-tich-checkbox-vao-word/
Từ Khoá Tìm Kiếm Liên Quan:
1. Dấu tích trong Word
2. Checkbox trong Word
3. Cách tạo dấu tích trong Word
4. Hướng dẫn chèn checkbox vào Word
5. Cách đánh dấu tích trong Word
6. Thêm checkbox vào Word
7. Dấu tích đánh dấu trong Word
8. Tạo checkbox đơn giản trong Word
9. Chèn dấu tích vào danh sách đánh dấu trong Word
10. Sử dụng dấu tích và checkbox trong Word.




-2024-05-04-15-26.jpg)
