Bạn đang xem bài viết Cách sửa lỗi Display driver stopped responding and has recovered tại Thcshoanghiep.edu.vn bạn có thể truy cập nhanh thông tin cần thiết tại phần mục lục bài viết phía dưới.
Display driver stopped responding and has recovered là thông báo lỗi mà nhiều người dùng máy tính đã gặp phải. Điều này thường xảy ra khi card đồ họa của máy tính gặp trục trặc trong việc đáp ứng nhu cầu sử dụng của người dùng. Việc xử lý lỗi này không phải là quá khó, nhưng nếu không được thực hiện đúng cách sẽ ảnh hưởng tới hiệu suất của máy tính và khiến người dùng gặp nhiều khó khăn trong quá trình sử dụng máy tính. Vì vậy, bài viết này sẽ cung cấp cho bạn một số hướng dẫn cơ bản để giúp bạn khắc phục lỗi Display driver stopped responding and has recovered một cách dễ dàng và nhanh chóng.
Hiện nay có một số bạn trong quá trình sử dụng máy tính bị gặp lỗi Display driver stopped responding and has recovered, lỗi này dịch ra có nghĩa là trình điều khiển hiển thị ngừng phản hồi. Nguyên nhân gây ra lỗi này là do driver card màn hình bị lỗi, driver quá cũ hoặc card màn hình của bạn bị hỏng. Bài viết sau đây của Thcshoanghiep.edu.vn.vn sẽ hướng dẫn các bạn cách khắc phục lỗi khó chịu này, mời các bạn tham khảo.
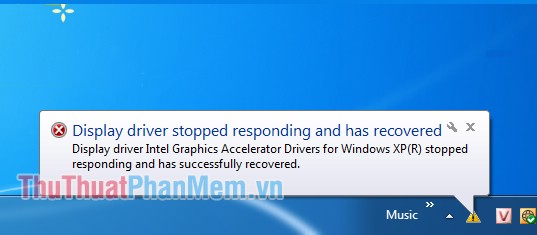
Cách 1: Cập nhật driver card màn hình mới nhất
Nguyên nhân chính gây ra lỗi này đó chính là lỗi driver vì vậy cách khắc phục đầu tiên chúng ta cần làm đó là update driver lên bản mới nhất.
Để update driver các bạn làm như sau:
Bước 1: Chuột phải lên biểu tượng This PC (My computer) chọn Manage
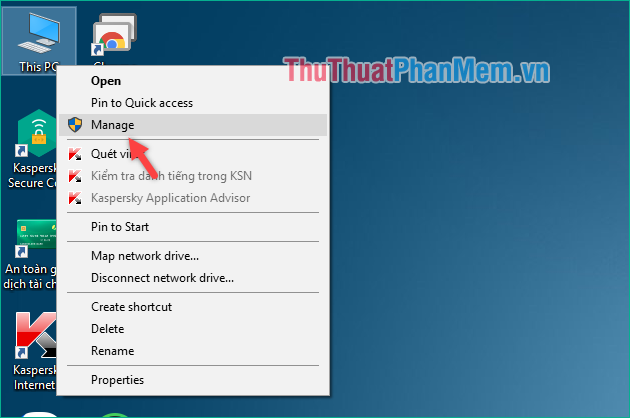
Bước 2: Cửa sổ mới hiện lên các bạn chọn mục DeviceManager ở cột bên trái sau đó ở cửa sổ bên phải các bạn mở rộng mục Display adapters sẽ thấy tên driver card màn hình.
Các bạn chuột phải lên driver và chọn Update driver
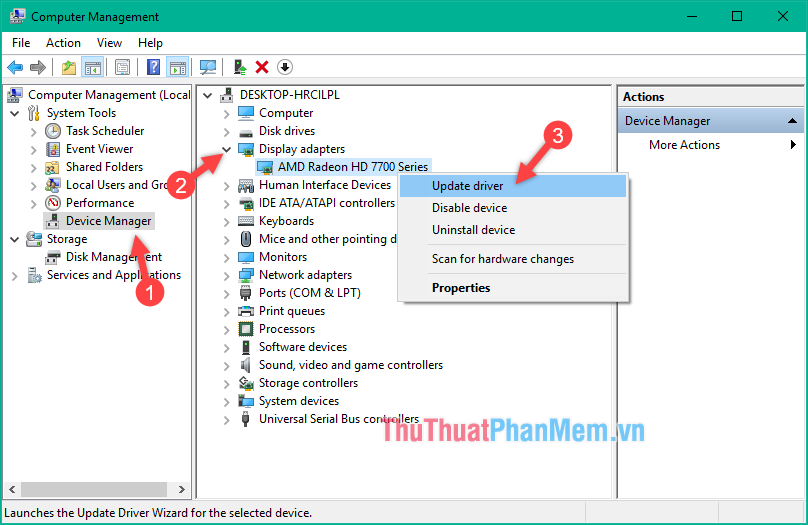
Bước 3: Cửa sổ mới hiện lên các bạn chọn mục Search automatically for update driver software
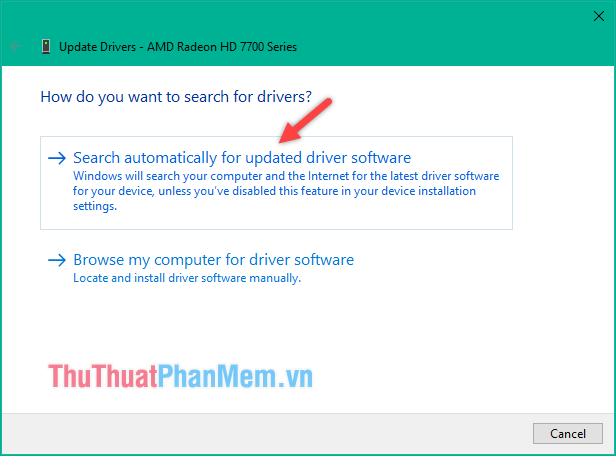
Lúc này quá trình update driver sẽ diễn ra, các bạn hãy chờ đợi một lát để update hoàn tất.
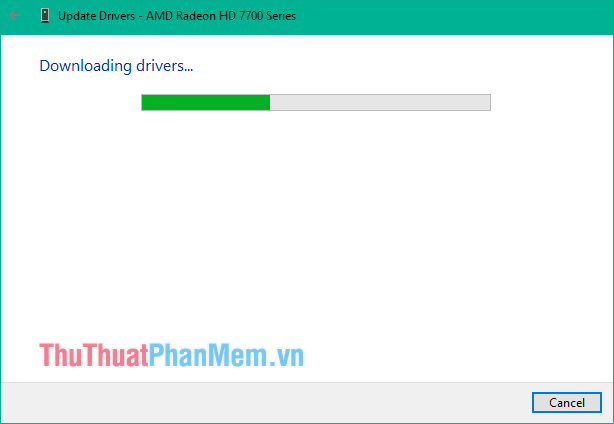
Khi update hoàn tất các bạn hãy đóng cửa sổ, khởi động lại máy tình và kiểm tra xem còn lỗi không nhé.
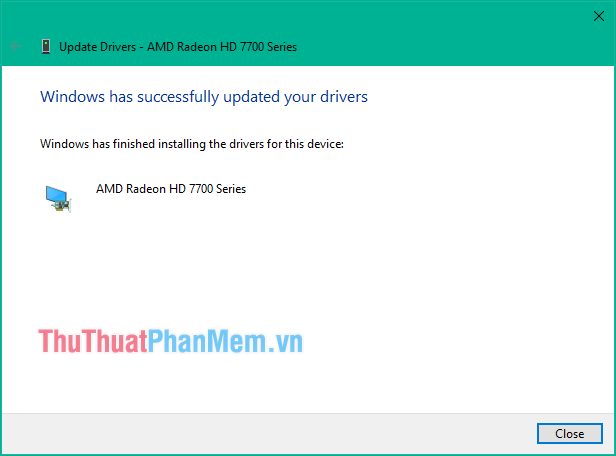
Nếu update bằng cách trên không được các bạn có thể sử dụng phần mềm 3D Chip để update driver mới nhất một cách dễ dàng hơn.
Các bạn có thể tải 3D Chip tại đây:
https://www.3dpchip.com/3dpchip/3dp/chip_down_vi.php
Trong quá trình cài đặt các bỏ tích chọn 2 mục này để không bị cài thêm phần mềm khác:
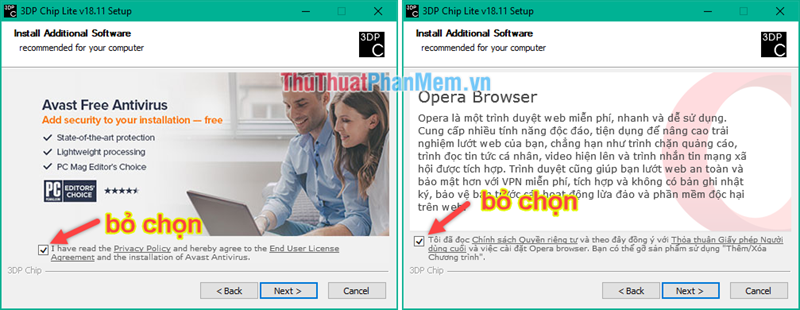
Các bạn mở ứng dụng nhấn vào mục Video card, phần mềm sẽ mở ra 1 trang web để bạn tải driver card màn hình mới nhất. Tải driver đó về và cài đặt như bình thường, sau đó khởi động lại máy và kiểm tra xem còn lỗi hay không nhé.
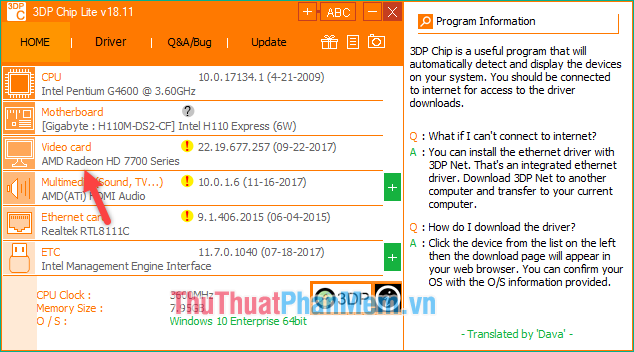
Cách 2: Tắt bớt các hiệu ứng hình ảnh để tăng hiệu năng
Bạn có thể điều chỉnh máy tính để có hiệu năng cao hơn bằng cách tắt một số hiệu ứng hình ảnh. Dưới đây là cách điều chỉnh tất cả các hiệu ứng hình ảnh để có hiệu năng cao nhất:
Bước 1: Các bạn chuột phải lên biểu tượng This PC và chọn Properties, tại cửa sổ System, chọn Advanced system settings.
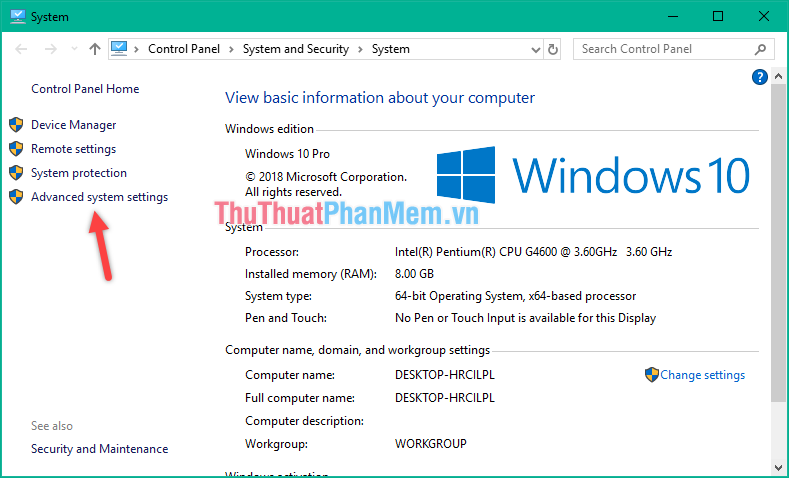
Bước 2: Tại hộp thoại System Properties các bạn chọn thẻ Advanced, sau đó trong mục Perfomance chọn Settings
Tại hộp thoại Performance Options thẻ Visual Effects các bạn chọn Adjust for best performace để tắt các hiệu ứng. Cuối cùng nhấn Apply và nhấn OK để lưu lại.
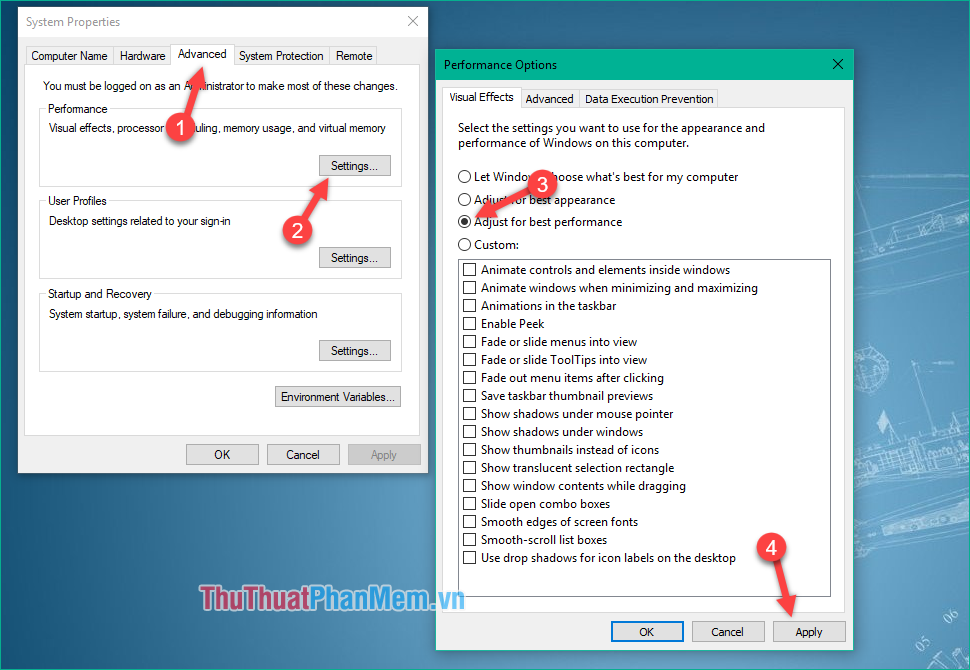
Bây giờ các bạn hãy kiểm tra xem còn lỗi hay không, nếu vẫn lỗi hãy thử cách 3.
Cách 3: Sửa Registry để tăng thời gian xử lý GPU
Timeout Detection and Recovery là tính năng của Windows có thể phát hiện thời điểm driver hoặc phần cứng bộ điều hợp video trên máy tính của bạn hoàn thành tác vụ lâu hơn dự kiến. Khi điều này xảy ra, Windows sẽ cố gắng khôi phục và đặt lại phần cứng đồ họa. Nếu GPU không thể khôi phục và đặt lại phần cứng đồ họa trong thời gian cho phép (2 giây), hệ thống của bạn có thể không phản hồi và hiển thị thông báo lỗi “Display driver stopped responding and has recovered”.
Việc cho phép tính năng Timeout Detection and Recovery có nhiều thời gian hơn để hoàn tất thao tác này bằng cách điều chỉnh giá trị Rgistry, có thể giúp khắc phục sự cố. Cách làm như sau:
Bước 1: Thoát hết tất cả các ứng dụng đang mở.
Bước 2: Nhấn Windows + R để mở hộp thoại Run sau đó nhập lệnh regedit và nhấn Enter
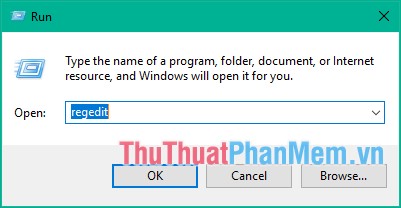
Bước 3: Cửa sổ Registry Editor hiện lên các bạn duyệt thư mục theo đường dẫn sau:
HKEY_LOCAL_MACHINESYSTEMCurrentControlSetControlGraphicsDrivers
Sau đó chuột phải lên vùng trông bên phải cửa sổ chọn New -> DWORD(32-bit) Value (nếu là windwos 32-bit) hoặc QWORD(64-bit) Value (nếu là windows 64-bit).
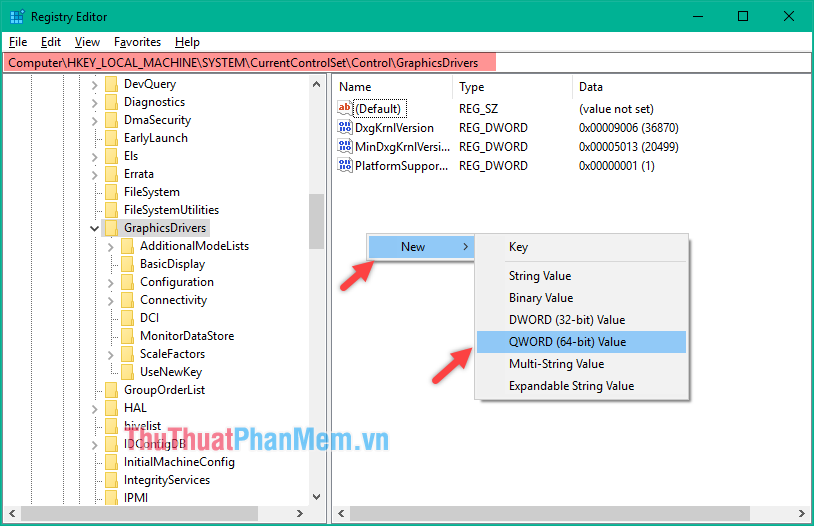
Đặt tên cho file là TdrDelay sau đó kích đúp vào file nhập giá trị là 8 và nhấn OK.
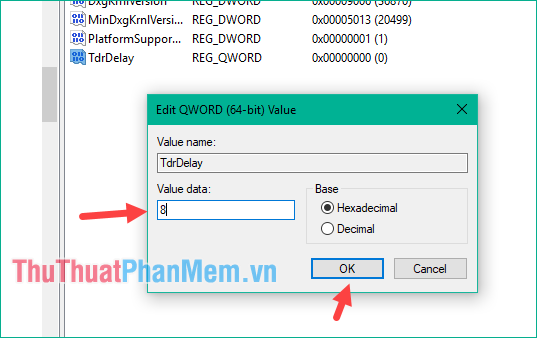
Bây giờ hãy tắt cửa sổ, khởi động lại máy tính và kiểm tra xem lỗi còn xảy ra hay không nhé.
Nếu áp dụng tất cả các cách trên mà không thành công thì rất có thể card màn hình của bạn đã bị lỗi, hãy cân nhắc đến việc thay card màn hình mới. Chúc các bạn thành công!
Sự cố Display driver stopped responding and has recovered có thể gây ra rắc rối và làm giảm hiệu suất của máy tính. Tuy nhiên, với các giải pháp được đề xuất như cập nhật driver, giảm các chỉ số overclocking, hoặc thay đổi các cài đặt âm thanh và video, bạn có thể dễ dàng khắc phục vấn đề này. Nên nhớ thường xuyên kiểm tra trình điều khiển hiển thị và cập nhật phiên bản mới nhất để đảm bảo máy tính hoạt động tốt nhất. Với các bước đơn giản như vậy, bạn có thể tránh được các trục trặc không đáng có và đảm bảo hiệu suất của máy tính dài lâu.
Cảm ơn bạn đã xem bài viết Cách sửa lỗi Display driver stopped responding and has recovered tại Thcshoanghiep.edu.vn bạn có thể bình luận, xem thêm các bài viết liên quan ở phía dưới và mong rằng sẽ giúp ích cho bạn những thông tin thú vị.
Nguồn Bài Viết: https://thuthuatphanmem.vn/cach-sua-loi-display-driver-stopped-responding-and-has-recovered/
Từ Khoá Tìm Kiếm Liên Quan:
1. Display driver error
2. AMD/Nvidia driver issue
3. Graphics card problem
4. Video card driver failure
5. Display adapter error
6. GPU driver crash
7. Windows display driver crash
8. Blue screen of death (BSOD) error
9. GPU overheating issue
10. Outdated driver version




-2024-05-04-15-26.jpg)
