Bạn đang xem bài viết Cách bật Wake-On-LAN cho máy tính – Bật máy tính từ xa trong mạng LAN tại Thcshoanghiep.edu.vn bạn có thể truy cập nhanh thông tin cần thiết tại phần mục lục bài viết phía dưới.
Wake-On-LAN (WOL) là một tính năng được tích hợp trên hầu hết các máy tính hiện đại, cho phép người dùng bật máy tính từ xa thông qua mạng LAN. Điều này đảm bảo rằng máy tính luôn sẵn sàng để sử dụng mà không cần phải ở gần nó để bật nguồn. Việc sử dụng WOL cũng giúp tiết kiệm điện năng và tăng tính tiện lợi cho người dùng. Tuy nhiên, để bật được tính năng này, người dùng cần thực hiện một số cài đặt trên máy tính và trên mạng LAN. Trong bài viết này, chúng tôi sẽ hướng dẫn bạn các bước cơ bản để bật WOL trên máy tính và tận dụng tính năng hữu ích này.
Nếu như nhà bạn sử dụng nhiều máy tính ở nhiều vị trí khác nhau hay là công ty bạn đang có nhiều máy tính kết nối với nhau thông qua mạng LAN thì bạn có thể bật các máy tính khác từ xa nhờ công cụ Wake-On-LAN. Wake-On-LAN cho phép máy tính nhận diện tín hiệu “ma thuật” có chứa địa chỉ MAC để đánh thức máy tính thông qua mạng LAN hoặc Internet. Hôm nay, Thủ thuật phần mềm sẽ hướng dẫn các bạn cách bật Wake-On-LAN.

1. Cách bật Wake-On-LAN
Bước 1: Muốn sử dụng được Wake-On-LAN thì các bạn phải bật nó lên ở trong Bios trước (đối với bo mạch chủ có card mạng tích hợp). Ở đây thủ thuật phần mềm sử dụng bo mạch chủ Asus, nó nằm ở mục Advanced -> APM -> Power On By PCI-E/PCI.
Đa số các bo mạch chủ đều hỗ trợ tính năng Wake-On-LAN nên các bạn hãy chịu khó tìm kiếm. Nhưng thông thường nó sẽ nằm ở phần Power ên các bạn rất dễ tìm thôi.
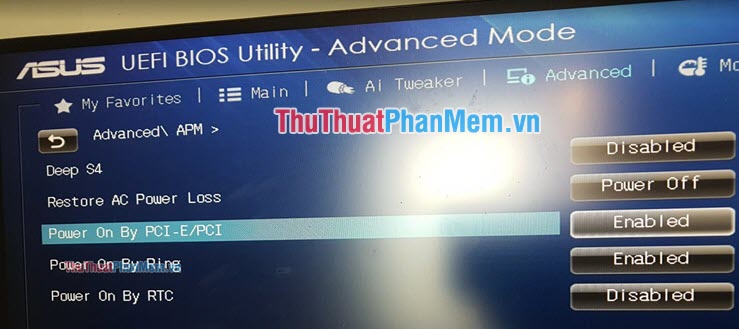
Bước 2: Sau khi bật Wake-on-LAN trong Bios thành công, các bạn khởi động máy tính như bình thường và nhấn Windows + X hoặc click chuột phải vào biểu tượng Windows và chọn Device Manager.
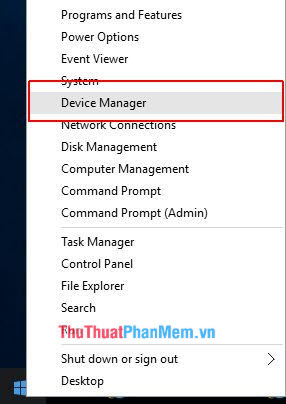
Bước 3: Trong Device Mangaer, các bạn mở rộng phần Network Adapters và xác định phần bộ điều khiển mạng tích hợp và click chuột phải chọn Properties. Lúc này sẽ hiện lên một cửa sổ mới.
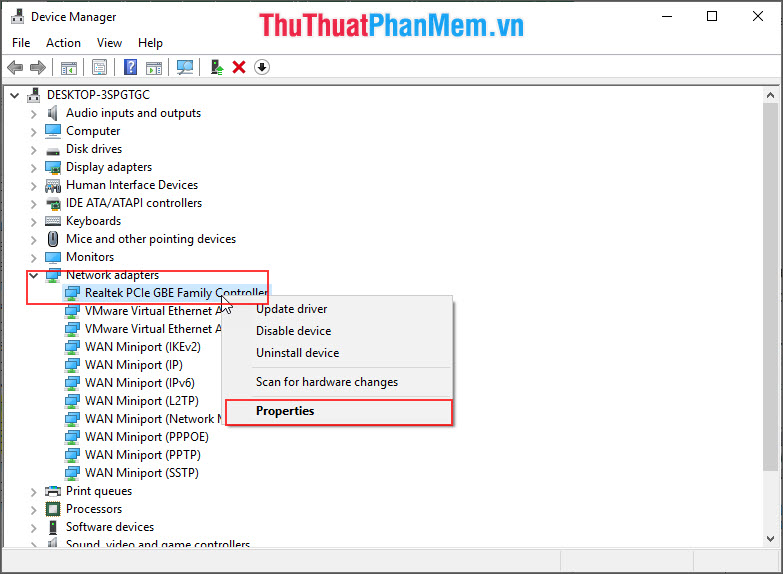
Bước 4: Trên cửa sổ mới hiện thị, các bạn chuyển đến phần Advanced và tìm tùy chọn có tên là Wake on Magic Packet, chuyển nó thành Enabled như hình dưới đây.
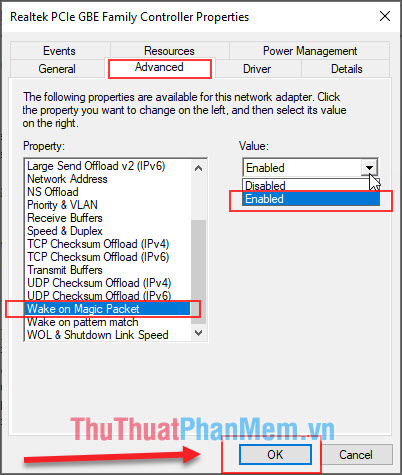
Bước 5: Các bạn tiếp tục chuyển sang phần Power Management và tiến hành chọn các thiết lập sau. Các bạn hãy chọn phần Allow this device to wake the computer và Only allow a magic packet to wake the computer. Sau đó các bạn nhấn OK để lưu cài đặt.
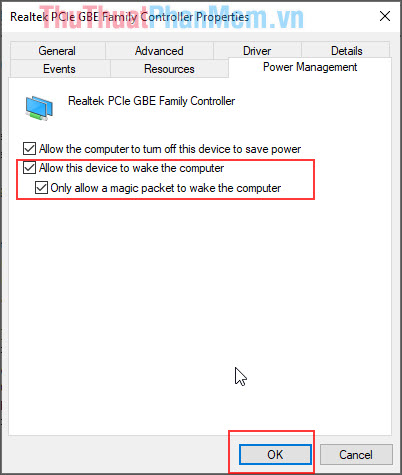
2. Cách sử dụng Wake on LAN
Để sử dụng được tính năng Wake on Lan bạn cần cài đặt phần mềm WakemeonLan để kích hoạt.
Link: https://www.nirsoft.net/utils/wake_on_lan.html
Bước 1: Đầu tiên các bạn cần biết địa chỉ IP, địa chỉ MAC, tên máy tính các bạn muốn bật.
- Xem địa chỉ IP/ địa chỉ MAC
Vào Settings -> Chọn Enthernet -> Nhấn vào biểu tượng máy tính bên tay phải
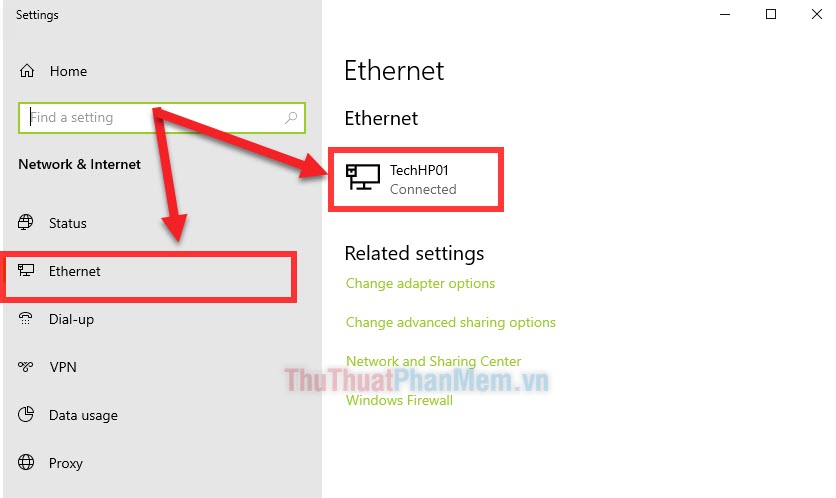
Sau đó bạn kéo xuống dưới sẽ thấy được các thông tin như: Địa chỉ IP, địa chỉ MAC,…
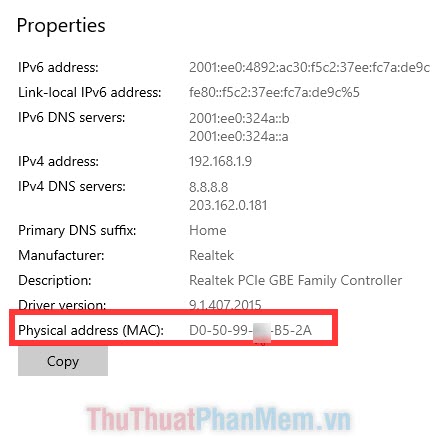
- Xem tên máy tính
Click chuột phải vào biểu tượng Windows trên thanh Taskbar và chọn System.
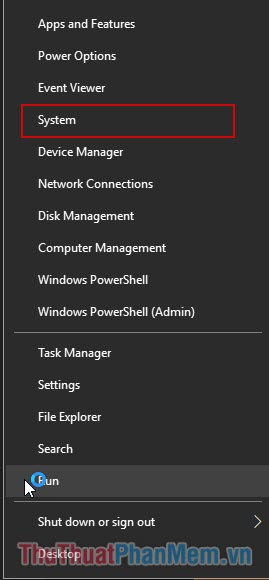
Tại đây, bạn sẽ thấy được thông tin máy tính của mình.
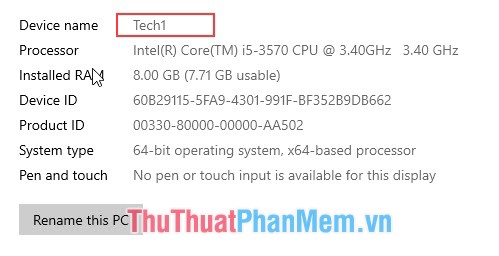
Bước 2: Sau khi có thông tin địa chỉ máy tính cần khởi động, các bạn mở phần mềm WakeMeOnLan vừa tải về.
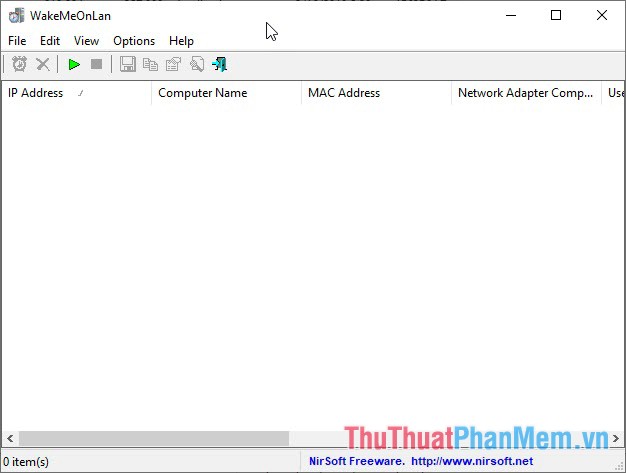
Bước 3: Nhấn vào biểu tượng mũi tên để quét các máy tính đang sử dụng chung mạng LAN.
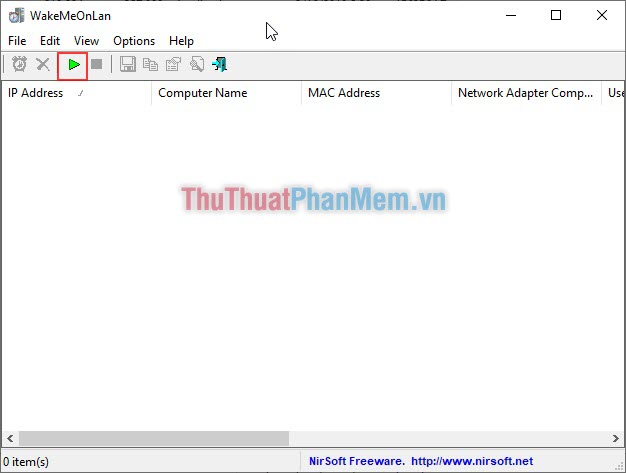
Bước 4: Sau đó, phần mềm WakeMeOnLan sẽ quét các địa chỉ IP để tìm ra những máy tính có kết nối mạng LAN với nhau. Lúc này các bạn tìm tới máy tính có trùng tên, IP, địa chỉ MAC như hướng dẫn ở Bước 1.
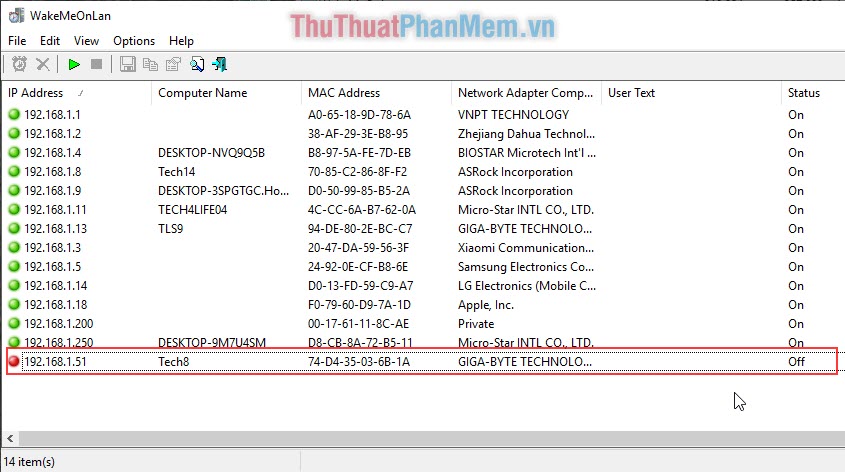
Bước 5: Sau khi xác định được máy con cần khởi động, các bạn click chuột phải chọn Wake Up Selected Computers (F8) hoặc nhấn vào biểu tượng đồng hồ.
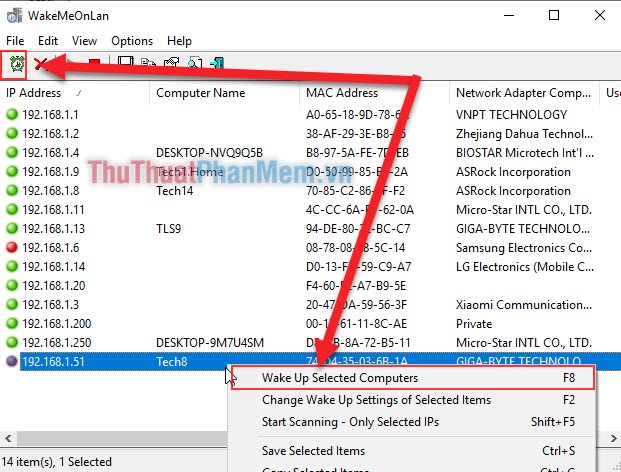
Bước 6: Sau đó, máy tính của bạn sẽ được tự động khởi động. Và trạng thái chuyển sang màu xanh (đã bật máy).
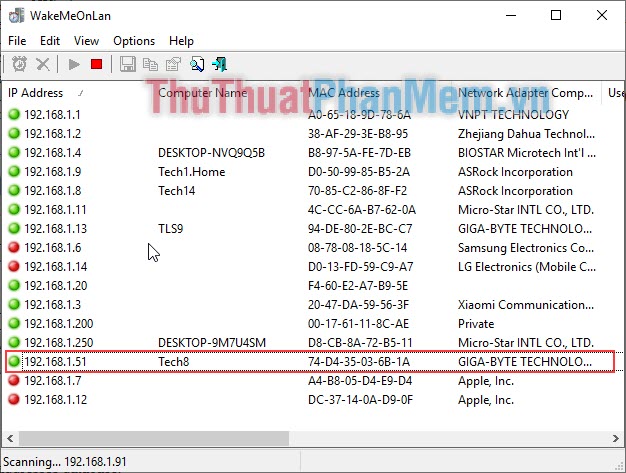
3. Sửa lỗi không tìm được máy trong WakeMeOnLan
Nếu trong quá trình quét mà không tìm thấy máy tính cần bật các bạn có thể:
- Bật máy tính cần khởi động từ xa lên và quét lại
- Thêm máy tính cần khởi động từ xa thủ công bằng tay
Bước 1: Nhấn vào File -> Add New Computer (hoặc nhấn tổ hợp Ctrl + N)
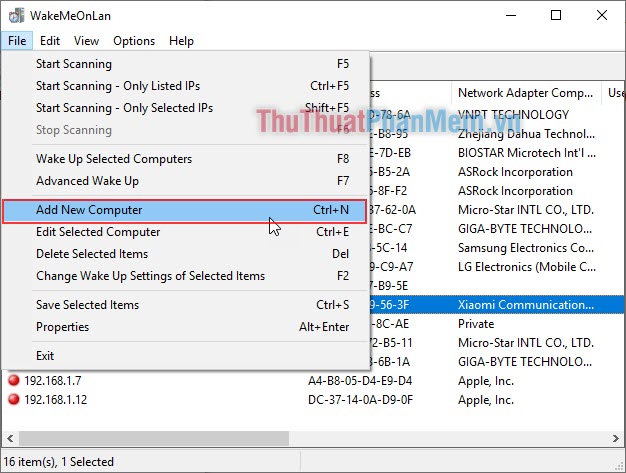
Bước 2: Các bạn tiến hành nhập địa chỉ IP, tên máy, địa chỉ MAC của máy cần được bật từ xa (Thông tin này các bạn xem ở Bước 1 – Phần 2). Sau đó nhấn OK.
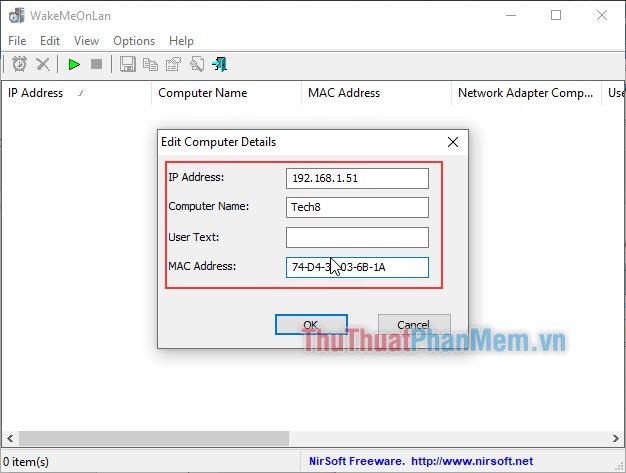
Bây giờ thì tính năng Wake-on-LAN đã được khởi động trên Windows. Chúc các bạn thành công!
Trên đây là các bước cơ bản để bật chức năng Wake-On-LAN cho máy tính, cho phép bạn khởi động máy tính từ xa trong mạng LAN một cách dễ dàng và thuận tiện. Việc sử dụng tính năng này sẽ giúp tiết kiệm thời gian và công sức cho người dùng khi không cần phải có mặt tại máy tính để bật nó lên. Tuy nhiên, để sử dụng tính năng này, bạn cần đảm bảo rằng máy tính cần bật được trang bị đầy đủ các phần cứng như card mạng hỗ trợ Wake-On-LAN và phải được cấu hình đúng. Nếu bạn gặp khó khăn trong quá trình cài đặt hoặc sử dụng tính năng này, hãy tham khảo hướng dẫn của nhà sản xuất hoặc tìm kiếm trên các diễn đàn hỗ trợ mạng máy tính để giúp mình giải quyết vấn đề.
Cảm ơn bạn đã xem bài viết Cách bật Wake-On-LAN cho máy tính – Bật máy tính từ xa trong mạng LAN tại Thcshoanghiep.edu.vn bạn có thể bình luận, xem thêm các bài viết liên quan ở phía dưới và mong rằng sẽ giúp ích cho bạn những thông tin thú vị.
Nguồn Bài Viết: https://thuthuatphanmem.vn/cach-bat-wake-on-lan-cho-may-tinh-bat-may-tinh-tu-xa-trong-mang-lan/
Từ Khoá Tìm Kiếm Liên Quan:
1. Wake-On-LAN
2. Máy tính từ xa
3. Kích hoạt Wake-On-LAN
4. Cách bật Wake-On-LAN
5. Máy tính LAN
6. Điều khiển máy tính từ xa
7. Chức năng Wake-On-LAN
8. Kết nối mạng LAN
9. Tắt máy tính từ xa
10. Phần mềm Wake-On-LAN.




-2024-05-04-15-26.jpg)
