Bạn đang xem bài viết Cách thêm Preset vào Lightroom tại Thcshoanghiep.edu.vn bạn có thể truy cập nhanh thông tin cần thiết tại phần mục lục bài viết phía dưới.
Lightroom là một trong những phần mềm chỉnh sửa ảnh được sử dụng rộng rãi nhất trong cộng đồng nhiếp ảnh. Một trong những tính năng hữu ích của Lightroom là khả năng áp dụng Preset vào ảnh để tăng tính chuyên nghiệp và giúp cho quá trình chỉnh sửa ảnh trở nên nhanh chóng hơn. Tuy nhiên, nếu bạn mới bắt đầu sử dụng Lightroom, việc tìm hiểu cách thêm Preset vào phần mềm có thể gây khó khăn. Trong bài viết này, chúng ta sẽ cùng nhau tìm hiểu cách thêm Preset vào Lightroom để đơn giản hóa quá trình chỉnh sửa ảnh.
Preset Lightroom là một loại file lưu trữ những thông số mà bạn hay người khác đã chỉnh sửa trên bức ảnh, những thông số này được lưu lại và xuất ra những file có định dạng LRTEMPLATE. Những người dùng Lightroom thường chia sẻ những file Preset này cho nhau để áp dụng cho hàng loạt những bức ảnh mà họ muốn chỉnh sửa. Ở bài viết này Thcshoanghiep.edu.vn.vn sẽ hướng dẫn các bạn cách chèn thêm Preset vào Lightroom một cách đơn giản, mời các bạn tham khảo!

Bước 1: Các bạn mở Lightroom sau đó chọn tab Develop
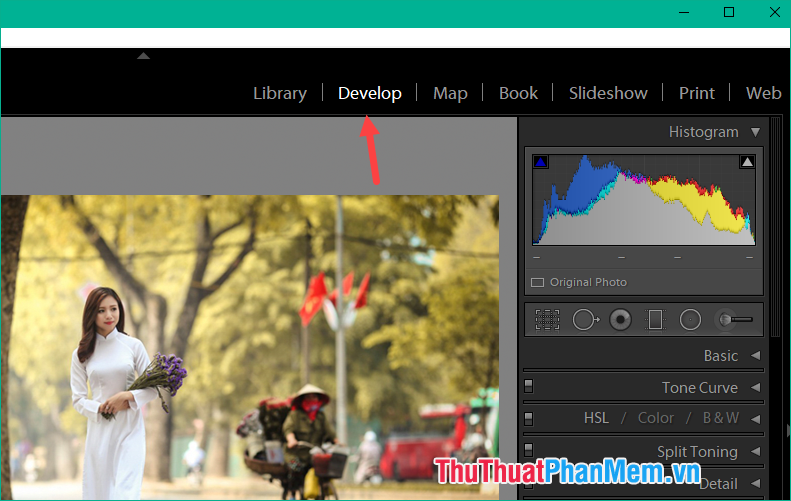
Bước 2: Ở cột bên trái màn hình các bạn mở rộng mục Preset sau đó chuột phải và chọn New Folder để tạo một thư mục chứa các Preset mới.
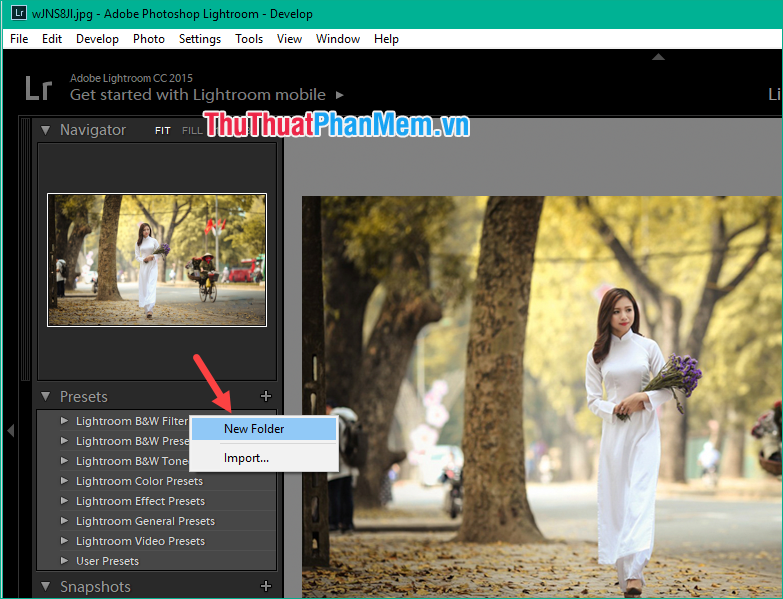
Bước 3: Đặt tên cho thư mục và nhấn Create để tạo.
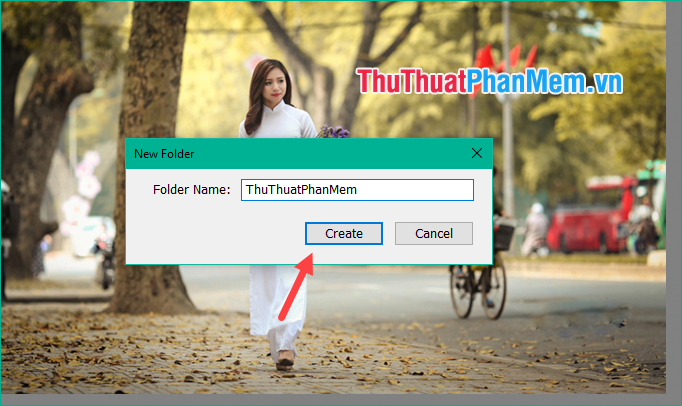
Bước 4: Chuột phải lên thư mục bạn vừa tạo và chọn Import
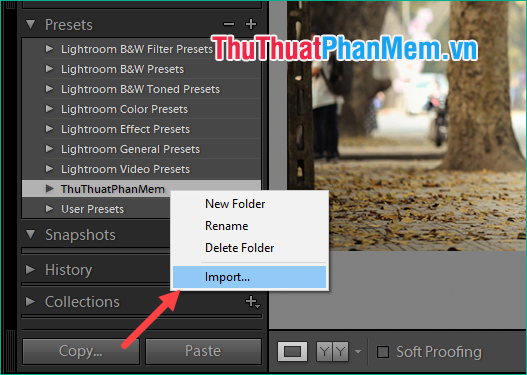
Bước 5: Chọn tất cả các Preset mà bạn đã tải về và nhấn Import
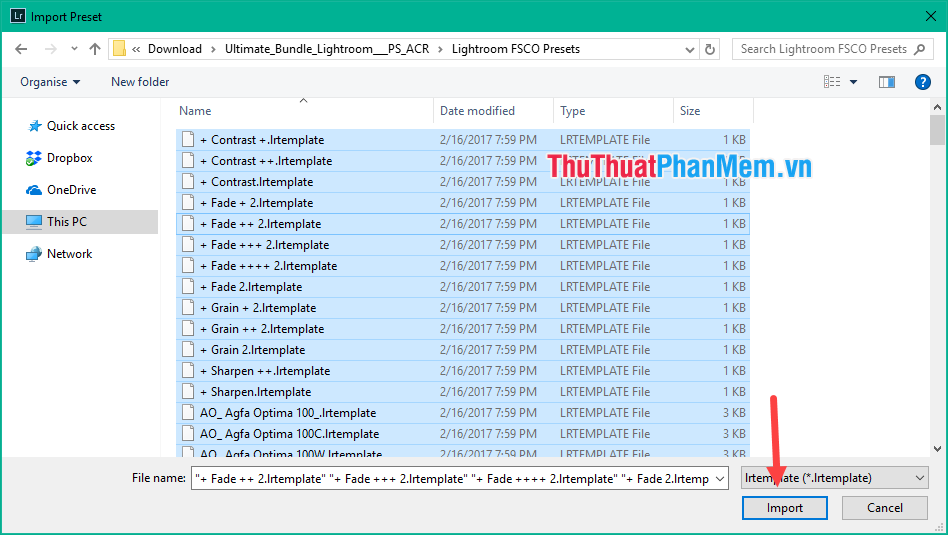
Sau khi quá trình import hoàn tất các bạn có thể thấy các preset đã được thêm vào Lightroom, bây giờ các bạn có thể sử dụng các preset để chỉnh sửa ảnh.
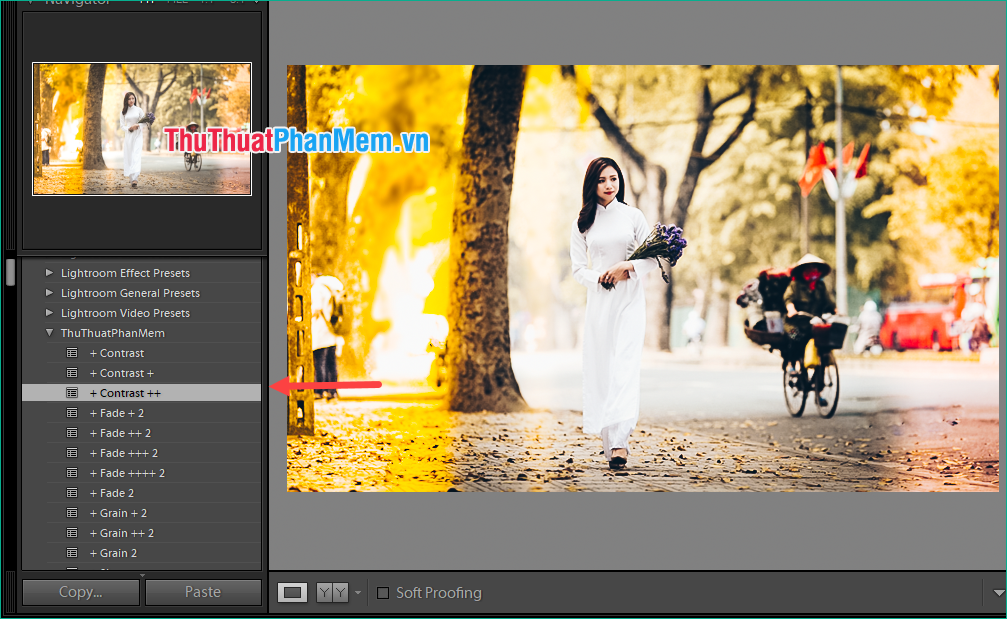
Trên đây là bài hướng dẫn cách thêm Preset vào Lightroom, hy vọng bài viết sẽ giúp ích cho các bạn. Chúc các bạn thành công!
Trên đây là những cách thêm Preset vào Lightroom mà bạn có thể áp dụng để nhanh chóng tạo ra các bức ảnh đẹp mắt và chuyên nghiệp. Việc sử dụng Preset sẽ giúp tiết kiệm thời gian chỉnh sửa ảnh và đồng thời giúp bạn tập trung vào quá trình tạo ra bức ảnh đạt được hiệu ứng tốt nhất. Bạn có thể tha hồ trải nghiệm với hàng trăm chiếc Preset khác nhau để tìm ra kiểu tạo đặc trưng cho riêng mình. Chúc bạn thành công!
Cảm ơn bạn đã xem bài viết Cách thêm Preset vào Lightroom tại Thcshoanghiep.edu.vn bạn có thể bình luận, xem thêm các bài viết liên quan ở phía dưới và mong rằng sẽ giúp ích cho bạn những thông tin thú vị.
Nguồn Bài Viết: https://thuthuatphanmem.vn/cach-them-preset-vao-lightroom/
Từ Khoá Tìm Kiếm Liên Quan:
1. Lightroom presets
2. Cách thêm preset vào Lightroom
3. Import preset Lightroom
4. Tạo preset Lightroom
5. Sử dụng preset trong Lightroom
6. Hướng dẫn thêm preset Lightroom
7. Cách cài đặt preset Lightroom
8. Danh sách preset cho Lightroom
9. Preset đẹp cho Lightroom
10. Preset miễn phí cho Lightroom




-2024-05-04-15-26.jpg)
