Bạn đang xem bài viết Hướng dẫn sử dụng Dropbox tại Thcshoanghiep.edu.vn bạn có thể truy cập nhanh thông tin cần thiết tại phần mục lục bài viết phía dưới.
Dropbox là một trong những dịch vụ lưu trữ đám mây phổ biến nhất hiện nay, được sử dụng rộng rãi cho mục đích cá nhân và công việc. Với Dropbox, người dùng có thể lưu trữ, quản lý và chia sẻ các tệp tin trực tuyến một cách đơn giản và tiện lợi. Tuy nhiên, nhiều người mới sử dụng có thể không biết cách sử dụng Dropbox một cách hiệu quả. Trong bài viết này, chúng ta sẽ cùng nhau tìm hiểu về cách sử dụng Dropbox một cách đầy đủ và tối ưu nhất. Chúng ta sẽ đi sâu vào các tính năng và chức năng của Dropbox, từ cách lưu trữ và chia sẻ tệp tin cho đến cách sao lưu dữ liệu và bảo vệ thông tin cá nhân. Nếu bạn vẫn còn lơ ngơ với Dropbox, hãy đọc tiếp bài viết này để có thể tận dụng tối đa dịch vụ lưu trữ đám mây phổ biến này.
Dropbox là một trong những dịch vụ lưu trữ đám mây hiện nay đang được rất nhiều người sử dụng. Khi đăng ký tài khoản Dropbox các bạn sẽ có 2GB lưu trữ miễn phí. Sử dụng Dropbox để lưu trữ dữ liệu trực tiếp trên máy tính, chia sẻ dữ liệu với nhiều người để cùng thao tác trên một thư mục, file… Nếu các bạn chưa biết gì về Dropbox, các bạn có thể bắt đầu sử dụng Dropbox ngay sau khi tham khảo bài viết dưới đây.
Bài viết hướng dẫn sử dụng Dropbox cho người mới bắt đầu.
Đăng ký tài khoản để sử dụng Dropbox
Đầu tiên các bạn truy cập https://www.dropbox.com/register và nhập các thông tin yêu cầu để đăng ký tài khoản Dropbox.
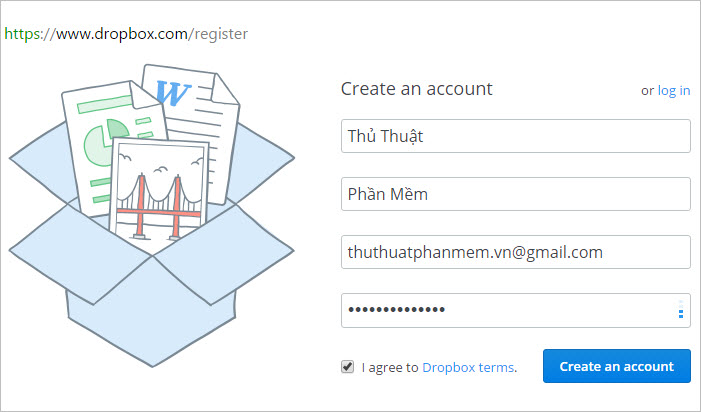
Sau khi đăng ký thành công, các bạn có thể truy cập trang https://www.dropbox.com/home để sử dụng Dropbox trên web. Nếu không các bạn có thể tải về mà sử dụng Dropbox trực tiếp trên máy tính.
Tải và cài đặt Dropbox về máy tính
Khi các bạn chưa tải Dropbox về máy tính thì trên trang chủ của Dropbox vẫn xuất hiện hộp thoại thông báo tải Dropbox. Các bạn nhấn chọn Download Dropbox để tải về máy tính.
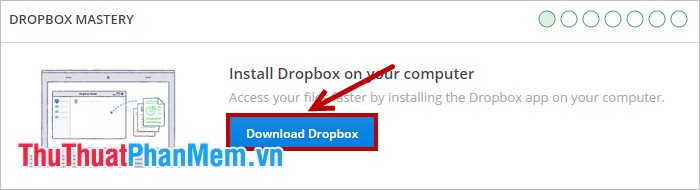
Xuất hiện trang downloading các bạn tìm địa chỉ lưu file cài đặt dropbox và tải về máy tính. Sau khi đã tải xong, các bạn nhấn chọn file DropboxInstaller mà các bạn vừa tải về để cài đặt.
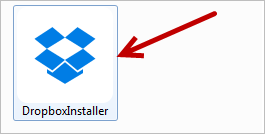
Sau đó các bạn đợi dropbox tự động cài đặt vào máy tính, khi xuất hiện hộp thoại đăng nhập các bạn nhập tài khoản email đã đăng ký vào ô Email, mật khẩu vào ô Password và nhấn Sign In để đăng nhập.
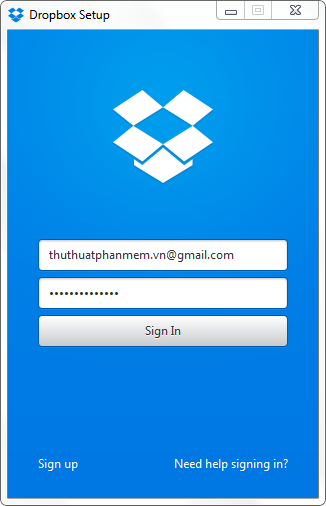
Xuất hiện thông báo cài đặt thành công, các bạn nhấn Open my Dropbox để bắt đầu mở Dropbox của bạn.
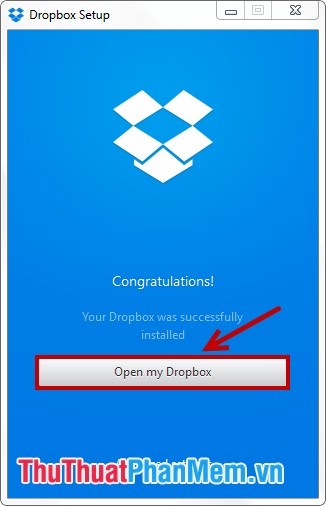
Tiếp theo xuất hiện hộp thoại hướng dẫn các bạn nhấn Next để tiếp tục đọc hướng dẫn đến khi Finish là các bạn có thể bắt đầu sử dụng Dropbox trên máy tính. Các bạn có thể thao tác với Dropbox tại icon dưới khay hệ thống và trong Windows Explorer.
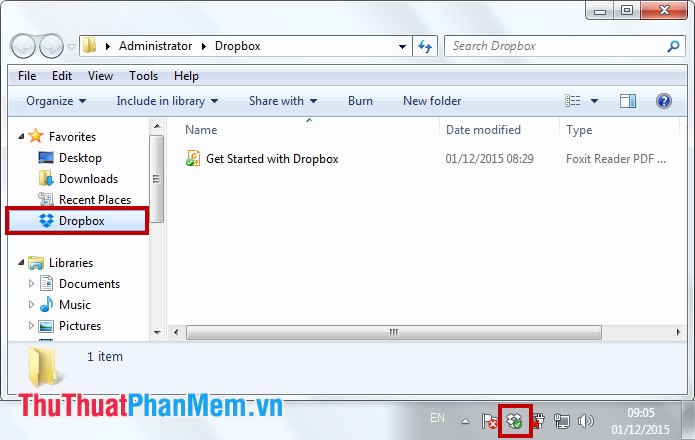
Nếu không sử dụng các bạn có thể thoát Dropbox bằng cách chọn chuột vào icon Dropbox dưới khay hệ thống -> chọn biểu tượng báng răng -> Exit Dropbox.
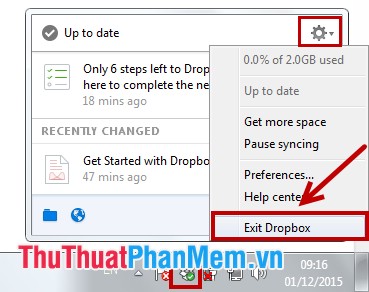
Các bạn có thể chuyển đổi tài khoản và một số thiết lập khác bằng cách nhấn chuột chọn icon Dropbox -> biểu tượng hình bánh răng -> Preferences.
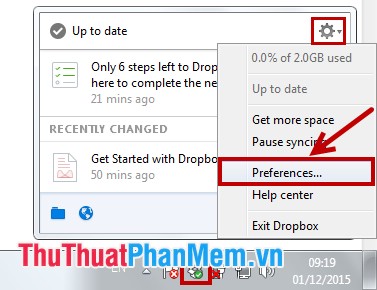
Tại hộp thoại Dropbox Preferences các bạn có thể thiết lập chi tiết trong các thẻ.
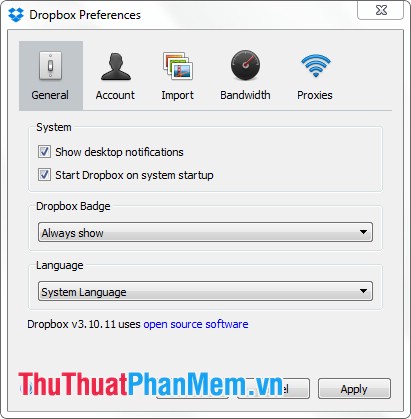
Đồng bộ file, thư mục vào Dropbox
Các bạn có thể tạo thư mục, tạo file và lưu trực tiếp trên Dropbox hoặc kéo thả file (copy, paste) vào thư mục lưu trữ của Dropbox. Nếu file hoặc thư mục có biểu tượng dấu check màu xanh nghĩa là đã đồng bộ thành công vào Dropbox và biểu tượng mũi tên sẽ là đang đồng bộ.
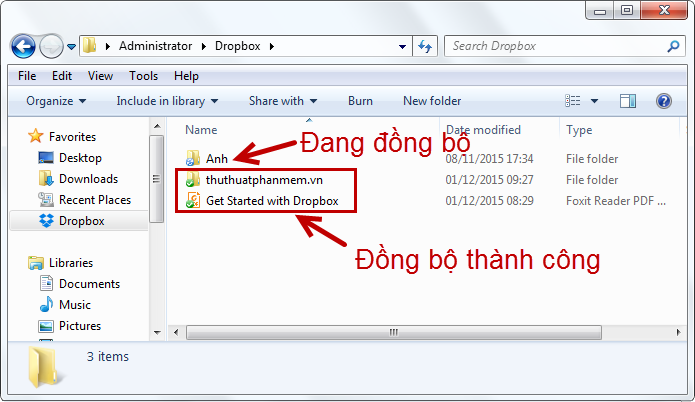
Share thư mục trên Dropbox
Muốn share thư mục nào trên Dropbox các bạn nhấn chuột phải và chọn Share Dropbox link để copy link chia sẻ của file đó và chia sẻ link đó cho người mà bạn cần chia sẻ.
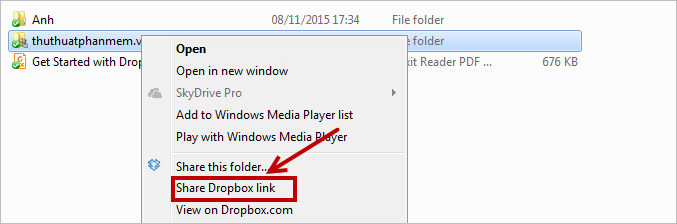
Hoặc nhấn chuột phải chọn Share this folder.
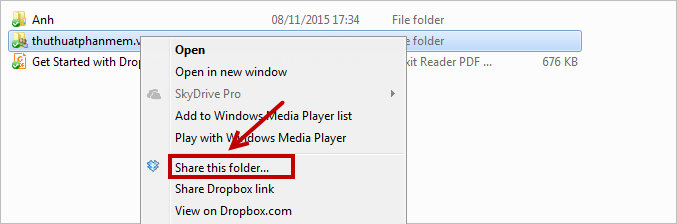
Xuất hiện hộp thoại Share Folder các bạn nhập email của người bạn muốn chia sẻ và nhập tin nhắn trong phần Message và nhấn Invite để share.
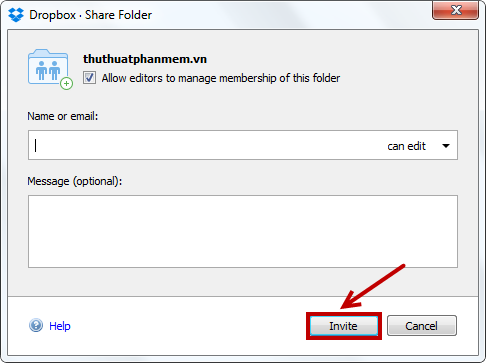
Sử dụng Dropbox trên web
Nếu các bạn không cài đặt Dropbox thì các bạn có thể sử dụng trực tiếp trên website https://www.dropbox.com, cách sử dụng Dropbox trên web có khác so với cách sử dụng Dropbox trên máy tính. Các bạn có thể sử dụng các biểu tượng để thao tác:
1- Upload: tải file hoặc thư mục cần đồng bộ trên Dropbox.
2- New folder: tạo thư mục mới.
3- Share a folder: chia sẻ một thư mục.
4- Show deleted files: hiển thị những file, thư mục đã bị xóa.
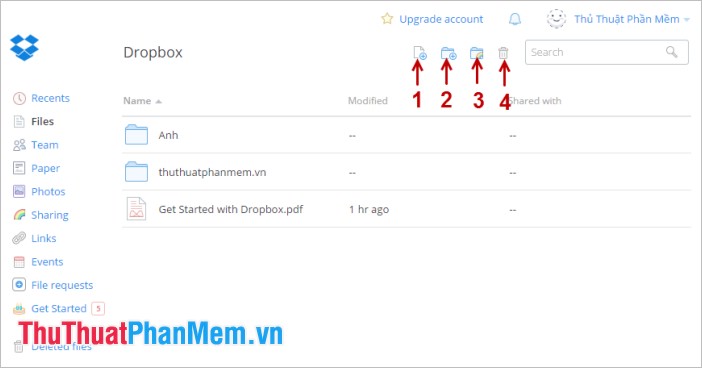
Như vậy, các bạn đã có thể bắt đầu sử dụng Dropbox để lưu trữ và chia sẻ dữ liệu với bạn bè. Chúc các bạn thành công!
Trong bài viết trên, chúng ta đã tìm hiểu về Dropbox – một công cụ lưu trữ đám mây đáng tin cậy và đa chức năng. Chúng ta đã thấy rằng Dropbox rất dễ sử dụng, có thể lưu trữ mọi loại tệp và cho phép chia sẻ tệp nhanh chóng và tiện lợi. Bên cạnh đó, Dropbox cũng cung cấp nhiều tính năng hữu ích như đồng bộ hóa dữ liệu và bảo mật tệp tin.
Với những hướng dẫn sử dụng Dropbox này, hy vọng bạn sẽ có thể sử dụng công cụ này một cách hiệu quả hơn để lưu trữ và chia sẻ dữ liệu của mình. Dropbox là một giải pháp đáng tin cậy cho những người làm việc từ xa, gia đình và cá nhân. Nếu bạn còn băn khoăn về việc sử dụng Dropbox, đừng ngần ngại tìm kiếm thêm hướng dẫn hoặc liên hệ với đội ngũ hỗ trợ của Dropbox để được giải đáp thắc mắc.
Cảm ơn bạn đã xem bài viết Hướng dẫn sử dụng Dropbox tại Thcshoanghiep.edu.vn bạn có thể bình luận, xem thêm các bài viết liên quan ở phía dưới và mong rằng sẽ giúp ích cho bạn những thông tin thú vị.
Nguồn Bài Viết: https://thuthuatphanmem.vn/huong-dan-su-dung-dropbox/
Từ Khoá Tìm Kiếm Liên Quan:
1. Dropbox
2. Lưu trữ trực tuyến
3. Đồng bộ hóa tập tin
4. Chia sẻ tập tin
5. Tệp đính kèm
6. Tạo thư mục
7. Khóa tập tin
8. Tải lên tệp tin
9. Tải xuống tập tin
10. Đăng nhập Dropbox




-2024-05-04-15-26.jpg)
