Bạn đang xem bài viết Cách đổi tên file hàng loạt đơn giản, nhanh chóng tại Thcshoanghiep.edu.vn bạn có thể truy cập nhanh thông tin cần thiết tại phần mục lục bài viết phía dưới.
Việc đổi tên file hàng loạt đôi khi là công việc cần thiết nhưng khiến cho nhiều người cảm thấy khó khăn và tốn thời gian. Tuy nhiên, không phải lúc nào cũng phải đổi tên từng file một, bằng các bước đơn giản và nhanh chóng, bạn hoàn toàn có thể đổi tên file hàng loạt chỉ trong vài phút. Hãy cùng tìm hiểu cách thực hiện trong bài viết sau đây.
Bạn có những tên file hoặc tệp hình ảnh giống nhau việc đổi tên thủ công tốn quá nhiều thời gian của bạn nếu như tệp lên đến hàng trăm và thậm chí hàng ngàn. Hãy thử các đổi tên file hàng loạt mà chúng tôi giới thiệu sau đây để đổi tên nhanh chóng nhất.


Cách đổi tên file hàng loạt
Windows Explorer
Dùng Windows Explorer là cách đơn giản nhất để đổi tên file hàng loạt. Trước tiên hãy bấm tổ hợp phím Ctrl + A để chọn tất cả các file muốn đổi tên, sau đó hãy nhấn nút F2 hoặc rename. Nhấn Enter để hoàn thành việc đổi tên file.

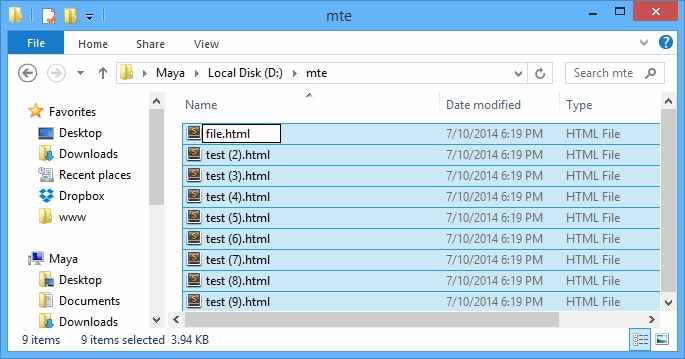

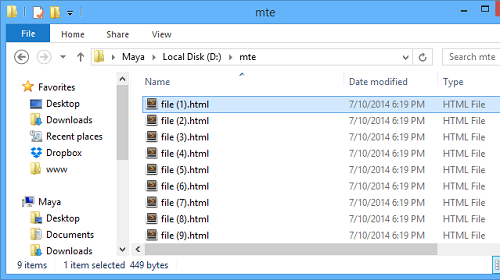
Cách làm này giúp đổi hàng loạt file và kèm theo cả số thứ tự đằng sau mỗi file.Với hình bên dưới thì các file đổi tên từ “test.html” sang “file.html”. Đây là cách làm nhanh rất đơn giản, bạn có thể áp dụng ngay tùy theo mục đích đổi tên file.
Command Prompt
Dùng Windows Command Prompt hay còn gọi là dấu nhắc lệnh tiện lợi hơn khi giúp thay đổi phần dưới phía sau của tệp tin nữa.
Đổi tên không đổi đuôi
1. Mở folder chứa các tập tin cần đổi tên.Chọn File và sau đó chọn “Open command prompt”.

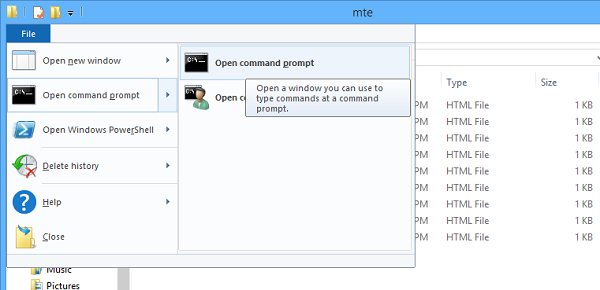
2. Sau đó hãy gõ lệnh ren file*.html name*.html để đổi tên loạt file. Nhớ là phải thay thế tên “file” bằng tên file hiện tại và “name” bằng tên mà bạn muốn đổi. Sau khi gõ xong tên file sẽ được thay đổi và phần dưới vẫn còn giữ nguyên.

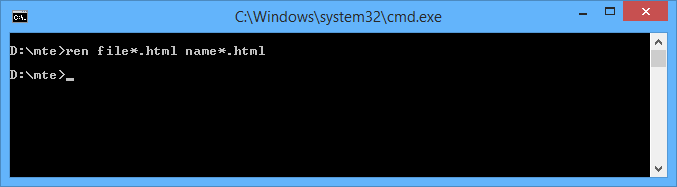
Đổi đuôi file
Còn nếu như bạn đổi đuôi của tệp tin, ví dụ như từ html sang txt, dùng lệnh ren *.html *.txt.

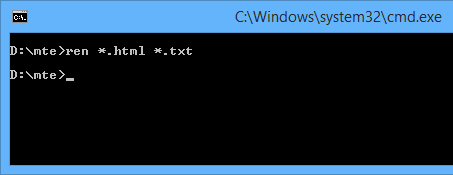
Windows Powershell
Windows Powershell là cách làm nâng cao nhất,được biết đến với khả năng đổi tên mạnh mẽ và sử dụng đơn giản cho người dùng.

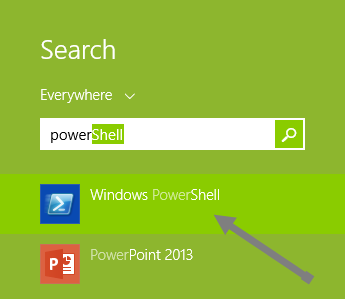
Bạn mở Windows Powershell, sau đó hãy chọn thư mục lưu trữ tập tin cần đổi tên dùng lệnh dir | %{$x=0} {Rename-Item $_ -NewName “TestName$x.html”; $x++ } (nhớ đổi “testname” thành tên muốn đặt).


Còn bạn muốn đổi cả tên file lẫn đuôi hãy sử dụng lệnh Get-ChildItem *.html | Rename-Item -NewName { $_.Name -replace ‘.html’,’.txt’ }.


Windows Powershell hỗ trợ đổi tên nhanh chóng, chỉ cần xem hướng dẫn bạn sẽ dễ dàng đổi tên file và đuôi file hàng loạt rồi.

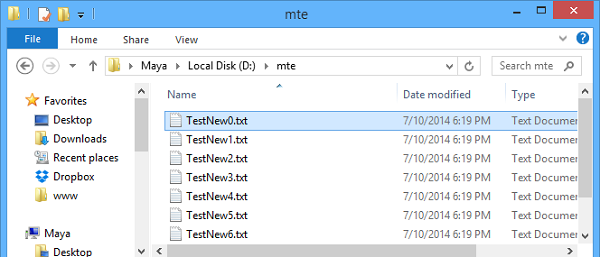
Với 3 cách trên hi vọng sẽ hữu ích cho các bạn khi muốn đổi tên file hàng loạt trong hệ điều hành Windows. Chúc các bạn thực hiện thành công.
Tổng kết lại, việc đổi tên file hàng loạt có thể là một việc làm tốn thời gian và gây phiền toái nếu bạn phải thực hiện từng tệp một. Tuy nhiên, với những cách đổi tên file hàng loạt đơn giản và nhanh chóng đã được trình bày trong bài viết này, bạn có thể tiết kiệm thời gian và làm việc hiệu quả hơn. Nếu bạn có nhu cầu đổi tên nhiều tệp cùng lúc, hãy áp dụng các phương pháp trên để thực hiện công việc một cách dễ dàng và tiết kiệm thời gian.
Cảm ơn bạn đã xem bài viết Cách đổi tên file hàng loạt đơn giản, nhanh chóng tại Thcshoanghiep.edu.vn bạn có thể bình luận, xem thêm các bài viết liên quan ở phía dưới và mong rằng sẽ giúp ích cho bạn những thông tin thú vị.
Từ Khoá Liên Quan:
1. Đổi tên file đồng loạt
2. Renamed files
3. Đổi tên file một lúc
4. Mass file renaming
5. Đổi tên file hàng loạt
6. Bulk file renaming
7. Đổi tên nhiều file cùng một lúc
8. Multi-file renaming
9. Đổi tên file nhanh chóng
10. Quick file renaming






