Bạn đang xem bài viết Cách cấp quyền Admin cho User trong Win 10 tại Thcshoanghiep.edu.vn bạn có thể truy cập nhanh thông tin cần thiết tại phần mục lục bài viết phía dưới.
Trong quản lý máy tính, việc cấp quyền Admin cho các tài khoản sử dụng là cực kỳ quan trọng để đảm bảo hoạt động của hệ thống diễn ra suôn sẻ và tránh được các vấn đề bảo mật. Trong hệ điều hành Windows 10, cấp quyền Admin cho tài khoản sử dụng là một khái niệm quen thuộc và không thể thiếu trong quản lý người dùng. Tuy nhiên, nếu bạn mới bắt đầu sử dụng Windows 10 thì việc thực hiện điều này có thể gây khó khăn. Bài viết dưới đây sẽ giúp bạn hiểu rõ hơn về cách cấp quyền Admin cho tài khoản sử dụng trong Windows 10 một cách đầy đủ và chi tiết.
Để làm việc hiệu quả và đảm bảo dữ liệu trên máy tính Windows 10 thì chúng ta thường phân chia thành các user khác nhau nếu máy tính có từ 2 người sử dụng trở lên. Nếu bạn chưa biết các cấp quyền Admin cho user trong Windows 10 như thế nào thfi bạn hãy tham khảo bài hướng dẫn sau đây nhé!

Mục lục nội dung
Cách 1: Thiết lập phân quyền admin cho từng tài khoản
Để thực hiện cách này thì bạn phải đăng nhập vào máy tính với tài khoản admin thì mới phân quyền admin cho tài khoản phụ được. Cách thực hiện như sau:
Bước 1: Bạn click chuột phải vào Start (1) => Settings (2).
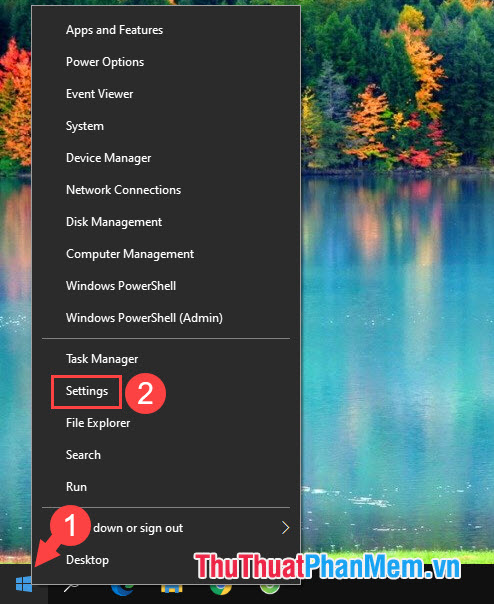
Bước 2: Bạn chọn mục Accounts.
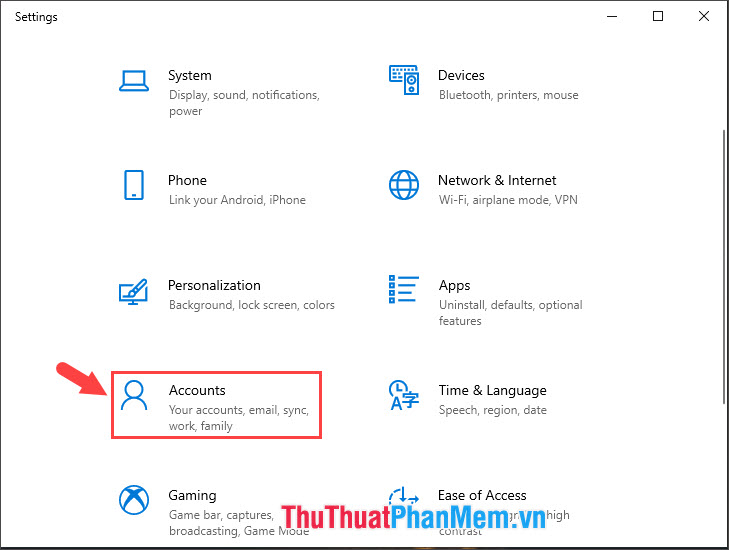
Bước 3: Bạn chọn Family & other users (1). Tiếp theo bạn click vào tài khoản cần phân quyền và chọn Change account type (2).
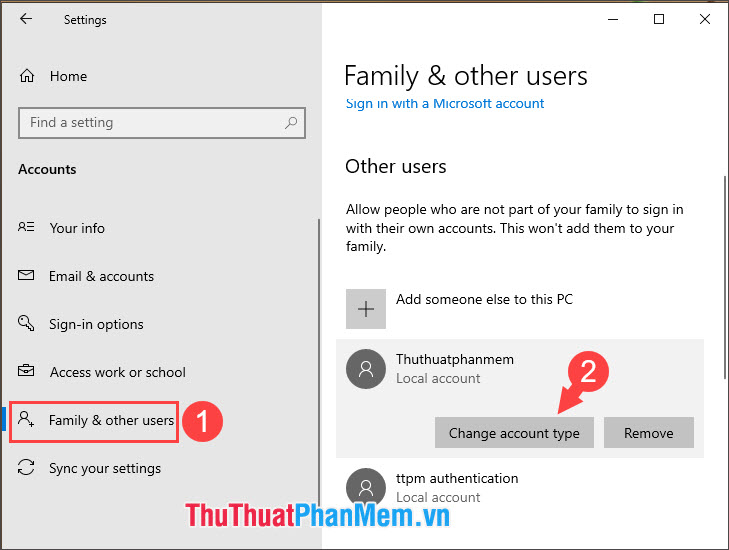
Bước 4: Bạn click vào mục Standard User và chuyển sang quyền Administrator (1) => OK (2).
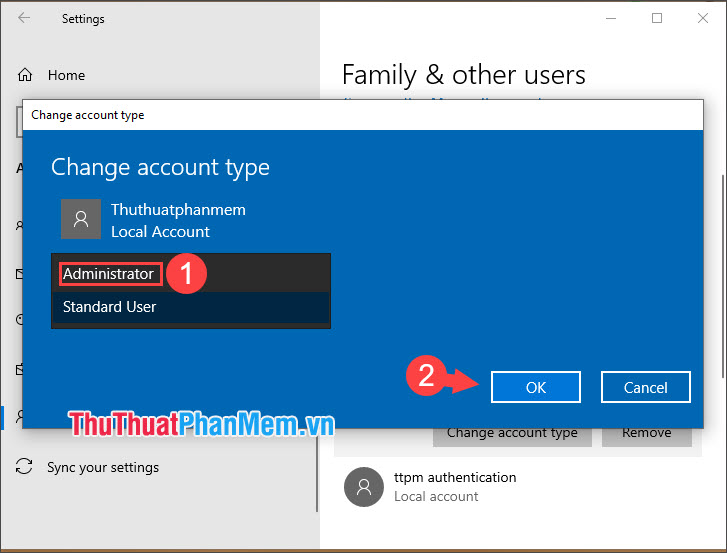
Sau đó bạn quay trở lại thì chúng ta có thể thấy tài khoản trên đã chuyển thành tài khoản Administrator rồi.
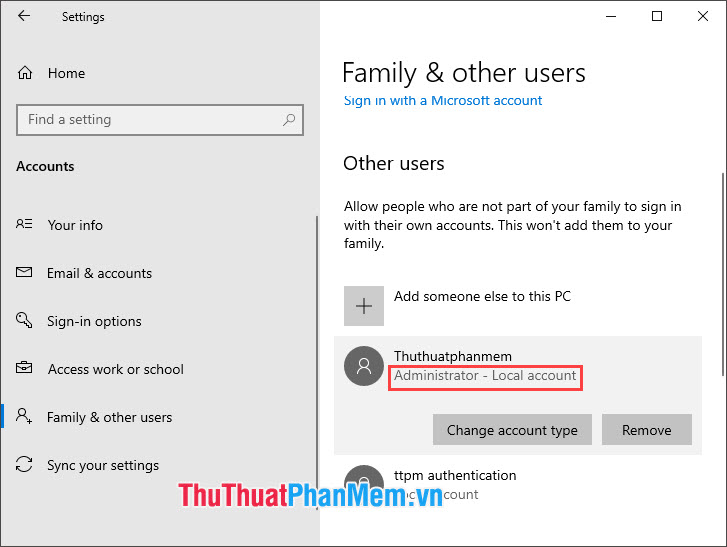
Cách 2: Tạo tài khoản Administrator từ tài khoản thường
Trong trường hợp bạn đang đăng nhập dưới quyền tài khoản thường thì chúng ta không thể nâng cấp tài khoản thường lên tài khoản Admin được mà chúng ta chỉ có thể tạo mới một tài khoản Admin. Cách thực hiện như sau:
Bước 1: Bạn vào ứng dụng Search (1) => nhập từ khóa command prompt (2) => Run as administrator (3).
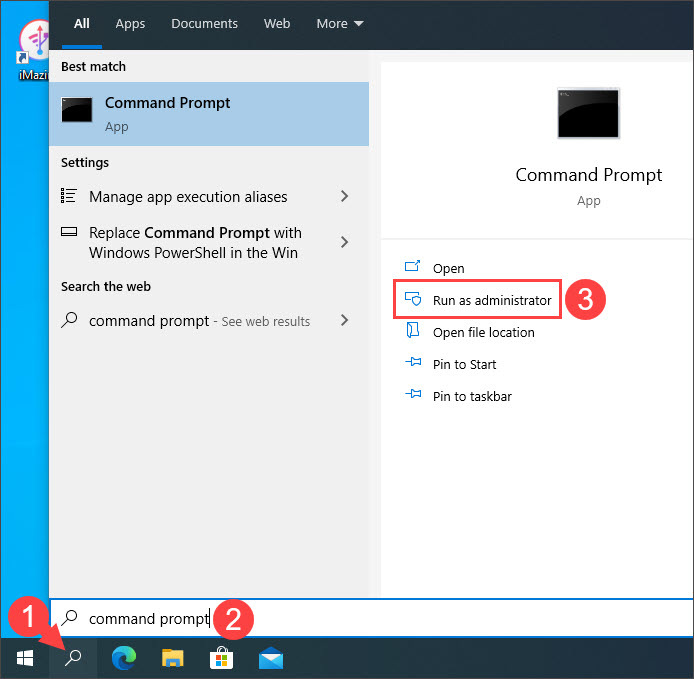
Bước 2: Bạn nhập lệnh sau và Enter.
net user administrator /active:yes
Nếu có dòng thông báo The command completed successfully hiện lên là được. Sau đó bạn hãy khởi động lại máy để đăng nhập tài khoàn admin.
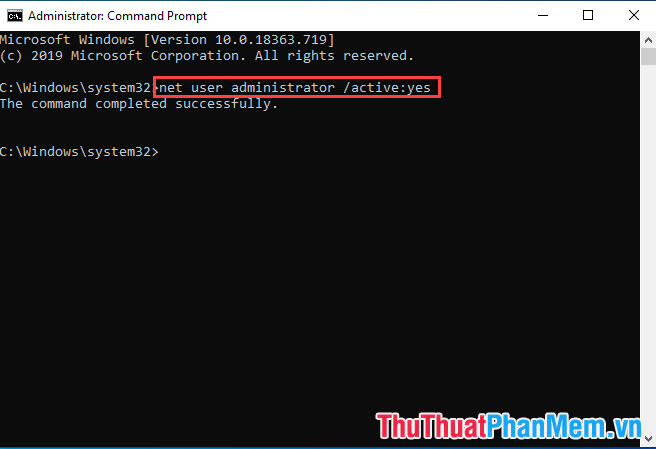
Bước 3: Sau khi bạn khởi động lại máy thì bạn hãy chọn tài khoản tên là Administrator (1) và click Sign in (2) để đăng nhập.
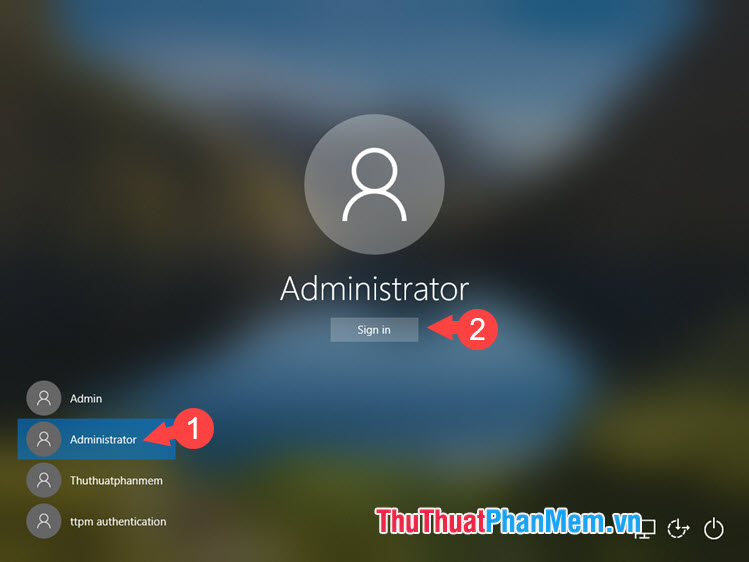
Và cuối cùng chúng ta đăng đăng nhập thành công tài khoản Admin, bạn có thể kiểm tra trong mục Settings => Accounts.
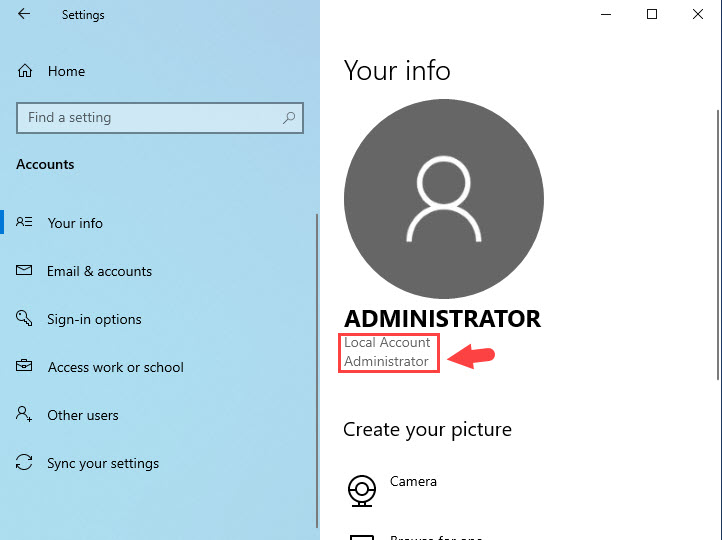
Với hướng dẫn câp quyền admin cho User trong bài viết thì bạn có thể sử dụng máy tính với quyền quản trị và thực hiện những thay đổi mang cấp hệ thống. Chúc các bạn thành công!
Trong bài viết này, chúng ta đã tìm hiểu về cách cấp quyền admin cho người dùng trong Windows 10. Quyền admin cho phép người dùng truy cập và thực hiện các thao tác quản trị hệ thống và phần mềm. Việc cấp quyền admin cần phải được thực hiện cẩn thận và hợp lý để tránh tình trạng lỗi và lỗ hổng bảo mật trên hệ thống của chúng ta. Tuy nhiên, nắm vững quy trình cấp quyền admin sẽ giúp người dùng sử dụng máy tính của mình hiệu quả hơn. Hy vọng bài viết này sẽ giúp bạn hiểu rõ hơn về quy trình cấp quyền admin cho người dùng trong Windows 10 và giúp bạn quản lý hệ thống của mình một cách dễ dàng và an toàn.
Cảm ơn bạn đã xem bài viết Cách cấp quyền Admin cho User trong Win 10 tại Thcshoanghiep.edu.vn bạn có thể bình luận, xem thêm các bài viết liên quan ở phía dưới và mong rằng sẽ giúp ích cho bạn những thông tin thú vị.
Nguồn Bài Viết: https://thuthuatphanmem.vn/cach-cap-quyen-admin-cho-user-trong-win-10/
Từ Khoá Tìm Kiếm Liên Quan:
1. Quản trị viên (Administrator)
2. Phân quyền (Permissions)
3. Cấp quyền (Granting Rights)
4. Tài khoản người dùng (User accounts)
5. Kiểm soát tài khoản người dùng (User account control)
6. Nhóm người dùng (User groups)
7. Quản lý người dùng (User management)
8. Điều khiển tài khoản người dùng (User account control)
9. Điều chỉnh quyền sở hữu (Adjusting ownership rights)
10. Quản lý quyền truy cập (Access management)




-2024-05-04-15-26.jpg)
