Bạn đang xem bài viết Cách copy màu trong Photoshop tại Thcshoanghiep.edu.vn bạn có thể truy cập nhanh thông tin cần thiết tại phần mục lục bài viết phía dưới.
Photoshop là một trong những phần mềm chỉnh sửa ảnh phổ biến nhất và được sử dụng rộng rãi trong cộng đồng thiết kế đồ họa. Khi làm việc với Photoshop, giữa các nhà thiết kế đôi khi gặp phải vấn đề là phải sử dụng những màu sắc giống nhau giữa các các thẻ, poster hoặc bất kỳ công việc thiết kế nào khác. Trong trường hợp đó, kỹ năng copy màu là một thủ thuật cực kỳ hữu ích giúp cho việc đồng nhất màu sắc trên các ảnh, văn bản và đồ họa. Trong bài viết này, chúng tôi sẽ giới thiệu cho các bạn cách copy màu trong Photoshop một cách chi tiết.
Photoshop là phần mềm chỉnh sửa hình ảnh bậc nhất trên thế giới hiện nay với rất nhiều công cụ hữu ích và tối đa hóa cho người sử dụng. Khi các bạn làm việc với hình ảnh thì các bạn sẽ tiếp xúc được với rất nhiều màu sắc, vậy làm sao để biết được chính xác mã của một màu và Copy được màu sắc đó trong Photoshop. Trong bài viết này, Thủ thuật phần mềm sẽ hướng dẫn các bạn Cách copy màu trong Photoshop.

Mục lục nội dung
1. Cách Copy màu sắc trong Photoshop
Bước 1: Các bạn tiến hành mở hình ảnh cần Copy màu trong phần mềm Photoshop.
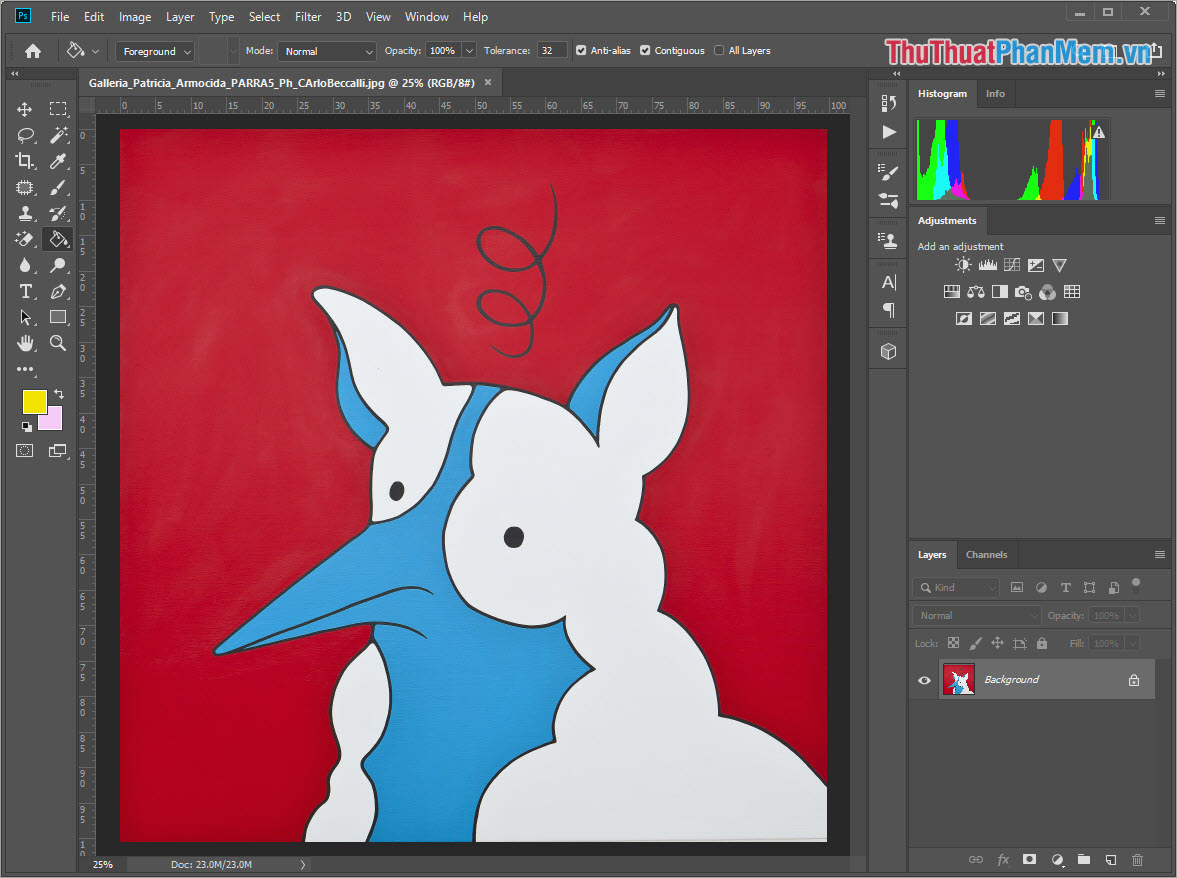
Bước 2: Sau đó, các bạn chọn công cụ Eyedropper Tool (I) để chọn màu sắc.
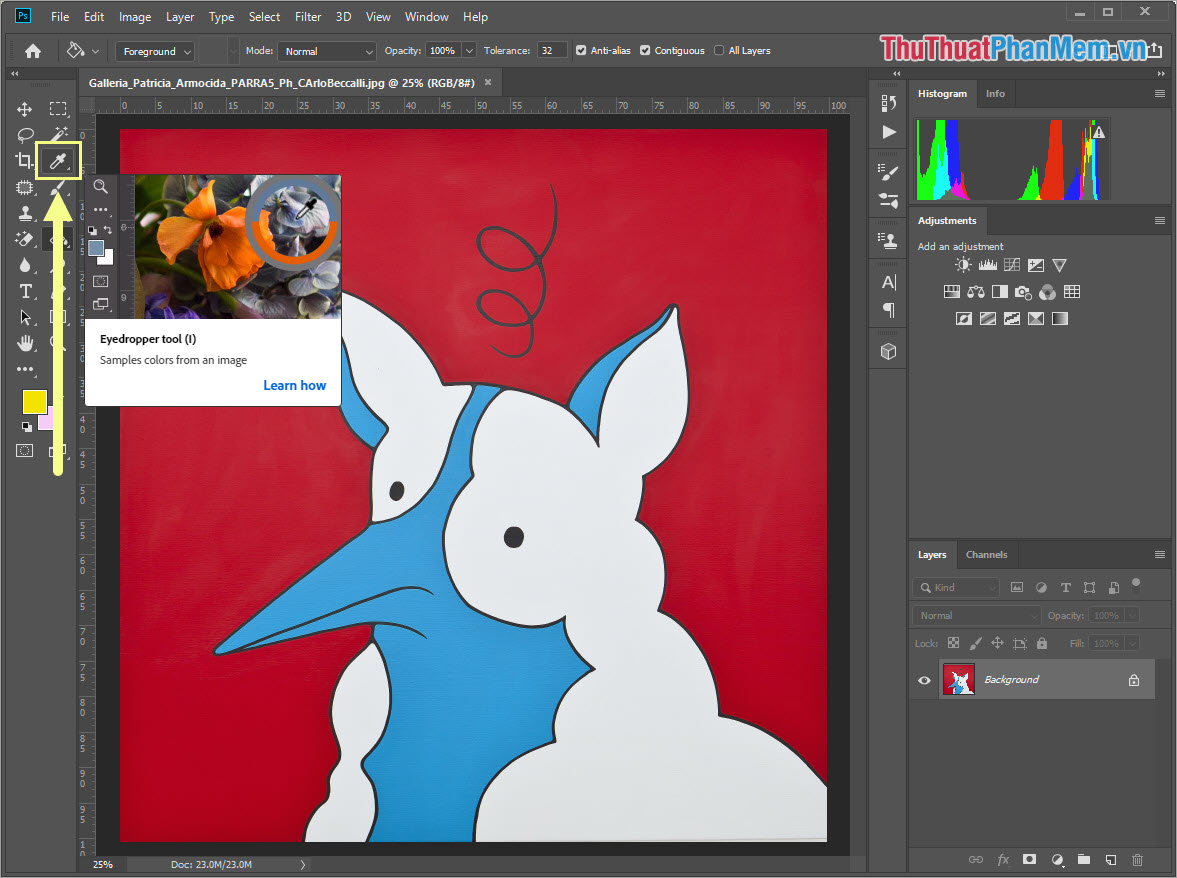
Bước 3: Tiếp theo, các bạn di chuyển chuột vào vùng màu sắc mình cần Copy và Click chuột trái.
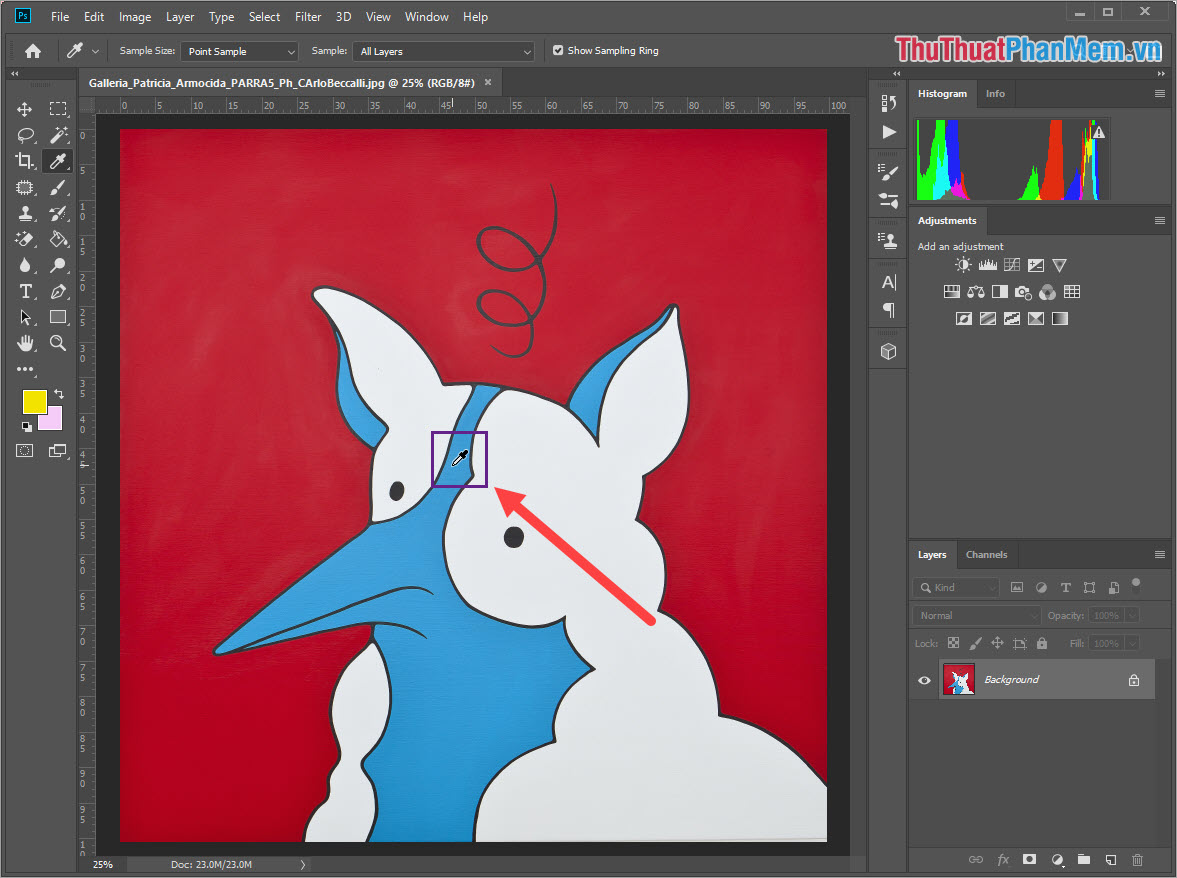
Bước 4: Hệ thống màu sắc của Photoshop sẽ tự động nhận màu đó, các bạn Click vào để xem chi tiết màu sắc.
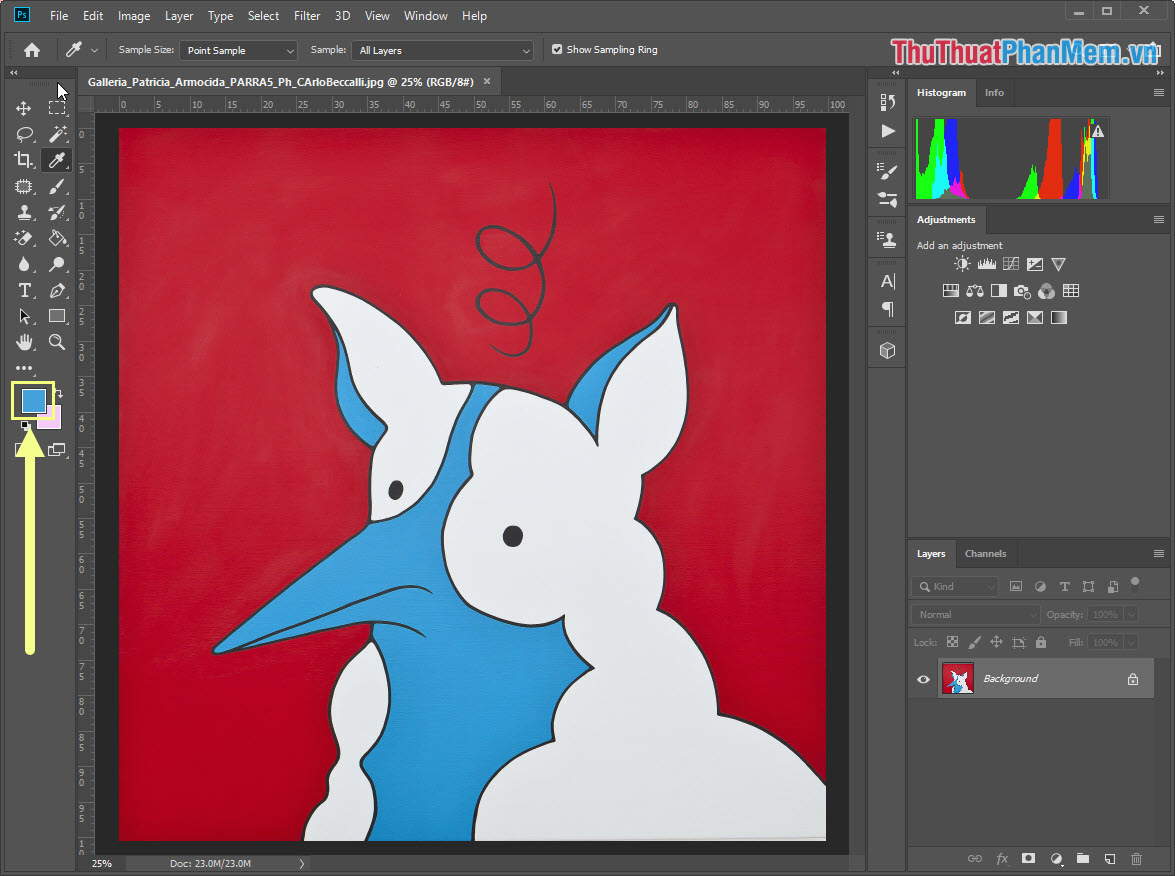
Bước 5: Tại đây, các bạn có thể thấy được mã của màu sắc. Các bạn có thể Copy mã màu sắc này để sử dụng trên mọi phần mềm chỉnh sửa hình ảnh hay các công cụ có thể lựa chọn màu sắc.
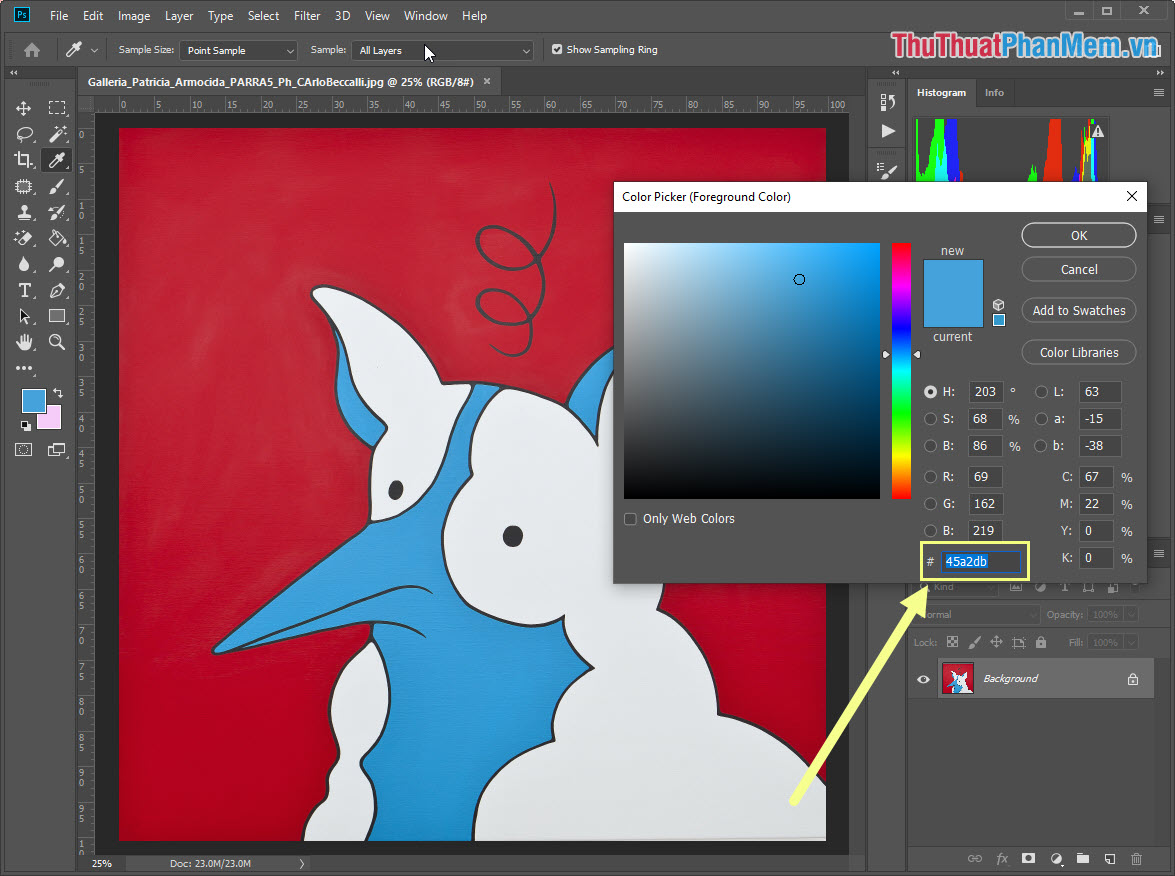
Chúng ta sẽ thử tìm kiếm màu sắc này trên công cụ của Google xem nó có chính xác hay không nhé!
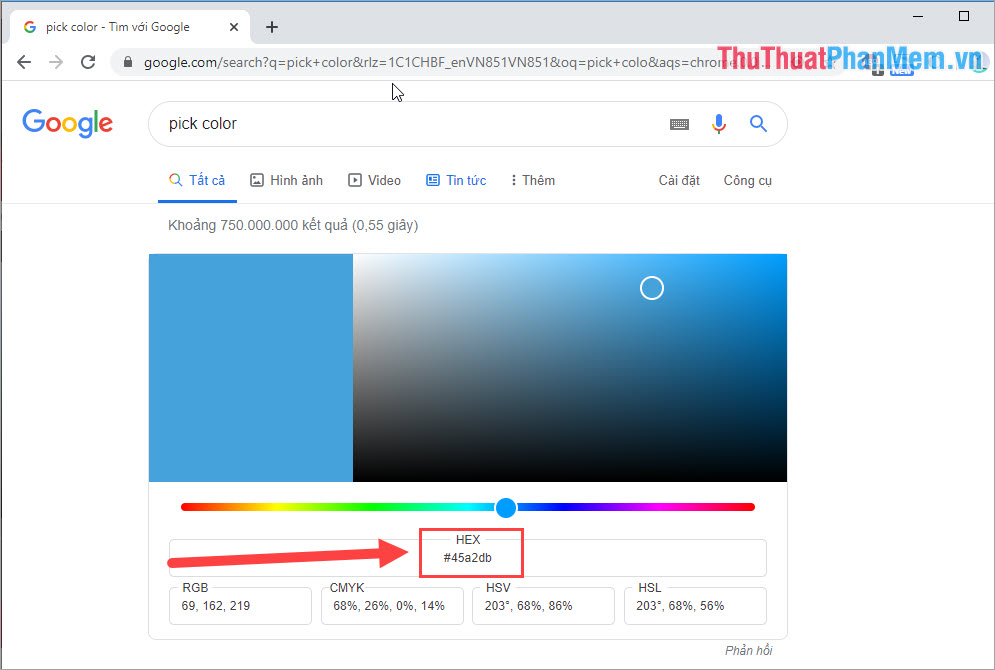
2. Cách sử dụng mã màu sắc trong Photoshop
Khi các bạn thao tác với các công cụ (Bút vẽ, đổ màu,…) có sẵn trên Photoshop, các bạn có thể lựa chọn màu sắc cho các công cụ đó một cách thủ công từ mã màu sắc.
Bước 1: Các bạn Click vào bảng màu trên Photoshop để thay đổi màu sắc đang chọn.
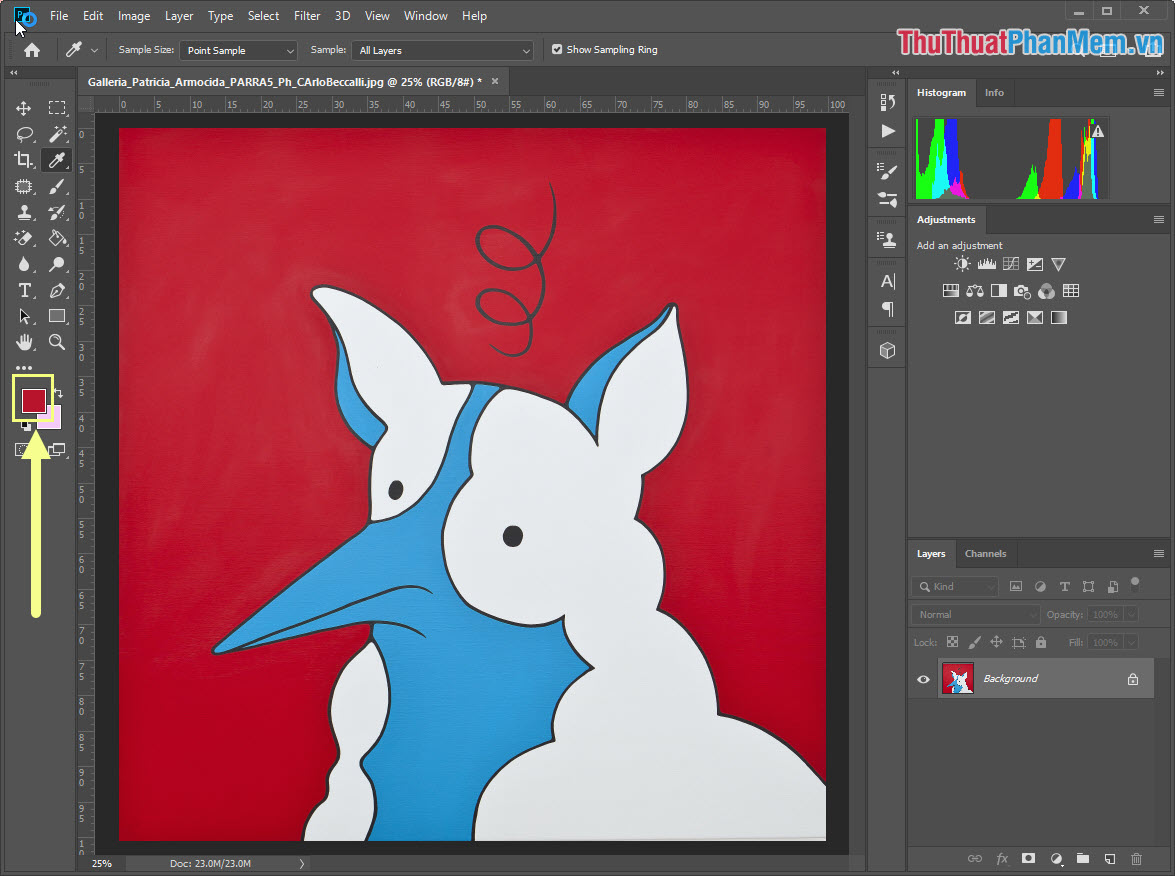
Bước 2: Các bạn tiến hành dán mã màu sắc vào ô cửa sổ # và nhấn Enter để Photoshop nhận màu sắc.
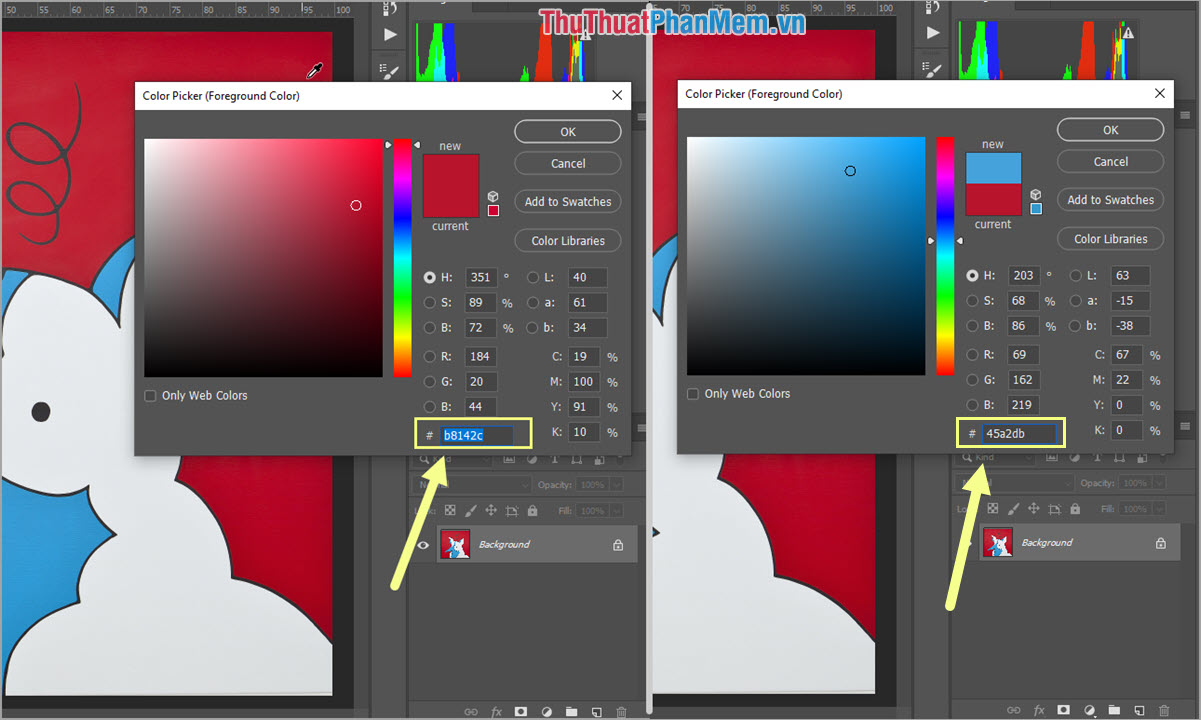
Sau đó, chúng ta có thể sử dụng các công cụ như: Pencil, Bucket,… để dùng màu sắc chúng ta vừa chọn đó.
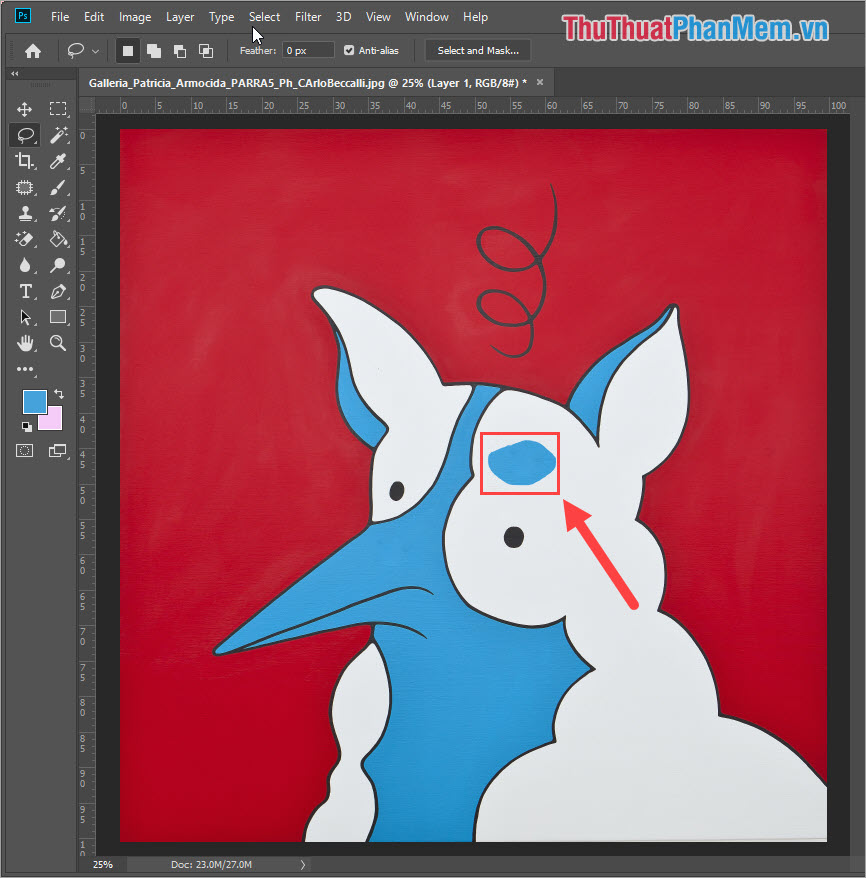
Trong bài viết này, Thủ thuật phần mềm đã hướng dẫn các bạn cách sao chép màu sắc trong Photoshop và cách sử dụng màu sắc mình đã sao chép. Chúc các bạn thành công!
Trong bài viết này, chúng ta đã tìm hiểu về cách copy màu trong Photoshop và các công cụ hữu ích để làm việc này. Với những kiến thức được cung cấp, việc copy màu giữa các ảnh trở nên đơn giản và nhanh chóng hơn. Khi làm việc với màu sắc trong thiết kế, công cụ copy màu sẽ giúp tiết kiệm thời gian và đảm bảo tính nhất quán trong các bố cục khác nhau. Hy vọng rằng bài viết sẽ giúp bạn nắm vững và sử dụng kỹ năng này để tạo ra các thiết kế đầy sáng tạo và chuyên nghiệp hơn.
Cảm ơn bạn đã xem bài viết Cách copy màu trong Photoshop tại Thcshoanghiep.edu.vn bạn có thể bình luận, xem thêm các bài viết liên quan ở phía dưới và mong rằng sẽ giúp ích cho bạn những thông tin thú vị.
Nguồn Bài Viết: http://thuthuatphanmem.vn/cach-copy-mau-trong-photoshop/
Từ Khoá Tìm Kiếm Liên Quan:
1. Copy Color trong Photoshop
2. Lấy màu từ ảnh trong Photoshop
3. Sử dụng Color Picker trong Photoshop
4. Copy CSS Color trong Photoshop
5. Copy swatch trong Photoshop
6. Màu sắc trong Photoshop
7. Lưu thông tin màu trong Photoshop
8. Chỉnh sửa màu sắc trong Photoshop
9. Màu động trong Photoshop
10. Lấy màu vòng tròn màu trong Photoshop.






