Bạn đang xem bài viết Cách giải nén file rar trên Win 10 tại Thcshoanghiep.edu.vn bạn có thể truy cập nhanh thông tin cần thiết tại phần mục lục bài viết phía dưới.
Trong thời đại công nghệ số hiện nay, việc sử dụng các loại file nén là điều khá phổ biến. Tuy nhiên, một số file nén đặc biệt như file RAR lại khiến không ít người dùng gặp khó khăn khi giải nén. Đặc biệt là trên hệ điều hành Windows 10, nếu không có kiến thức về cách giải nén, người dùng có thể sẽ không thể truy cập vào các tập tin cần thiết. Vì thế, việc học cách giải nén file RAR trên Windows 10 là rất cần thiết để sử dụng máy tính một cách hiệu quả hơn. Trong bài viết này, chúng tôi sẽ tư vấn cho bạn những cách giải nén file RAR trên Windows 10 đơn giản và dễ thực hiện. Hãy cùng theo dõi nhé!
Ngày nay, các file nén dưới định dạng RAR rất phổ biến và chúng đang dần trở thành định dạng nén chính. Để giải nén được file RAR trên Windows 10 thì buộc chúng ta phải sử dụng đến phần mềm WinRAR chuyên dụng.

Hiện nay, trên Windows 10 đang có sự góp mặt của rất nhiều phần mềm giải nén file định dạng RAR, tuy nhiên số lượng công cụ phổ biến chỉ đếm trên đầu ngón tay. Khi nhắc đến file RAR, ai cũng nghĩ đến phần mềm WinRAR với rất nhiều tính năng liên quan đến nén file và giải nén file. Đặc biệt, WinRAR là một phần mềm miễn phí và hoạt động ổn định trên mọi hệ điều hành Windows, đặc biệt là Windows 10.
Trang chủ: WinRAR
1. Cách giải nén file RAR trên Windows 10
Bước 1: Đầu tiên, các bạn tiến hành truy cập trang chủ của Winrar và tiến hành chọn Download WinRAR để tải phần mềm về máy tính.
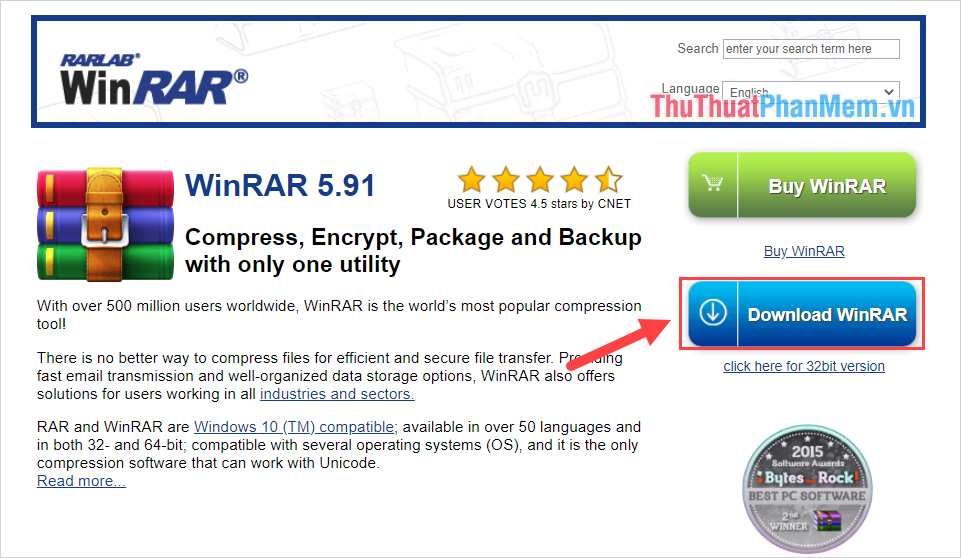
Bước 2: Sau đó, các bạn tiến hành chọn Continue to download WinRAR để tiến hành tải phần mềm.
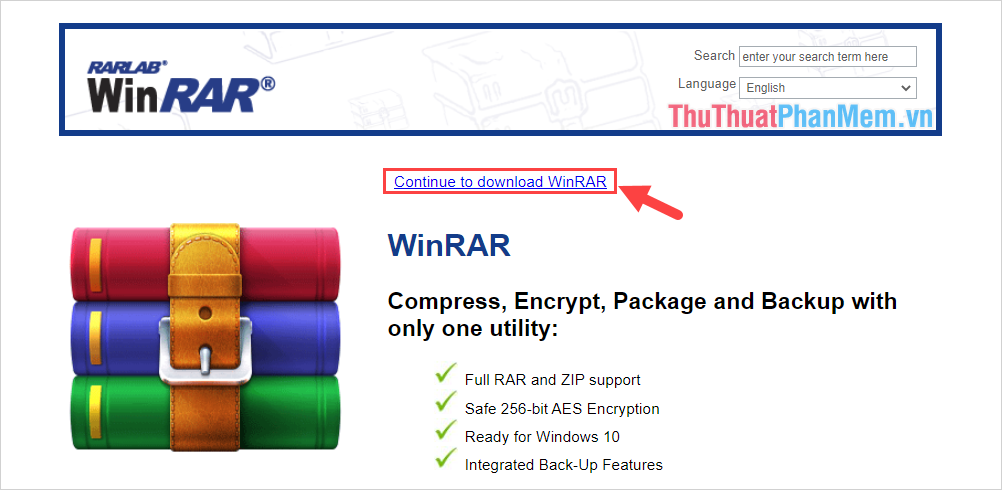
Bước 3: Khi phần mềm được tải về máy tính hoàn tất, các bạn Click chuột phải vào file cài đặt và chọn Run as administrator.
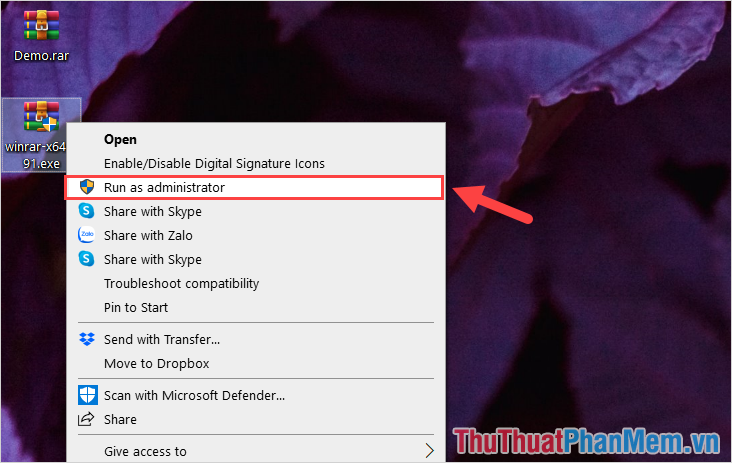
Bước 4: Trong cửa sổ cài đặt của WinRAR, các bạn tiến hành chọn ổ đĩa lưu trữ cài đặt và chọn Install để bắt đầu cài đặt.
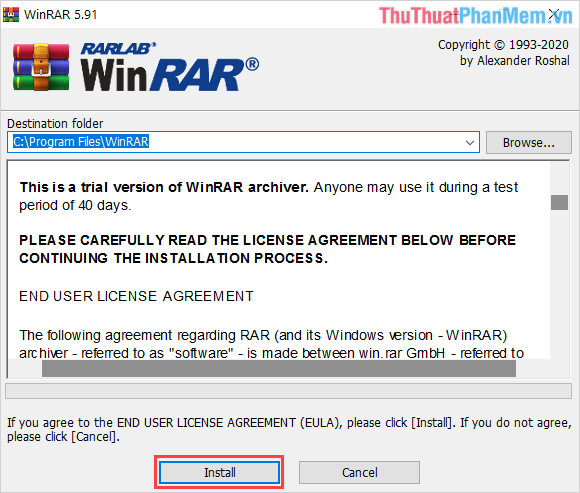
Bước 5: Trong cửa sổ thiết lập WinRAR Setup, các bạn cần đánh dấu vào mục Add WinRAR to Desktop/ StartMenu để thêm biểu tượng phần mềm vào trong màn hình chính/ thanh công cụ.
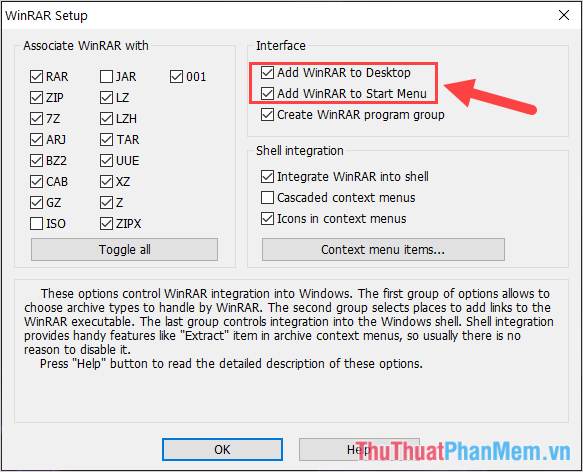
Bước 6: Khi thiết lập hoàn tất, các bạn Click chuột phải vào file nén RAR và chọn Extract to… để giải nén chúng.
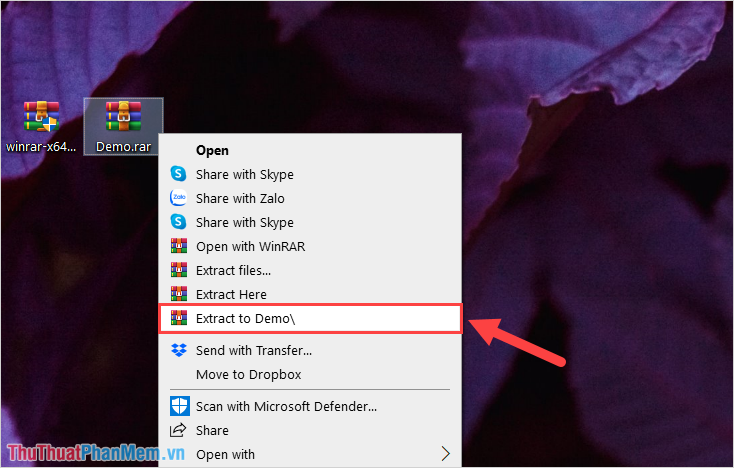
Bước 7: Như vậy, các bạn đã hoàn tất việc giải nén file RAR trên Windows 10.
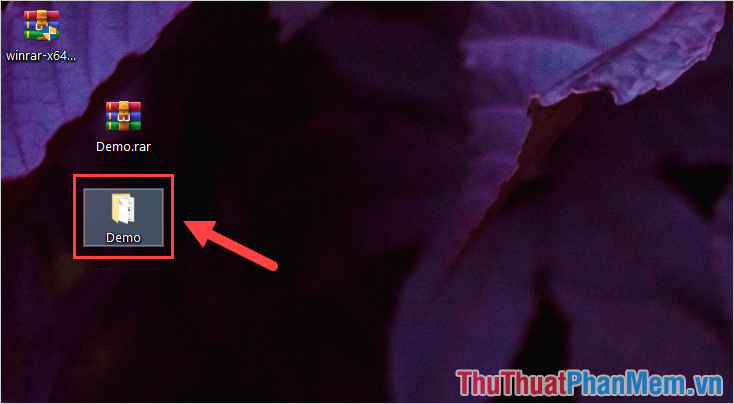
2. Cách nén file RAR trên Windows 10
Trong trường hợp các bạn cần nén file RAR trên Windows 10 thì các bạn cũng sử dụng luôn phần mềm WinRAR.
Bước 1: Tại giao diện chính của máy tính, các bạn Click chuột phải vào file/ folder cần nén và chọn mục Add to archive…
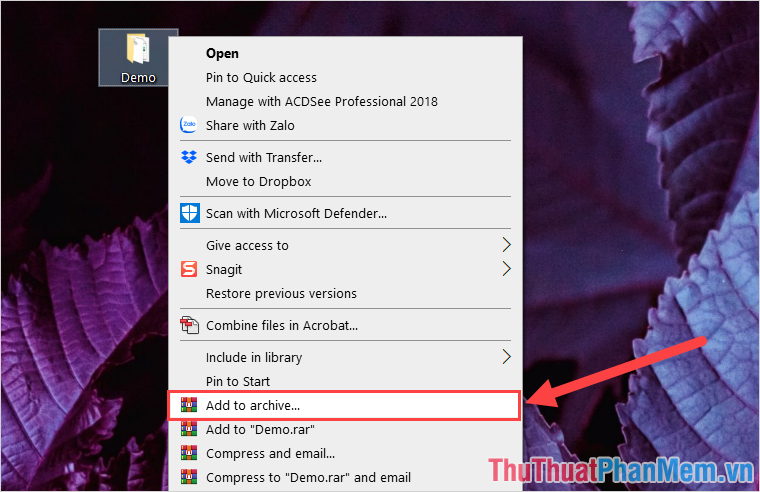
Bước 2: Sau đó, các bạn tiến hành thiết lập các thông tin cơ bản như sau:
- Archive Name: Tên file sau khi nén
- Archive Format: Định dạng nén file
- Set Password: Mật khẩu cho file né.
- OK: Hoàn tất và nén
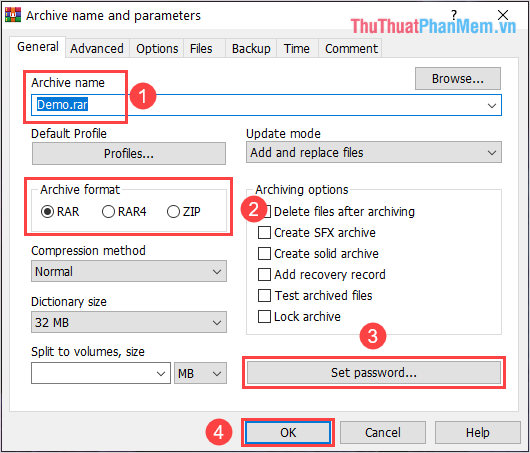
Trong bài viết này, Thủ thuật phần mềm đã hướng dẫn các bạn cách giải nén file RAR trên Windows 10 và cách nén file. Chúc các bạn một ngày vui vẻ!
Như vậy, từ những thao tác đơn giản với WinRAR, chúng ta đã có thể giải nén file RAR trên hệ điều hành Windows 10. Việc sử dụng phần mềm giải nén này sẽ giúp chúng ta truy cập được nội dung của các file đã được nén và đồng thời giúp tiết kiệm tài nguyên lưu trữ. Chúng ta cũng có thể sử dụng tính năng mã hóa của WinRAR để bảo vệ các file quan trọng trước bất kỳ ai có ý định xâm nhập và đọc nội dung. Hi vọng qua bài viết này, bạn đã hiểu rõ hơn về cách giải nén file RAR trên hệ điều hành Windows 10 và sẽ áp dụng thành công trong công việc và cuộc sống hàng ngày.
Cảm ơn bạn đã xem bài viết Cách giải nén file rar trên Win 10 tại Thcshoanghiep.edu.vn bạn có thể bình luận, xem thêm các bài viết liên quan ở phía dưới và mong rằng sẽ giúp ích cho bạn những thông tin thú vị.
Nguồn Bài Viết: https://thuthuatphanmem.vn/cach-giai-nen-file-rar-tren-win-10/
Từ Khoá Tìm Kiếm Liên Quan:
1. Winrar
2. Giải nén file rar
3. Tải winrar miễn phí
4. Sử dụng winrar để giải nén file rar
5. Hướng dẫn giải nén file rar trên win 10
6. Extract file rar trên win 10
7. Phần mềm giải nén rar trên win 10
8. Cách sử dụng winrar để giải nén file rar trên win 10
9. Mở file rar trên win 10
10. Sửa lỗi file rar trên win 10




-2024-05-04-15-26.jpg)
