Bạn đang xem bài viết Cách chia sẻ share thư mục, ổ đĩa trong Windows tại Thcshoanghiep.edu.vn bạn có thể truy cập nhanh thông tin cần thiết tại phần mục lục bài viết phía dưới.
Trong cuộc sống hiện đại, việc chia sẻ tài nguyên giữa các thiết bị được kết nối trong mạng LAN là điều cần thiết để tăng tối đa hiệu quả làm việc. Trong hệ điều hành Windows, chia sẻ thư mục, ổ đĩa là một chức năng quan trọng để người dùng có thể truy cập và sử dụng dữ liệu dễ dàng hơn. Tuy nhiên, không phải ai cũng biết cách chia sẻ thư mục, ổ đĩa và đôi khi gặp phải những vấn đề liên quan đến quyền truy cập. Vì vậy, trong bài viết này, chúng ta sẽ cùng tìm hiểu cách chia sẻ thư mục, ổ đĩa trong Windows để tạo tiện ích trong công việc và hàng ngày của mình.
Bài viết dưới đây hướng dẫn chi tiết cách chia sẻ/ share ổ đĩa, thư mục trong Windows. Bài viết này rất hữu ích với những bạn làm việc trong mạng LAN sử dụng dữ liệu dùng chung.
Bước 1: Chuột phải vào thư mục hoặc ổ đĩa cần share -> Properties.
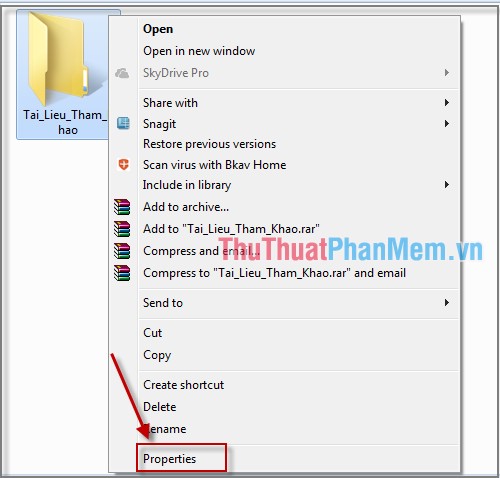
Bước 2: Hộp thoại xuất hiện bạn chọn Advanded Sharing để lựa chọn người được share dữ liệu và quyền truy cập của họ.
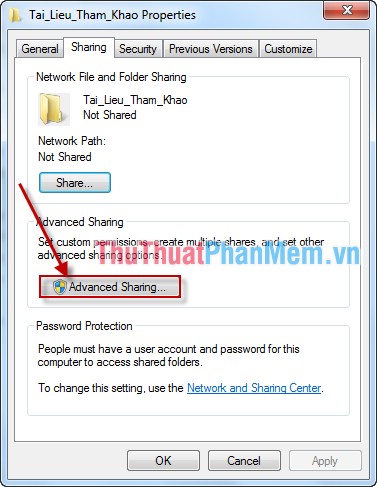
Bước 3: Hộp thoại xuất hiện:
Tích chọn mục Share this folder (1).
Thay đổi giới hạn số người truy cập đồng thời vào thư mục này (2).
Kích chọn Permissions giới hạn quyền sử dụng thư mục (3).
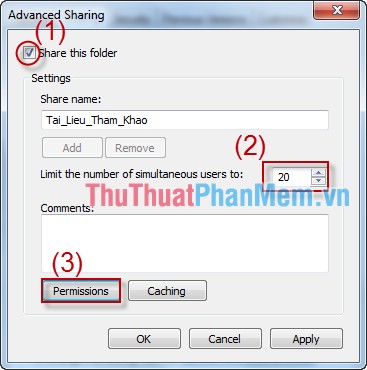
Bước 4: Ở hộp thoại Permissons đặt quyền sử dụng thư mục cho các User: (Allow là cho phép, Deny là hạn chế).
Full Control: Đầy đủ mọi quyền truy cập.
Change: Có quyền đọc và thay đổi dữ liệu.
Read: Chỉ có quyền đọc/xem thư mục.
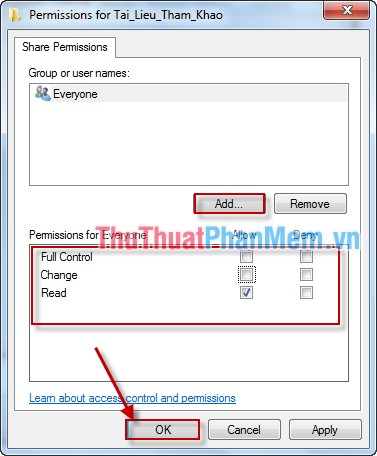
Mặc định thì thư mục được share cho nhóm Everyone tức bất kỳ ai cũng có thể truy cập được. Nếu bạn muốn chỉ cho phép một số tài khoản truy cập thì bạn Remove Everyone đi và ấn Add để cấp quyền cho một người dùng hoặc nhóm người dùng cụ thể nào đó: Kích chọn Add -> hộp thoại xuất hiện -> chọn Check Names tìm tên hoặc nhóm muốn share và cuối cùng kích chọn OK.
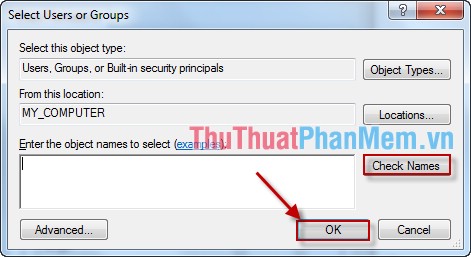
– Bạn có thể chia sẻ thư mục cho 1 người duy nhất:
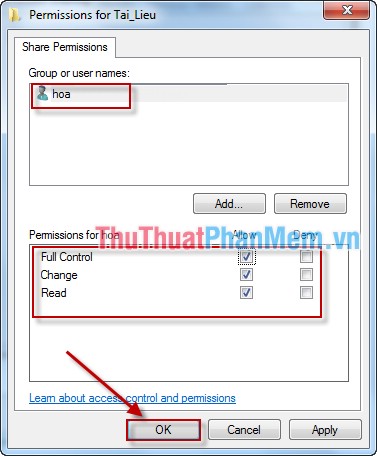
Bước 5: Cách truy cập từ máy khác vào thư mục đã Share
Để truy cập vào thư mục share trong mạng LAN ta vào Start -> Run -> Gõ địa chỉ IP hoặc tên máy tính share thư mục.
Ví dụ máy tính chia sẻ dữ liệu có tên là Lam-PC có địa chỉ IP: 192.168.1.66 thì ở hộp thoại run bạn gõ như sau để truy cập:
\192.168.1.66
hoặc
\Lam-PC
Nếu thư mục được share cho nhóm Everyone thì bạn sẽ không cần nhập khẩu khi truy cập, ngược lại nếu thư mục share giới hạn cho 1 người dùng nào đó được thiết lập mật khẩu thì bạn phải điền tên và mật khẩu khi truy cập.
Thao tác Share ổ đĩa cũng tương tự như share thư mục.
Chúc các bạn thành công!
Trên đây là những cách chia sẻ thư mục, ổ đĩa trong Windows mà chúng ta có thể áp dụng để truyền tải dữ liệu một cách dễ dàng và nhanh chóng. Như vậy, việc sử dụng các tính năng chia sẻ này sẽ giúp chúng ta truyền tải tập tin và thư mục một cách nhanh chóng và thuận tiện. Nếu bạn là người sử dụng Windows thường xuyên, thì hãy nắm rõ các cách chia sẻ này để tiện sử dụng và không phải suy nghĩ nhiều khi truyền tải dữ liệu. Chúng ta hy vọng rằng thông tin đã cung cấp trong bài viết này sẽ giúp bạn hiểu rõ hơn về cách chia sẻ thư mục, ổ đĩa trong Windows và áp dụng được những cách trên vào trong công việc của mình.
Cảm ơn bạn đã xem bài viết Cách chia sẻ share thư mục, ổ đĩa trong Windows tại Thcshoanghiep.edu.vn bạn có thể bình luận, xem thêm các bài viết liên quan ở phía dưới và mong rằng sẽ giúp ích cho bạn những thông tin thú vị.
Nguồn Bài Viết: https://thuthuatphanmem.vn/cach-chia-se-share-thu-muc-o-dia-trong-windows/
Từ Khoá Tìm Kiếm Liên Quan:
1. Chia sẻ tập tin trong Windows
2. Chia sẻ ổ đĩa trên Windows
3. Cách thiết kế mạng chia sẻ tập tin trên Windows
4. Chia sẻ thư mục trên Windows 10
5. Cách chia sẻ thư mục trên Windows 7
6. Cách sử dụng Workgroup để chia sẻ thư mục trong Windows
7. Cách chia sẻ tài khoản Dropbox để chia sẻ tập tin trong Windows
8. Chia sẻ thư mục trong mạng LAN trên Windows
9. Cách chia sẻ thư mục với người dùng khác trong Windows 10
10. Cách chia sẻ tài liệu trong Microsoft Teams để chia sẻ tập tin và thư mục trên Windows.




-2024-05-04-15-26.jpg)
