Bạn đang xem bài viết Cách sử dụng System Restore trong Windows: Tắt, bật, tạo, phục hồi System Restore tại Thcshoanghiep.edu.vn bạn có thể truy cập nhanh thông tin cần thiết tại phần mục lục bài viết phía dưới.
System Restore là một tính năng hữu ích của hệ điều hành Windows cho phép người dùng tạo ra các điểm khôi phục hệ thống để phục hồi các lỗi hệ thống được tạo ra bởi các phần mềm hoặc cài đặt mới. System Restore giúp đảm bảo rằng hệ thống của bạn luôn hoạt động tốt và không có sự cố không mong muốn. Trong bài viết này, chúng tôi sẽ hướng dẫn bạn cách sử dụng System Restore trong Windows để tắt, bật, tạo và phục hồi các điểm khôi phục hệ thống một cách dễ dàng và hiệu quả. Hãy tiếp tục đọc để biết thêm chi tiết về tính năng này và cách sử dụng nó để bảo vệ hệ thống của bạn.
Có lẽ nhiều bạn chưa hiểu System Restore là gì, được ứng dụng để làm gì trong máy tính. System Restore là tiện ích của Window cho phép người dùng khôi phục lại trạng thái của Window tại 1 thời điểm nào đó. Thời điểm khôi phục có thể do máy định hoặc người dùng tự tạo 1 thời điểm. Phần mềm, dữ liệu tính từ sau thời điểm khôi phục đều bị xóa. Nếu sau quá trình khôi phục bạn thấy máy tính trở nên tồi tệ hơn thì vẫn có thể trở lại thời điểm trước khi khôi phục nhé.
Thông thường máy tính tự tạo thời điểm Restore giữa 1 và 3 tuần. Nhưng để an toàn các bạn nên tự tạo thời điểm Restore nhé.
1. Tạo thời điểm Restore Point
Bước 1: Chuột phải vào My Computer -> Properties -> hộp thoại xuất hiện chọn System protection.
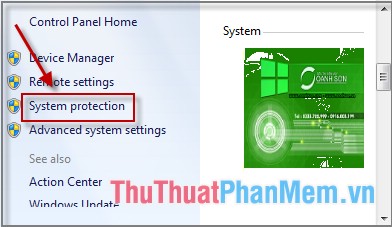
Bước 2: Hộp thoại xuất hiện chọn tab System protection -> Creat.
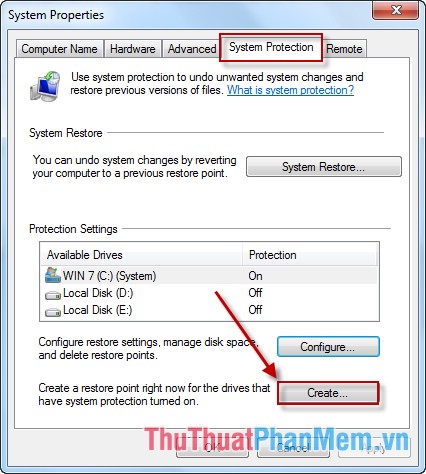
Trường hợp máy tính của bạn bị ẩn nút Creat bạn có thể làm như sau:
– Kích chọn Configuration.
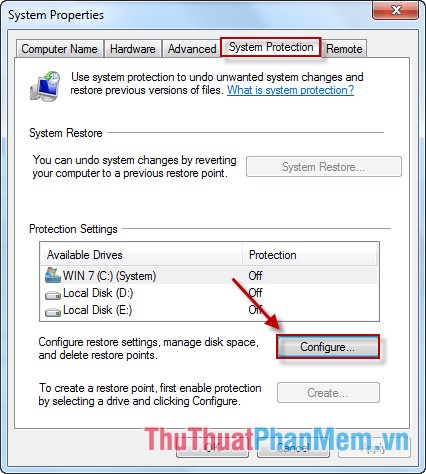
– Hộp thoại xuất hiện lựa chọn Restore System Setting and previous version of file -> OK.
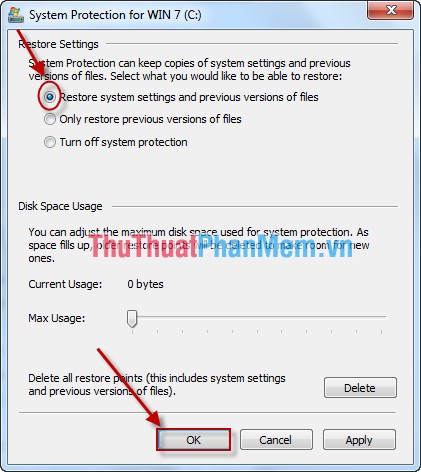
Bước 3: Nhập thời điểm cần khôi phục -> Creat. Chú ý định dạng ngày tháng bạn xem trên máy tính của mình như nào thì nhập theo định dạng cho phù hợp.
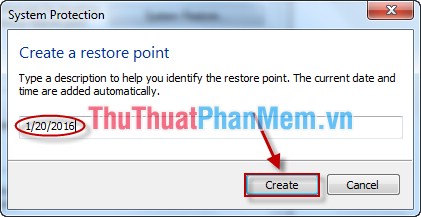
Bước 4: Quá trình tạo thời điểm thông báo thành công chọn Close.
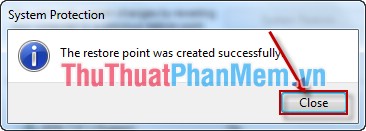
2. Sử dụng System Restore
Để bắt đầu quá trình Restore bạn làm theo những bước sau:
Bước 1: Vào Start -> All Programs -> Accessories -> System Tools -> System Restore.
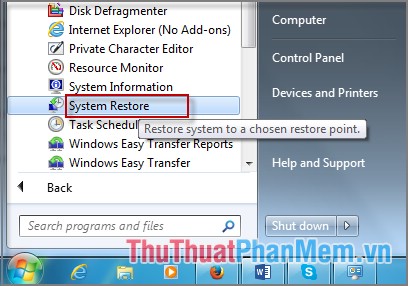
Bước 2:
Nhấn Next để tiếp tục.
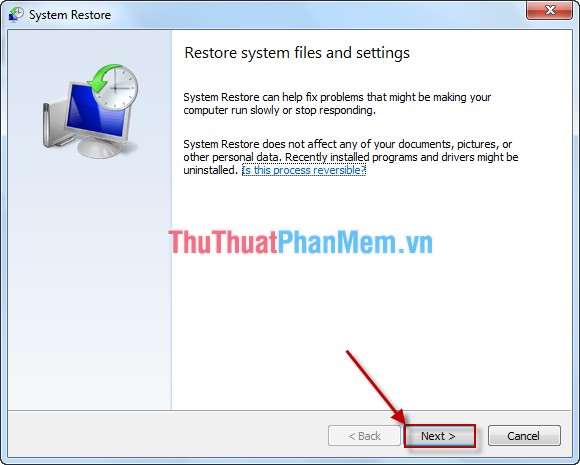
Bước 3: Hộp thoại xuất hiện -> lựa chọn thời điểm khôi phục -> Next.
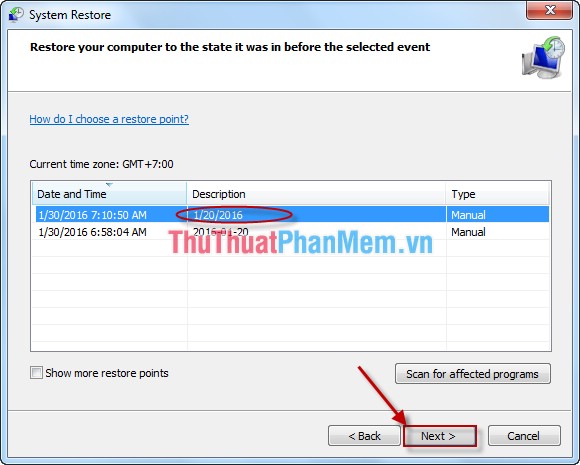
Bước 4: Để an toàn bạn nên kiểm tra các chương trình và file dữ liệu được Restore lại. Kích chọn Scan for affected programs.
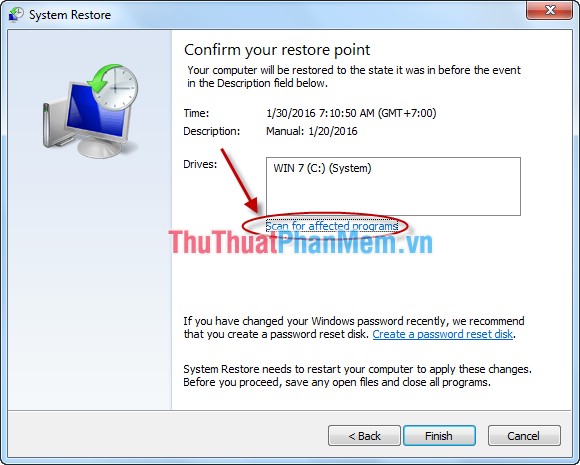
Bước 5: Cuối cùng kích chọn Finish để hoàn thành.
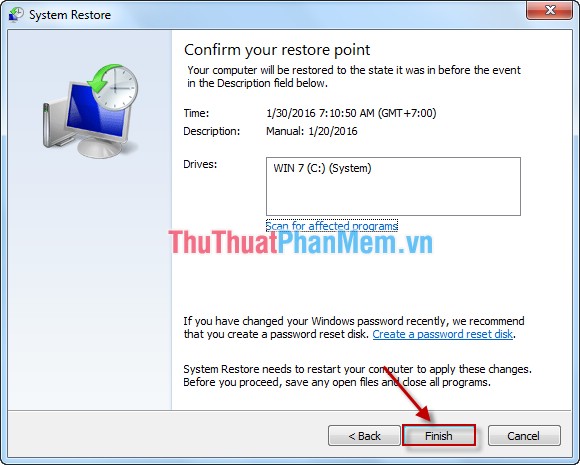
Bước 6: Sau khi quá trình khôi phục hoàn tất bạn kích chọn Close.
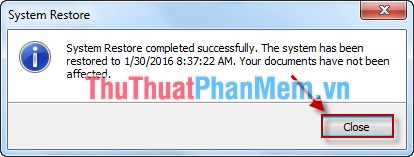
3. Quay trở lại quá trình Restore
Trong trường hợp bạn khôi phục lại nhưng hệ thống còn trở nên tồi tệ hơn trước đó thì bạn có thể lựa chọn quay trở lại quá trình Restore. Hoặc trường hợp bạn bị mất file dữ liệu quan trọng có thể làm theo những bước sau:
Bước 1: Vào Start -> All Programs -> Accessories -> System Tools -> System Restore.
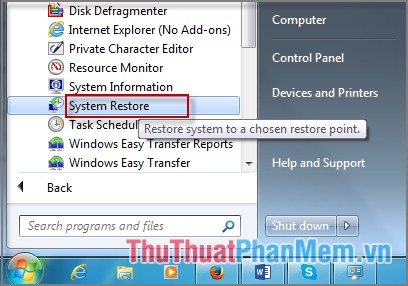
Bước 2: Hộp thoại xuất hiện có 2 lựa chọn Undo System Restore hoặc bạn có thể lựa chọn Choose a diffirent restore point (lựa chọn ở thời điểm khác).
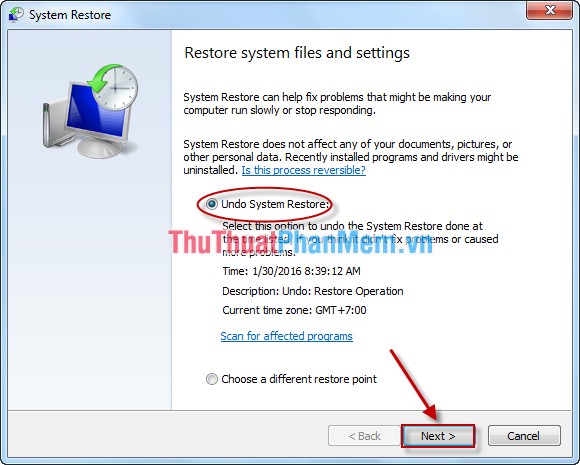
Bước 3: Kích chọn Finish để bắt đầu quá trình khôi phục.
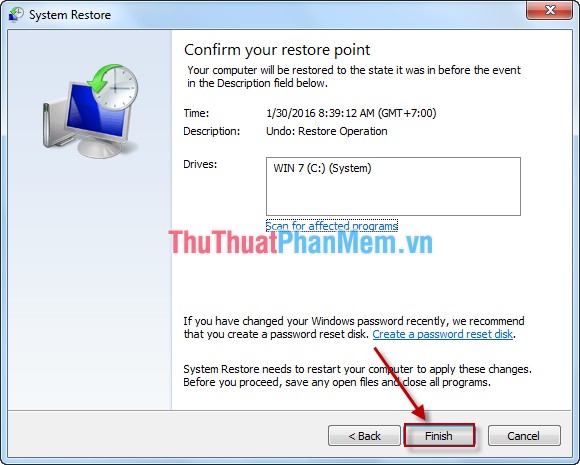
Chúc các bạn thành công!
Trên đây chúng ta đã tìm hiểu về cách sử dụng System Restore trong Windows, từ việc tắt, bật, tạo và phục hồi System Restore đối với hệ thống máy tính của chúng ta. Không chỉ giúp giải quyết các vấn đề phần mềm cụ thể, System Restore còn là công cụ hữu ích giúp bạn duy trì hệ thống của mình trong trạng thái ổn định và tốt nhất. Vì vậy, nếu bạn đang gặp phải vấn đề về phần mềm hay không muốn mất dữ liệu quan trọng, hãy đến với System Restore và đảm bảo máy tính của bạn luôn hoạt động tốt nhất.
Cảm ơn bạn đã xem bài viết Cách sử dụng System Restore trong Windows: Tắt, bật, tạo, phục hồi System Restore tại Thcshoanghiep.edu.vn bạn có thể bình luận, xem thêm các bài viết liên quan ở phía dưới và mong rằng sẽ giúp ích cho bạn những thông tin thú vị.
Nguồn Bài Viết: https://thuthuatphanmem.vn/cach-su-dung-system-restore-trong-windows-tat-bat-tao-phuc-hoi-system-restore/
Từ Khoá Tìm Kiếm Liên Quan:
1. Hệ thống khôi phục lại
2. Phục hồi hệ thống
3. Xóa điểm khôi phục
4. Khôi phục lại hệ thống
5. Tạo điểm khôi phục
6. Thiết lập điểm khôi phục
7. Chọn điểm khôi phục
8. Hồi phục hệ thống
9. Quản lý điểm khôi phục
10. Khôi phục máy tính.




-2024-05-04-15-26.jpg)
