Bạn đang xem bài viết Cách in tài liệu trên Mac OS tại Thcshoanghiep.edu.vn bạn có thể truy cập nhanh thông tin cần thiết tại phần mục lục bài viết phía dưới.
Với sự phát triển của công nghệ kỹ thuật, in tài liệu trên máy tính đang trở nên dễ dàng hơn bao giờ hết. Mac OS, một trong những hệ điều hành được sử dụng phổ biến trên thị trường, cũng cung cấp một số tính năng in ấn tiên tiến để giúp người dùng in bản văn bản hoặc hình ảnh một cách chính xác. Bài viết này sẽ cung cấp cho bạn một số cách để in tài liệu trên Mac OS một cách chuyên nghiệp và hiệu quả. Hãy cùng tìm hiểu nhé!
Thật dễ dàng để in tài liệu trên máy tínhMac của bạn. In ấn là một phần thiết yếu của cuộc sống nên ban cũng cần biết điều này. Bạn có thể phải in ấn trong công việc, trường học, doanh nghiệp, và nhiều hơn nữa. Hôm nay, Wikicachlam sẽ hướng dẫn bạn cách để in ấn tài liệu trên hệ điều hành Mac.
Cách in tài liệu trên Mac OS
In thông qua cáp USB
1. Cài đặt phần mềm máy in.Đĩa cài đặt phần mềm thường được nhà sản xuất đưa kèm theo khi bạn mua máy in. Và tùy thuộc vào nhà cung cấp, bạn cũng có thể tải về các phần mềm thích hợp trên internet. Đặt đĩa vào máy tính của bạn và làm theo hướng dẫn để cài đặt.

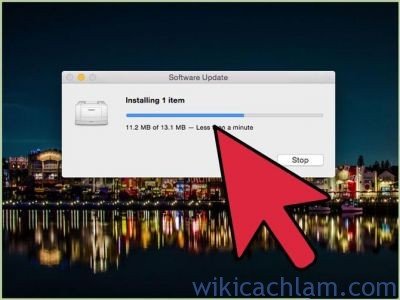
2. Bạn cần có một dây cáp USB tương thích để kết nối máy in với máy Mac của bạn.


3.Kết nối máy in và máy Mac của bạn. Cắm mỗi đầu của cáp USB vào cổng tương thích trên cả hai thiết bị. Bạn cần phải xác định vị trí các cổng USB trên máy Mac của bạn: trên máy tính xách tay cổng USB sẽ được đặt ở cạnh máy, trên máy tính bàn nó sẽ ở mặt sau. Hãy chắc chắn rằng máy in của bạn đã được cắm vào máy tính và đã được bật.


4. Điều hướng đến menu máy in. Nhấn vào biểu tượng quả táo ở góc trên bên trái màn hình của bạn. Click vào tùy chọn “Printers and Scanners”.

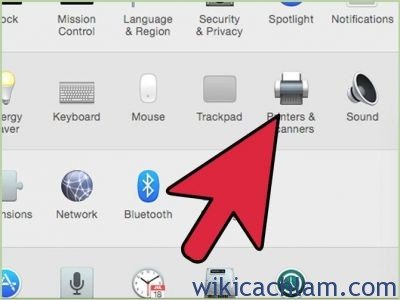
5. Thêm máy in với máy Mac của bạn. Nhấn vào nút + bên dưới nhãn “Printers”. Sau đó, một cửa sổ sẽ xuất hiện – máy in của bạn sẽ được liệt kê trong hộp hiển thị. Click vào nó, sau đó nhấp vào Add.

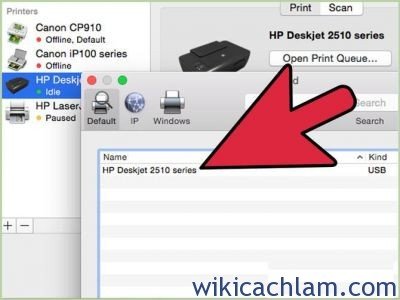
6. Mở tài liệu mà bạn muốn in. Sau đó nhấp vào “File” trên thanh Menu.

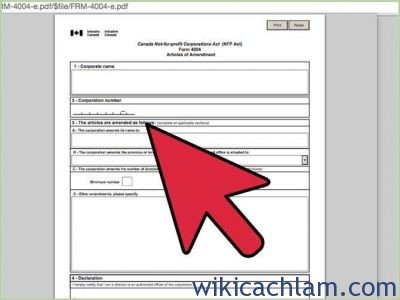
7. Chọn nút “Print” ở dưới cùng của cửa sổ thả xuống. Cửa sổ Print sẽ hiện lên.

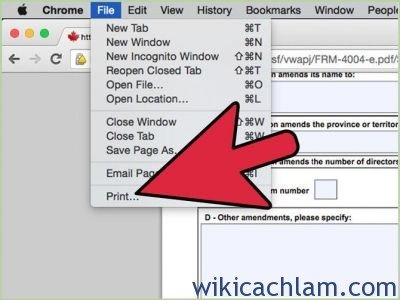
8. Chọn máy in. Nhấp vào trình đơn đầu tiên trong cửa sổ Print. Chọn máy in bạn sẽ sử dụng. Trong hầu hết các trường hợp, các máy in mặc định đã được chọn sẵn. Trong trường hợp này chính máy in mà bạn vừa thêm.

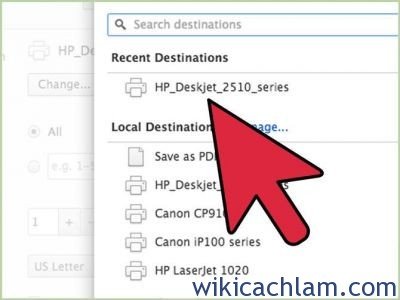
9. Tiếp theo, bạn nhập số lượng bản in.

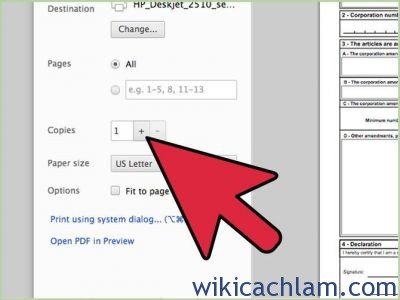
10. Chọn trang để in. Chọn “All” để in tất cả các trang. Tick “From” để chỉ in các trang nhất định. Đơn giản chỉ cần nhập số trang bạn muốn in vào trong trường.

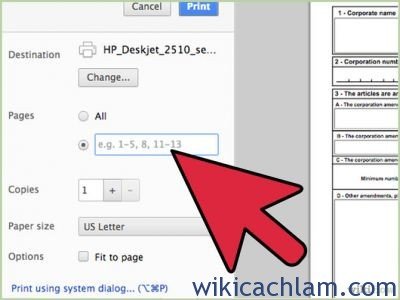
11. Nhấp vào nút “Print” màu xanh để bắt đầu quá trình in ấn.
Nếu bạn muốn, bạn có thể in tài liệu dưới dạng PDF bằng cách nhấn vào nút PDF bên dưới và chọn “Save as PDF”.
In Thông qua kết nối không dây
1. Kết nối máy in vào mạng Wi-Fi. Để in bằng cách sử dụng kết nối không dây, Mac và máy in của bạn phải được kết nối trên mạng không dây. Bạn hãy tham khảo hướng dẫn của nhà sản xuất máy in của bạn để xem làm thế nào để kết nối với mạng không dây. Bạn có thể cần phải truy cập vào menu chính của máy in, sau đó điều hướng đến thuật sĩ cài đặt. Bạn cần có tên và mật khẩu Wi-Fi để nhập.


2. Cập nhật OS X của bạn. Hãy chắc chắn rằng các phần mềm trên máy Mac của bạn đã được cập nhật. Để kiểm tra lại, nhấp chuột vào biểu tượng quả táo ở góc trên bên trái màn hình. Click vào Software Update. App Store sẽ mở ra – nếu bạn cần cập nhật hệ điều hành của bạn, nó sẽ nhắc bạn cập nhật ngay.

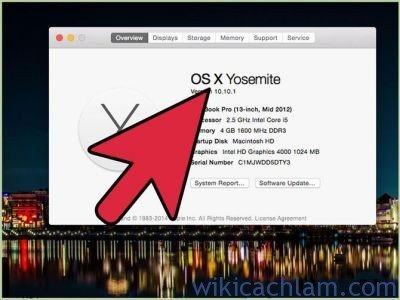
3. Thêm máy in vào máy tính của bạn. Điều hướng đến System Preferences, sau đó đến các tùy chọn Printer and Scanners. Nhấn vào nút + bên dưới hộp thoại của máy in. Nhấn vào máy in bạn cần thiết lập trên mạng không dây.

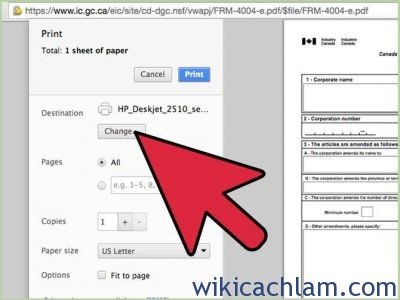
4. Xác định vị trí tài liệu bạn muốn in. Nhấp đúp chuột vào tài liệu để mở.

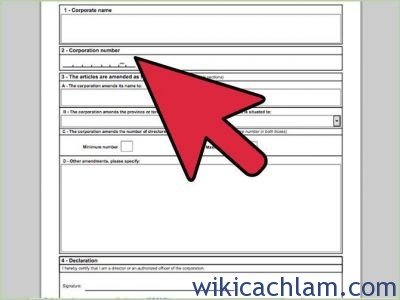
5. In tài liệu. Nhấn vào File ở góc trên bên trái, và bấm tùy chọn Print . Một cửa sổ xuất hiện với một danh sách các tùy chọn. Hãy chắc chắn rằng máy in đã chọn là một trong những bạn cần thiết lập. Cấu hình các tính năng trong trình đơn để phù hợp với nhu cầu của bạn. Nhấn vào nút Print.
Vậy là bạn đã hoàn thành việc in ấn tài liệu của mình rồi. Hy vọng sau khi đọc bài viết này, bạn đã có thể in tài liệu của bạn trên máy tính chạy hệ điều hành Mac. Wikicachlam chúc các bạn sẽ thực hiện thành công.
Wiki Cách Làm
Cảm ơn bạn đã xem bài viết Cách in tài liệu trên Mac OS tại Thcshoanghiep.edu.vn bạn có thể bình luận, xem thêm các bài viết liên quan ở phía dưới và mong rằng sẽ giúp ích cho bạn những thông tin thú vị.
Từ Khoá Liên Quan:






