Bạn đang xem bài viết Cách đổi màu phông nền ảnh trong Photoshop tại Thcshoanghiep.edu.vn bạn có thể truy cập nhanh thông tin cần thiết tại phần mục lục bài viết phía dưới.
Photoshop là một trong những phần mềm đồ họa phổ biến nhất trên thế giới, được sử dụng rộng rãi trong các lĩnh vực thiết kế đồ họa, truyền thông và nhiếp ảnh. Với Photoshop, bạn có thể làm nhiều việc khác nhau, từ chỉnh sửa ảnh đơn giản đến tạo ra những tác phẩm nghệ thuật tuyệt vời. Một trong những tính năng hữu ích nhất của Photoshop là cách đổi màu phông nền ảnh. Với khả năng đổi màu phông nền, bạn có thể tạo ra những bức ảnh ấn tượng và độc đáo hơn. Trong bài viết này, chúng ta sẽ tìm hiểu cách đổi màu phông nền ảnh trong Photoshop một cách dễ dàng và nhanh chóng. Hãy cùng khám phá tính năng này để tạo ra những bức ảnh độc đáo và ấn tượng nhất!
Khi chúng ta làm việc với Photoshop thì mặc định trên phần mềm sử sử dụng phông nền (Background) màu trắng. Màu trắng là một màu cơ bản rất dễ làm việc với nhiều hình ảnh, thế nhưng những ai hay dùng các file ảnh *.PNG thì màu trắng lại là một “ác mộng” vì chúng ta không thấy được nội dung. Trong bài viết này, Thủ thuật phần mềm sẽ hướng dẫn các bạn đổi màu phông nền ảnh trong Photoshop.

Mục lục nội dung
Cách 1. Thay đổi màu phông nền ảnh với file làm việc mới
Cách này sẽ phù hợp với ai tạo một dự án (project) Photoshop hoàn toàn mới và làm việc trên file Photoshop mới này luôn.
Bước 1: Các bạn tiến hành mở phần mềm Photoshop và chọn File -> New để tạo một Project mới.
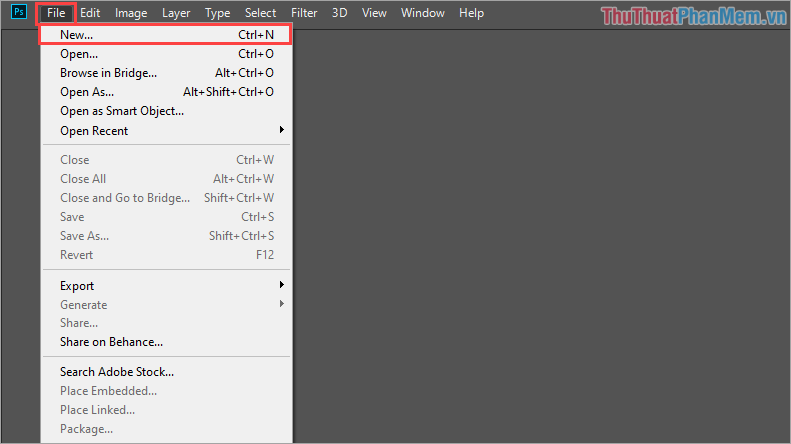
Bước 2: Sau đó, các bạn tiến hành điển các thông số về kích thước một cách bình thường. Nhưng phần Background Contents các bạn hãy nhấn vào để chọn, chúng ta có 03 chế độ như sau:
- White: Nền ảnh trắng
- Black: Nền ảnh đen
- Background Color: Nền ảnh với màu sắc
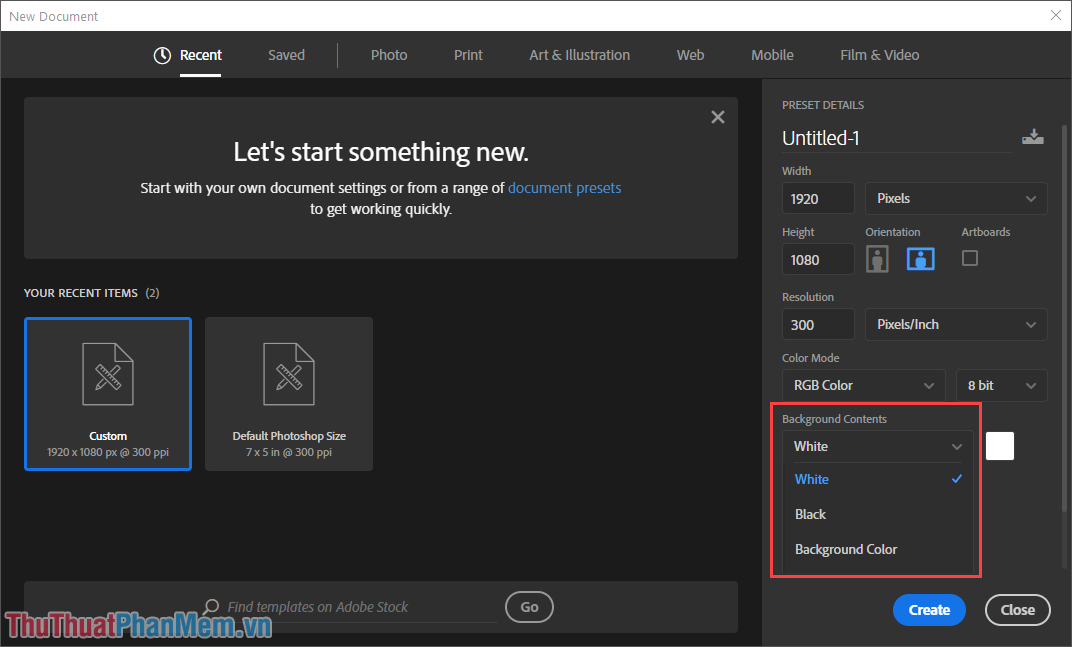
Nếu như các bạn chọn Background Color thì các bạn có thể tuỳ chọn được màu sắc cho nền ảnh. Để thay đổi màu sắc cho nền ảnh các bạn ấn vào ô vuông màu sắc bên cạnh.
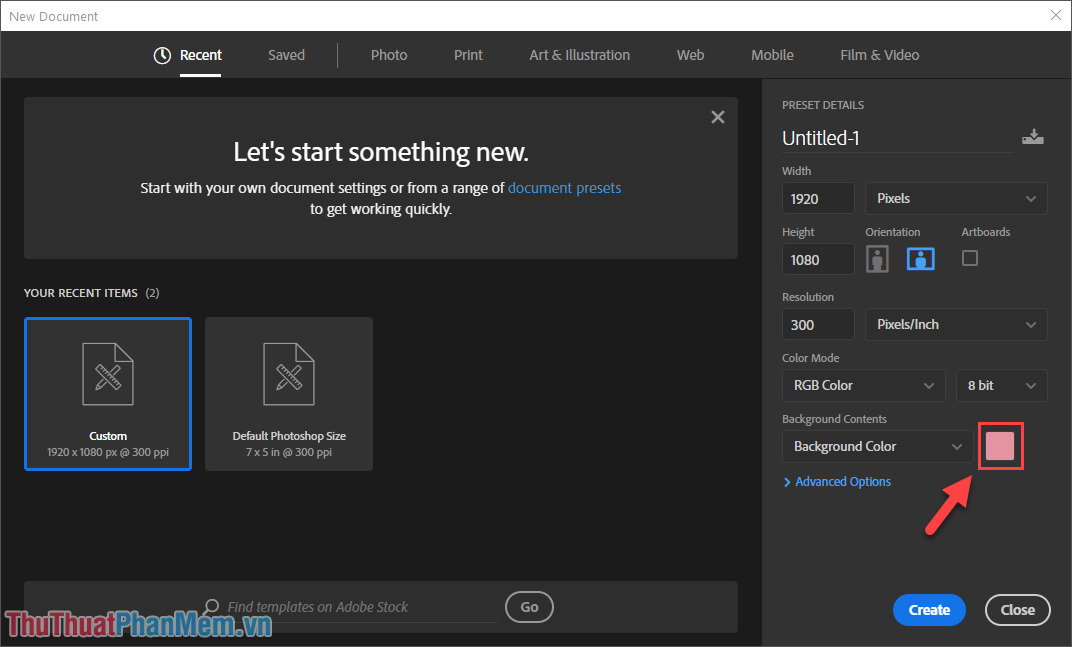
Sau đó, các bạn tiến hành chọn màu sắc mình muốn đặt làm nền ảnh và nhấn OK để hoàn tất.
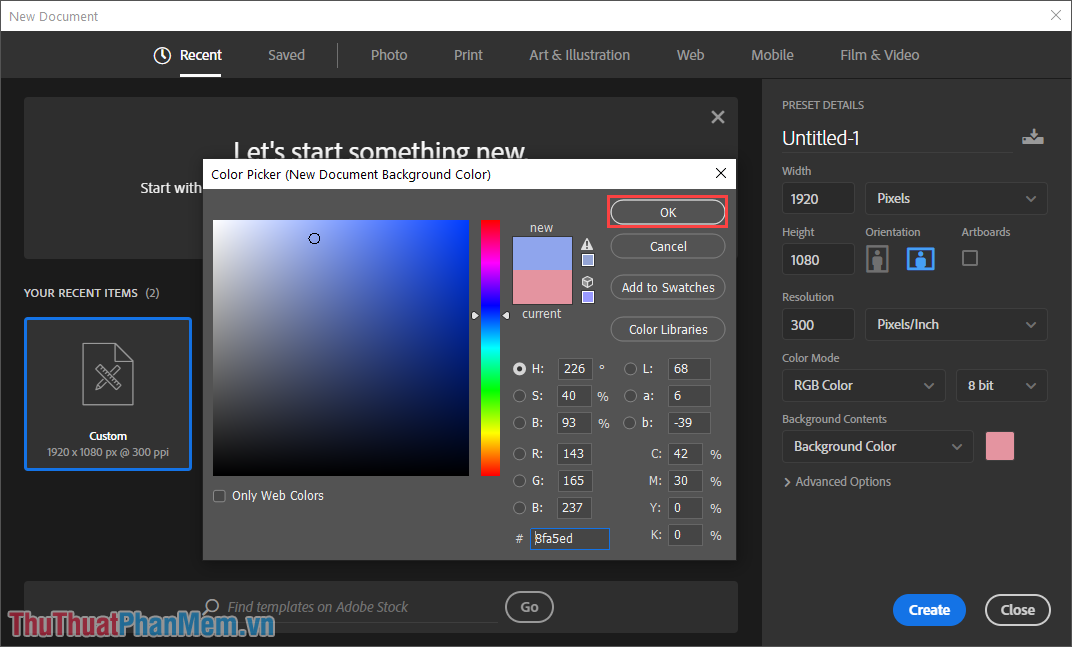
Khi đã thiết lập xong các thông số, các bạn chọn Create để tạo Project mới với nền ảnh theo màu chúng ta chọn.
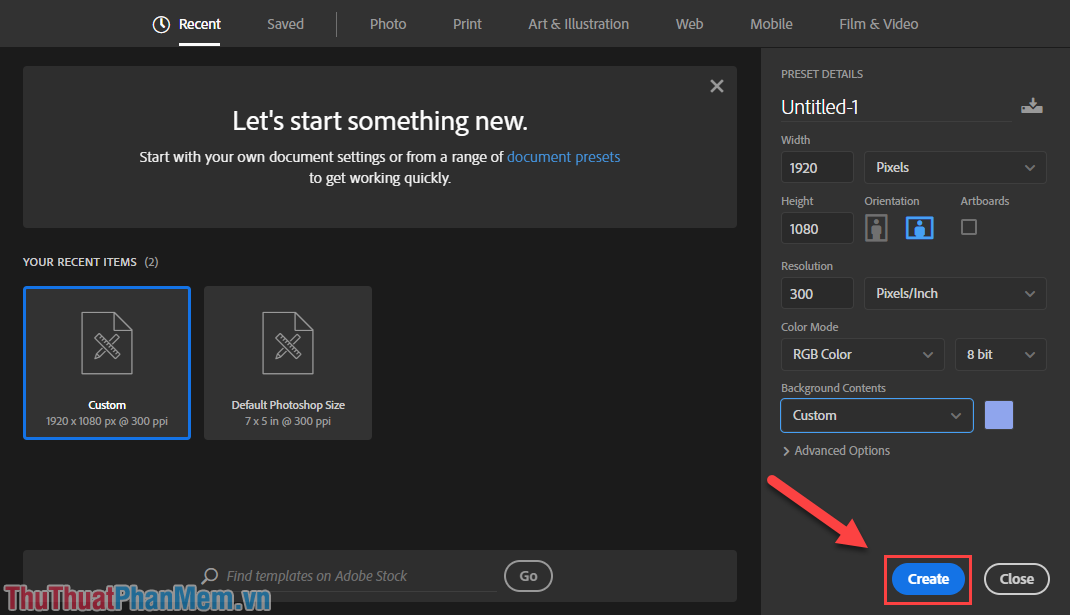
Cuối cùng, đây là kết quả của chúng ta sau khi thay đổi nền ảnh trên Photoshop.
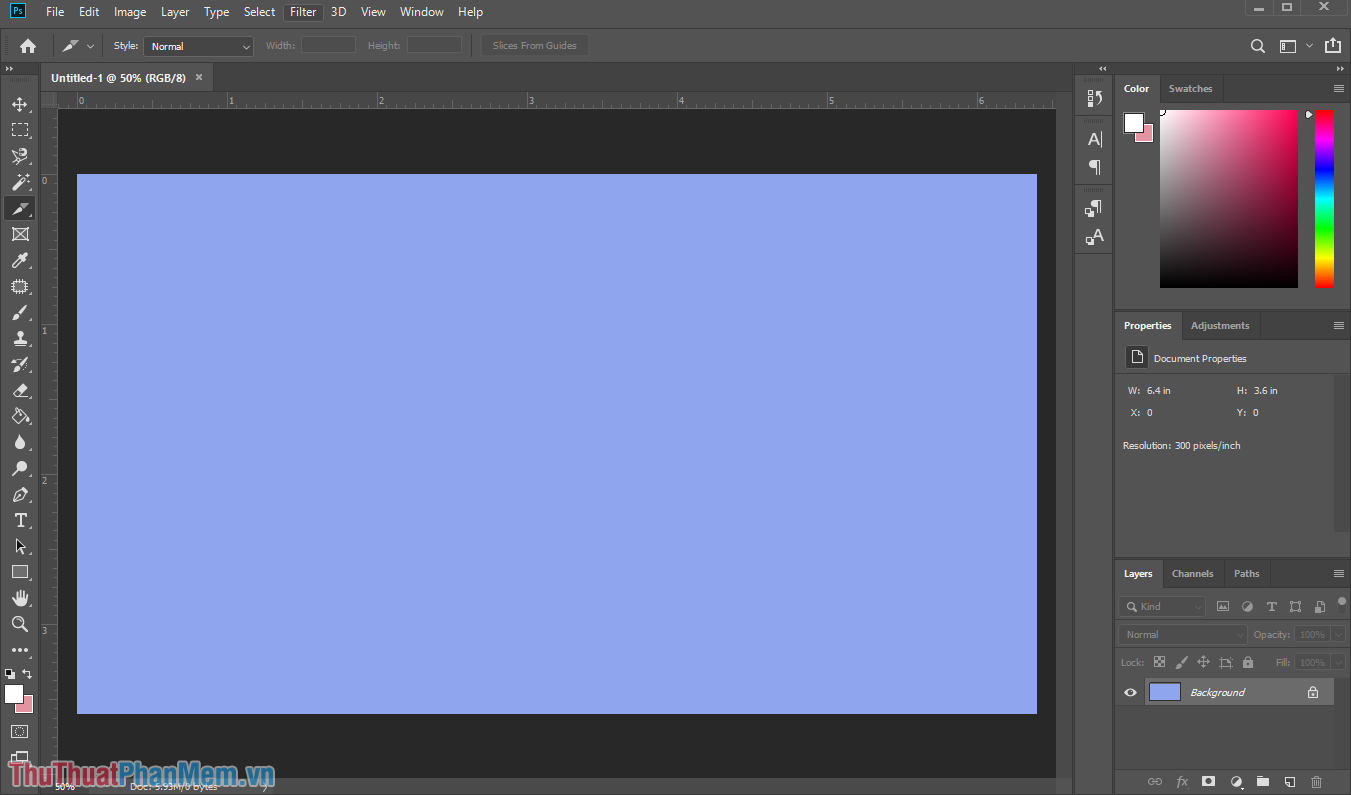
Cách 2. Thay đổi màu phông nền trực tiếp trên File làm việc
Nếu như các bạn đang làm việc với rất nhiều dữ liệu trong một Project của Photoshop mà các bạn cần thay đổi màu phông nền ngay lập tức thì phải làm thế nào? Các bạn hãy làm theo hướng dẫn dưới đây vì chúng sẽ thay đổi trực tiếp trên Project đang mở mà không cần tạo Project mới.
Bước 1: Các bạn chọn Layer -> New Fill Layer -> Solid Color…
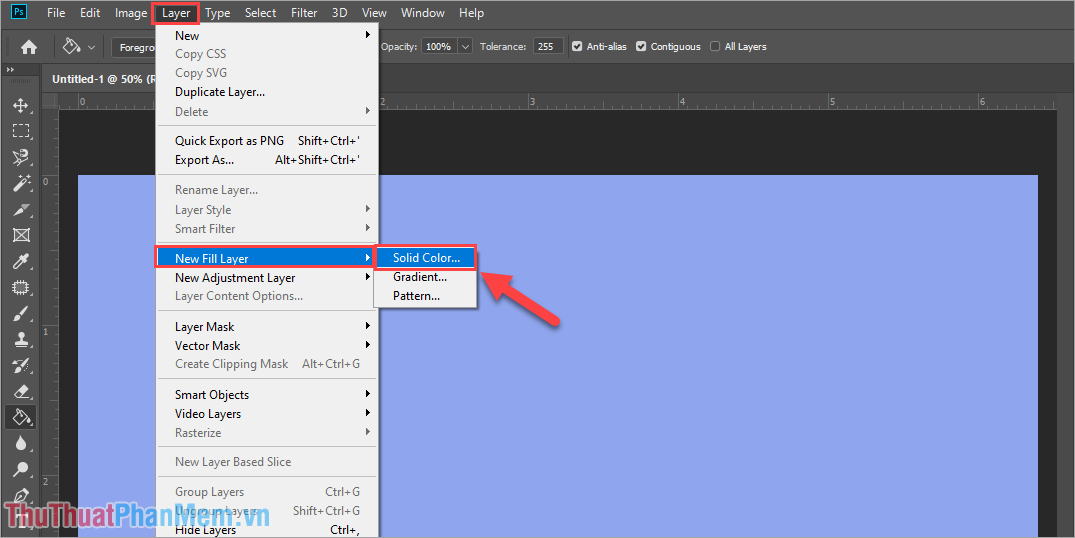
Bước 2: Sau đó, các bạn tiến hành thiết lập như sau:
- Name: Background
- Color: Đặt màu cũng được, không đặt cũng được
- Mode: Normal
- Opacity: 100%
Khi đã thiết lập xong, các bạn chọn OK để tiếp tục.
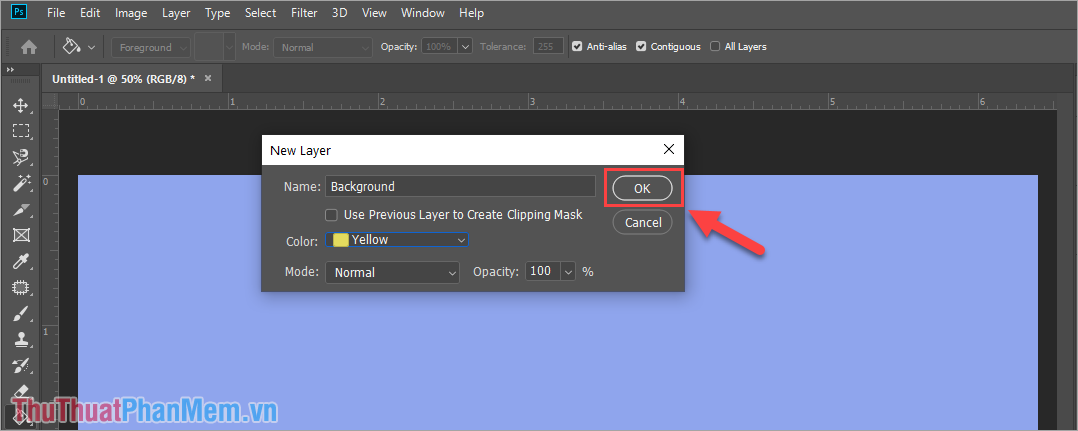
Bước 3: Tiếp theo, các bạn tiến hành chọn màu sắc cho phông nền và nhấn OK để hoàn tất.
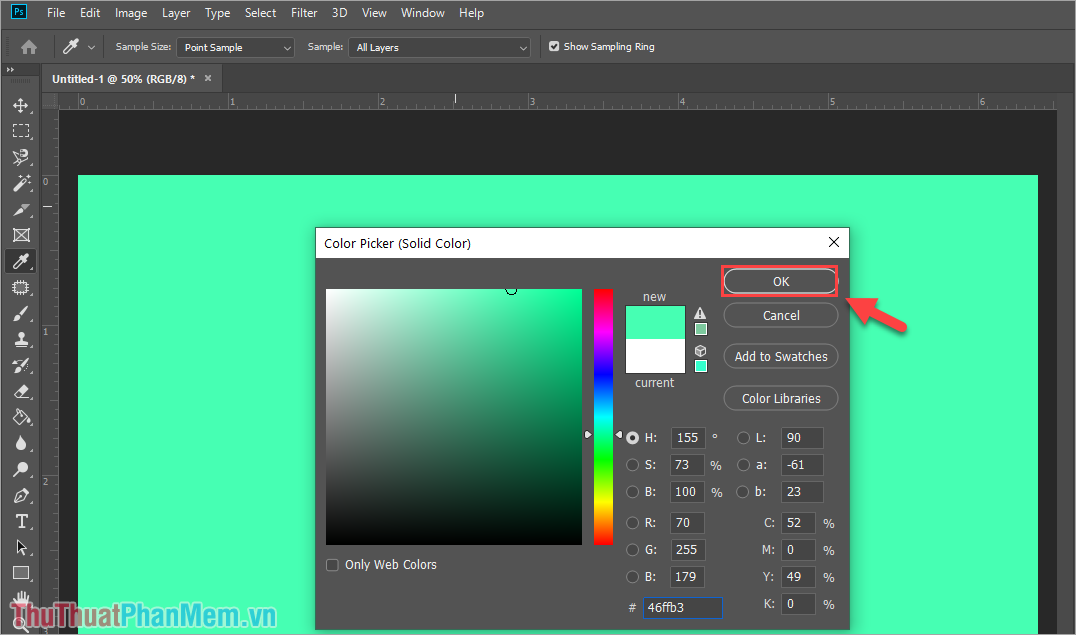
Bước 4: Sau đó, các bạn tiến hành kéo Layer Background vừa mới tạo xuống cuối cùng.
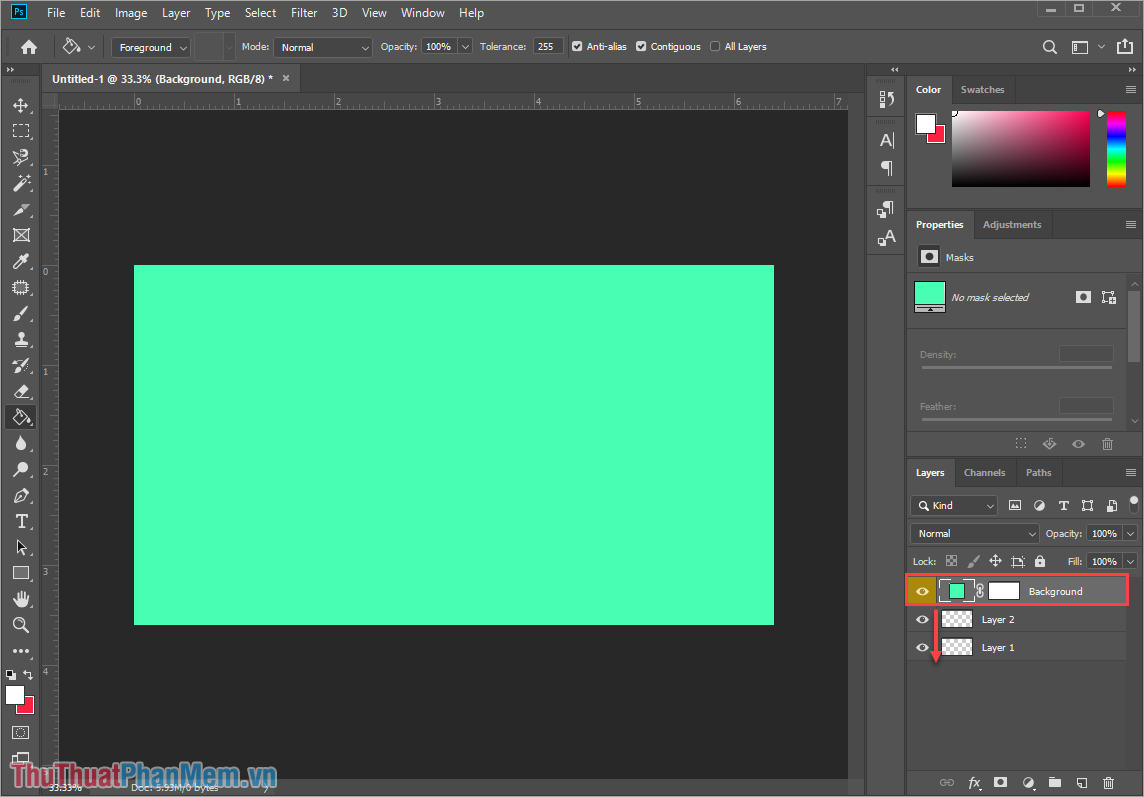
Khi kéo xuống cuối cùng chúng ta sẽ được kết quả như thế này là các bạn đã hoàn tất việc thay đổi màu sắc phông nền.
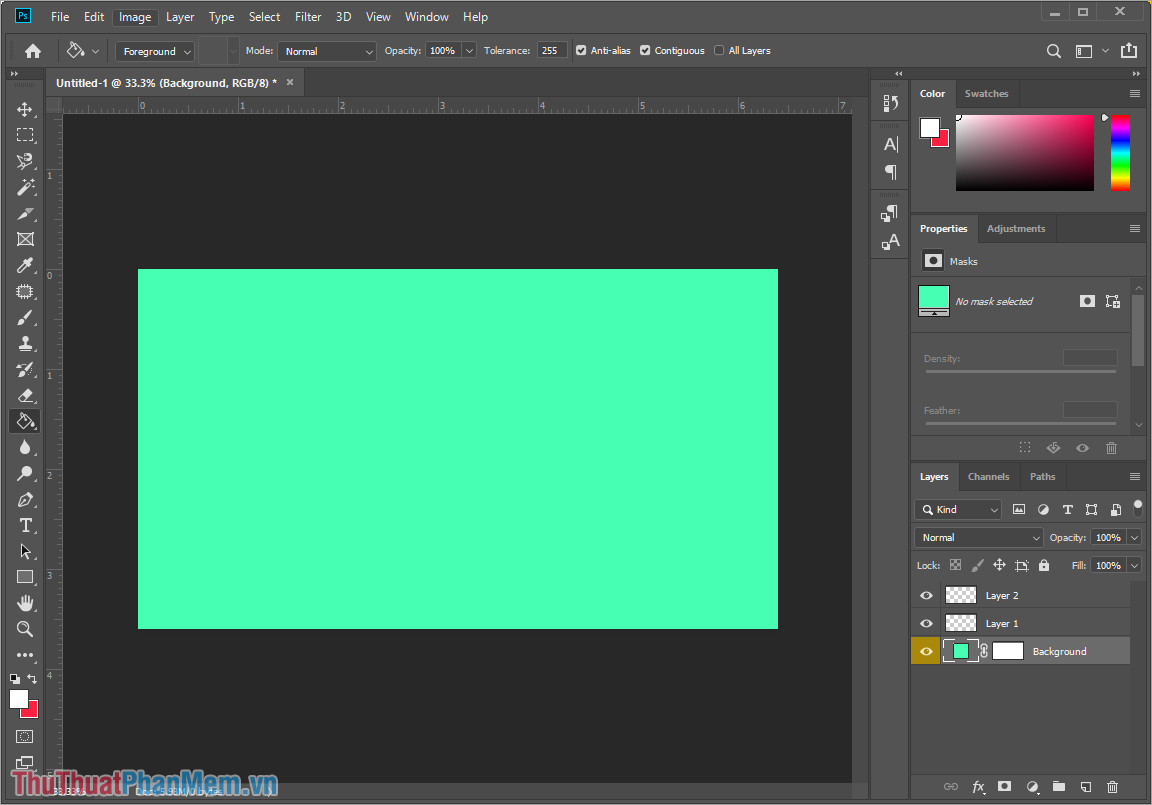
Bước 5: Để thay đổi màu sắc khác cho phông nền thì các bạn hãy chọn ô vuông màu sắc.
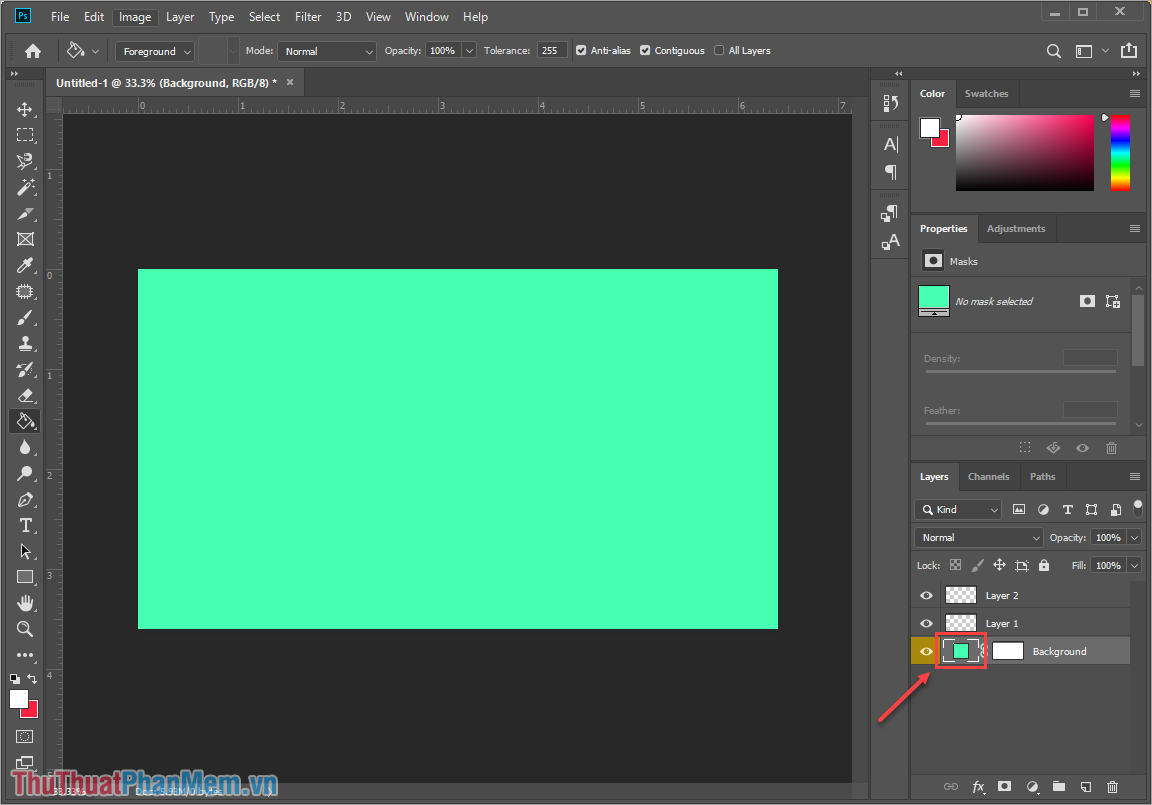
Sau đó, các bạn tiến hành chọn màu sắc khác mà bạn muốn thay đổi cho phông nền là xong.
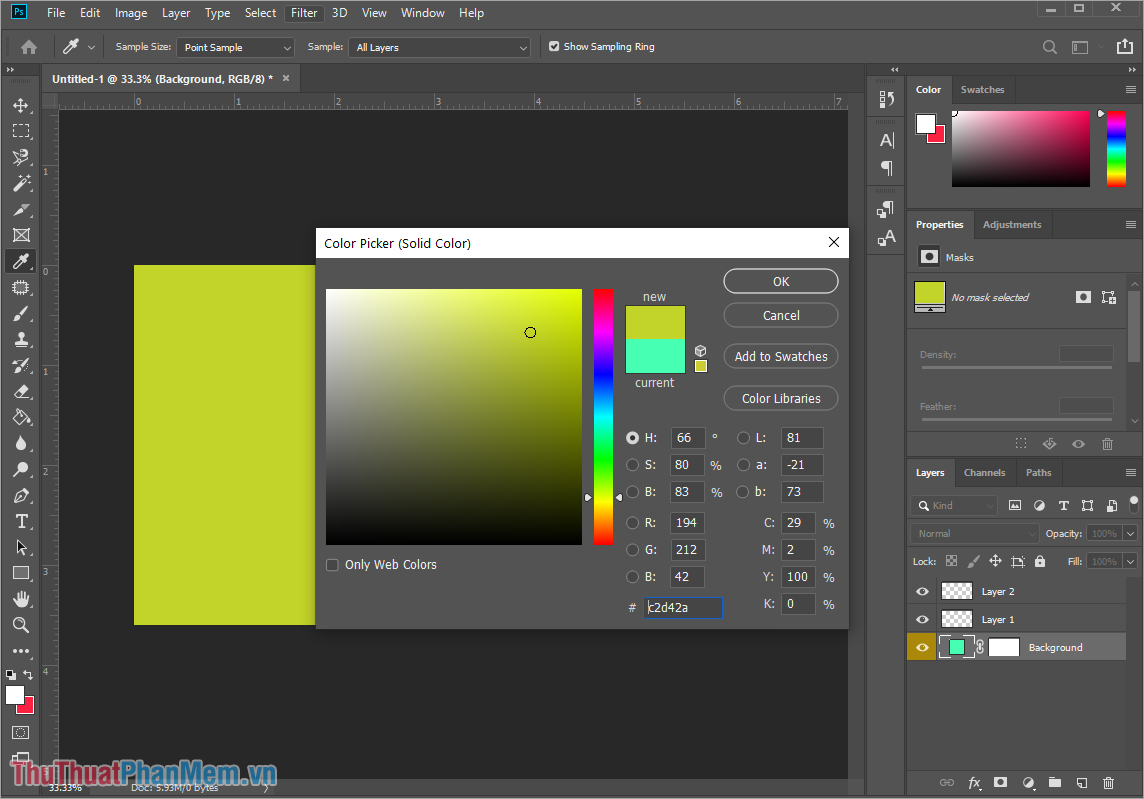
Cách 3. Thay đổi màu phông nền của vật thể
Nếu như các bạn có một bức tranh có sẵn nội dung và muốn thay đổi màu phông nền cho nội dung đó thì các bạn phải sử dụng đến phương pháp cắt ghép. Các bạn có thể xem hướng dẫn chi tiết trong bài viết Hướng dẫn thay đổi màu phông nền của vật thể.
Trong bài viết này, Thủ thuật phần mềm đã hướng dẫn các bạn cách thay đổi màu phông nền ảnh trong Photoshop. Chúc các bạn thành công!
Cảm ơn bạn đã xem bài viết Cách đổi màu phông nền ảnh trong Photoshop tại Thcshoanghiep.edu.vn bạn có thể bình luận, xem thêm các bài viết liên quan ở phía dưới và mong rằng sẽ giúp ích cho bạn những thông tin thú vị.
Nguồn Bài Viết: http://thuthuatphanmem.vn/cach-doi-mau-phong-nen-anh-trong-photoshop/
Từ Khoá Tìm Kiếm Liên Quan:






