Bạn đang xem bài viết Các bước tạo đồ thị (biểu đồ) trong Excel tại Thcshoanghiep.edu.vn bạn có thể truy cập nhanh thông tin cần thiết tại phần mục lục bài viết phía dưới.
Trong thực tế, việc tương tác với dữ liệu là một phần không thể thiếu trong công việc của hầu hết các chuyên gia kinh doanh và cũng là một kĩ năng cần thiết cho bất kỳ ai đang tìm kiếm sự nghiệp trong lĩnh vực này. Excel là một trong những công cụ phổ biến nhất được sử dụng để kiểm soát và phân tích dữ liệu, và đồ thị (biểu đồ) là một phương pháp đơn giản nhưng hiệu quả để trình bày thông tin. Tuy nhiên, nếu bạn chưa từng tạo đồ thị trong Excel trước đây, quá trình này có thể khá phức tạp và khó hiểu. Trong bài viết này, chúng ta sẽ khám phá các bước cơ bản để tạo đồ thị trong Excel, giúp bạn dễ dàng trình bày thông tin của mình.
Bài viết dưới đây hướng dẫn chi tiết tới các bạn các bước tạo đồ thị (biểu đồ) trong Excel 2013.

Bước 1: Lựa chọn dữ liệu cần tạo biểu đồ (ví dụ ở đây muốn tạo biểu đồ doanh thu của các nhân viên -> kích chọn cột tên nhân viên và doanh thu) -> Insert -> lựa chọn kiểu biểu đồ trong mục Charts:
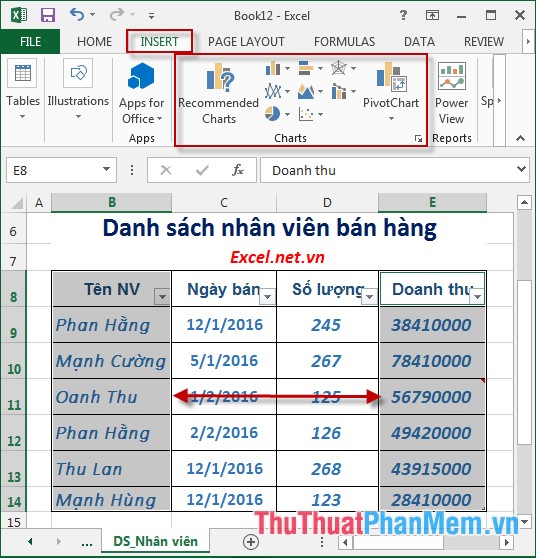
Bước 2: Ví dụ ở đây lựa chọn kiểu biểu đồ 3D: Di chuyển tới mục 3D -> kích chọn kiểu biểu đồ muốn tạo:
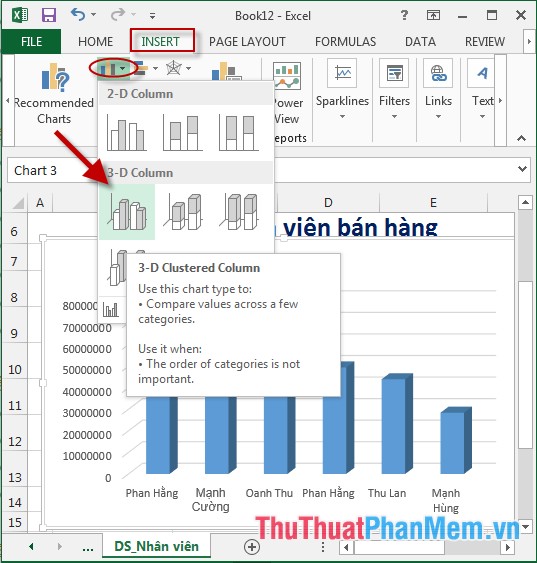
Bước 3: Sau khi kích chọn kiểu biểu đồ -> biểu đồ đã được tạo -> kích chọn vào tên biểu đồ -> hộp thoại nhanh về Font hiển thị, các bạn tùy chỉnh theo ý muốn:
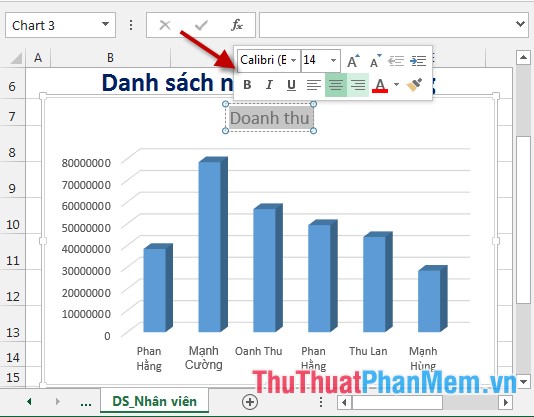
Bước 4: Kích chọn vào tên nhân viên trên biểu đồ để mở hộp thoại Format Axis -> thay đổi các tùy chọn trong hộp thoại cho biểu đồ:
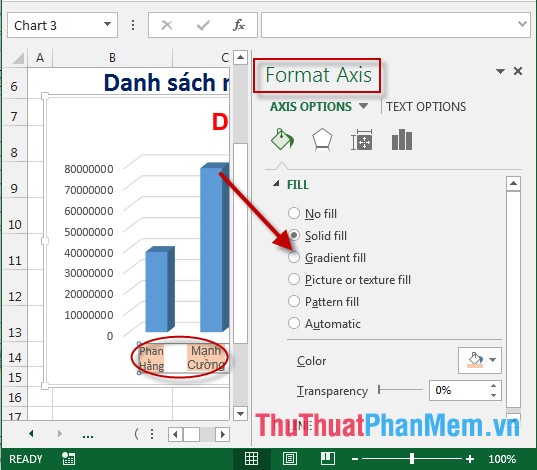
– Kết quả sau khi chỉnh sửa được biểu đồ:
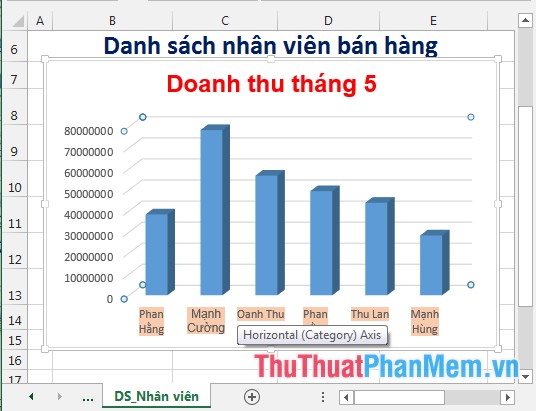
Trên đây là hướng dẫn chi tiết các bước tạo biểu đồ trong Excel 2013.
Chúc các bạn thành công!
Như vậy, chúng ta đã thực hiện thành công các bước để tạo đồ thị trong Excel. Việc sử dụng đồ thị không chỉ giúp chúng ta hiểu rõ hơn dữ liệu mà còn giúp chúng ta trình bày thông tin một cách trực quan và dễ dàng hơn. Tuy nhiên, việc tạo đồ thị cũng đòi hỏi sự đầu tư thời gian và kiên trì trong việc làm quen với các công cụ trong Excel. Với sự luyện tập và trau dồi kỹ năng, chúng ta sẽ càng trở nên thành thạo hơn trong việc tạo và sử dụng đồ thị để hỗ trợ trong công việc của mình.
Cảm ơn bạn đã xem bài viết Các bước tạo đồ thị (biểu đồ) trong Excel tại Thcshoanghiep.edu.vn bạn có thể bình luận, xem thêm các bài viết liên quan ở phía dưới và mong rằng sẽ giúp ích cho bạn những thông tin thú vị.
Nguồn Bài Viết: https://thuthuatphanmem.vn/cac-buoc-tao-do-thi-bieu-do-trong-excel/
Từ Khoá Tìm Kiếm Liên Quan:
1. Tạo biểu đồ trong Excel
2. Các bước tạo biểu đồ trong Excel
3. Cách tạo biểu đồ trong Excel
4. Biểu đồ trong Excel
5. Tạo bản đồ trong Excel
6. Sử dụng biểu đồ trong Excel
7. Tạo biểu đồ đường trong Excel
8. Tạo biểu đồ cột trong Excel
9. Tạo biểu đồ tròn trong Excel
10. Tạo biểu đồ địa điểm trong Excel




-2024-05-04-15-26.jpg)
