Bạn đang xem bài viết Hướng dẫn cách Replace Color trong Photoshop tại Thcshoanghiep.edu.vn bạn có thể truy cập nhanh thông tin cần thiết tại phần mục lục bài viết phía dưới.
Photoshop là phần mềm chỉnh sửa ảnh thịnh hành nhất hiện nay với nhiều tính năng mạnh mẽ và linh hoạt. Trong số đó, chức năng “Replace Color” được sử dụng rộng rãi để thay đổi màu sắc của các đối tượng trong ảnh. Việc thay đổi màu sắc này không chỉ giúp cho hình ảnh trở nên sinh động hơn mà còn giúp cho người dùng tiết kiệm thời gian và công sức khi soạn thảo ảnh. Trong bài viết này, chúng ta sẽ cùng nhau tìm hiểu cách để sử dụng tính năng “Replace Color” trong Photoshop để có thể thay đổi màu sắc của ảnh dễ dàng và chuyên nghiệp hơn. Hãy cùng khám phá!
Thay đổi màu sắc trên Photoshop là tính năng hữu ích và thú vị, rất thích hợp khi bạn là nhà thiết kế và cần lấy ý tưởng cho các màu sắc khác nhau. Để sử dụng tiện ích này, bạn cần tìm hiểu cách đổi màu với Replace Color trong Photoshop.
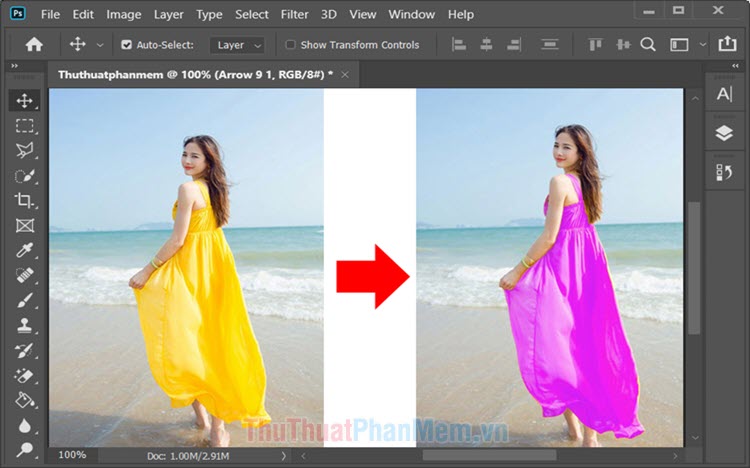
Để đổi màu với Replace Color thì bạn nên khoanh vùng đối tượng trước rồi mới tiến hành đổi màu. Cách thực hiện như sau:
Bước 1: Bạn chọn công cụ khoanh vùng đối tượng. Nếu như vùng đối tượng lớn thì bạn hãy click vào Selection Tool (1) => Quick Selection Tool (2).
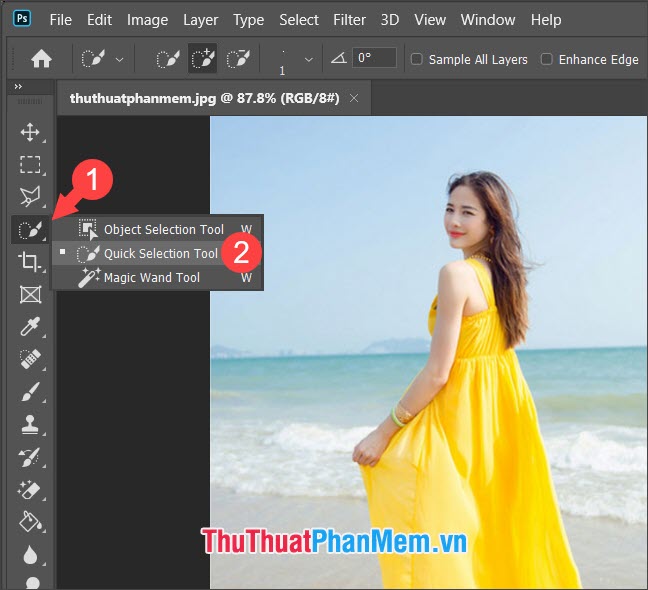
Tiếp theo, bạn khoanh vùng đối tượng như hình dưới.
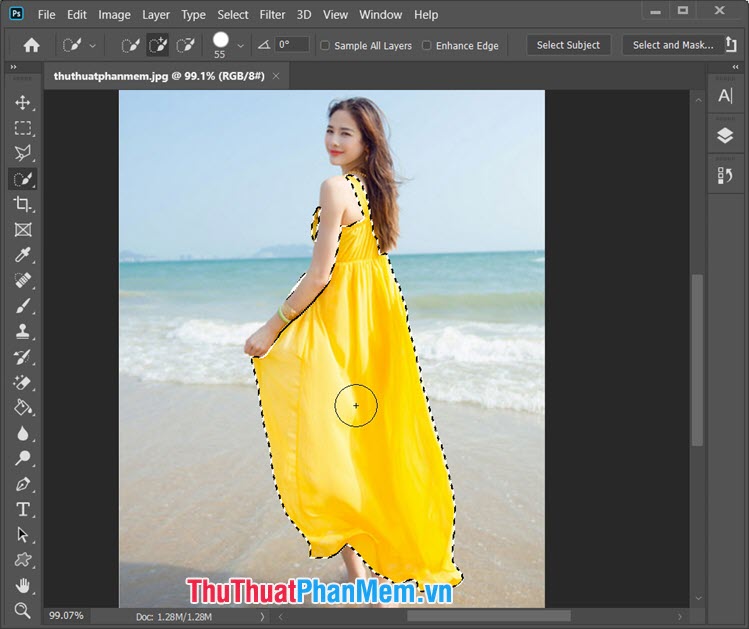
Bước 2: Bạn click chuột phải vào vùng đối tượng (1) và chọn Layer Via Copy (2).
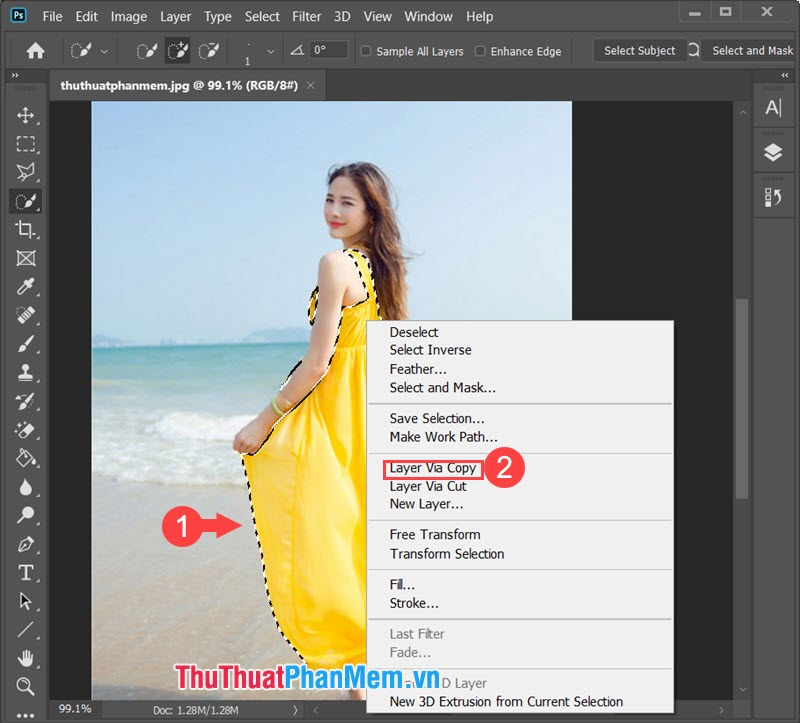
Bước 3: Bạn giữ phím Ctrl + click chuột trái vào Layer 1 để tạo vùng chọn. Tiếp theo, bạn vào menu Image (1) => Adjustments (2)=> Replace Color (3).
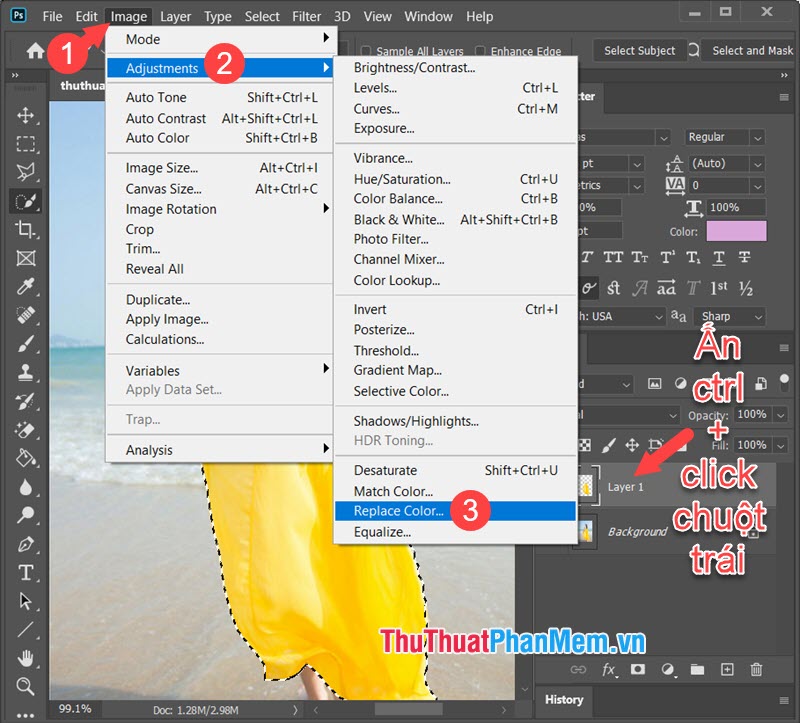
Bước 4: Bạn click vào biểu tượng Eyedropper (1) => click vào vùng ảnh cần đổi màu (2) => click vào Color picker (3).
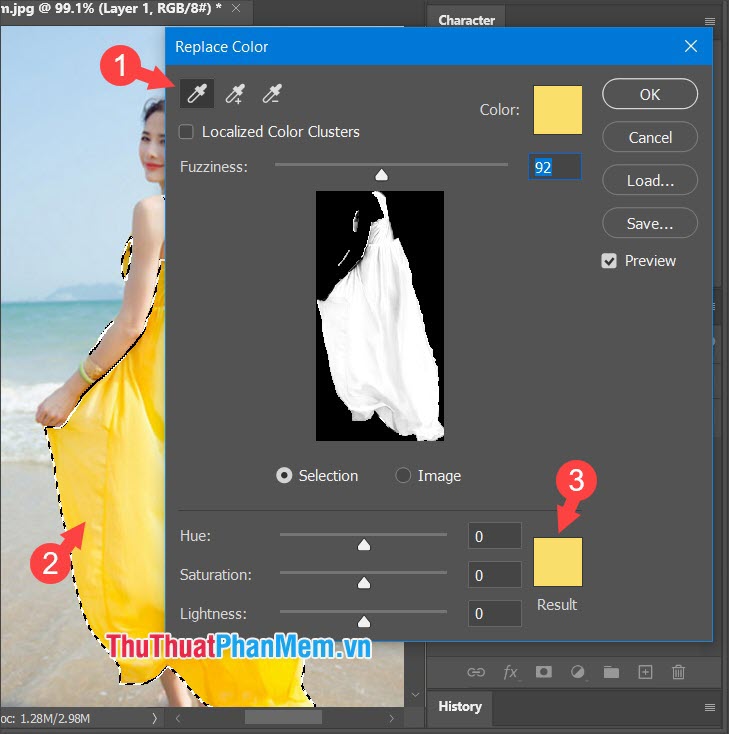
Tiếp theo, bạn chọn màu sắc cần đổi (4) => OK (5).
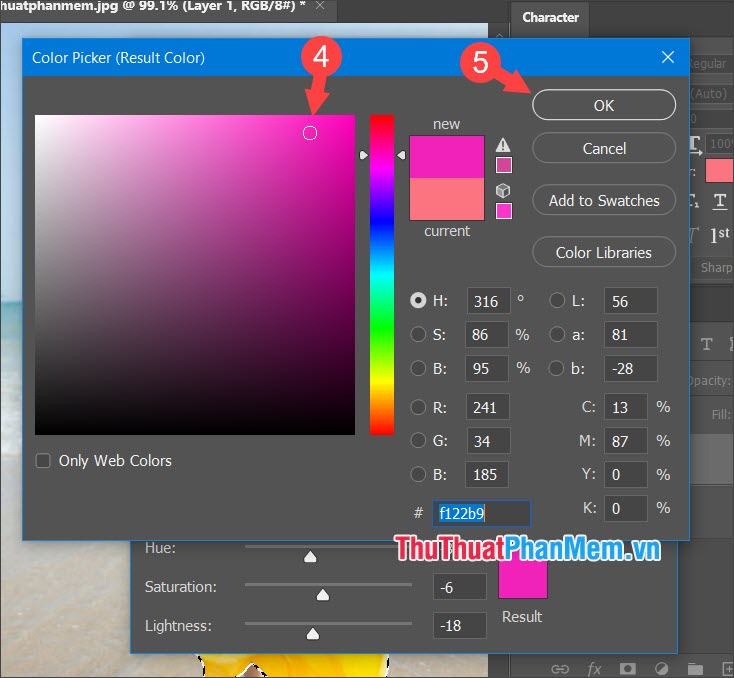
Bước 5: Bạn click vào biểu tượng Eyedropper + (1) và click vào những vùng màu (2) chưa đổi. Sau khi click vào vùng màu đó thì màu sắc sẽ tự động đổi sang màu mà bạn đã chọn.
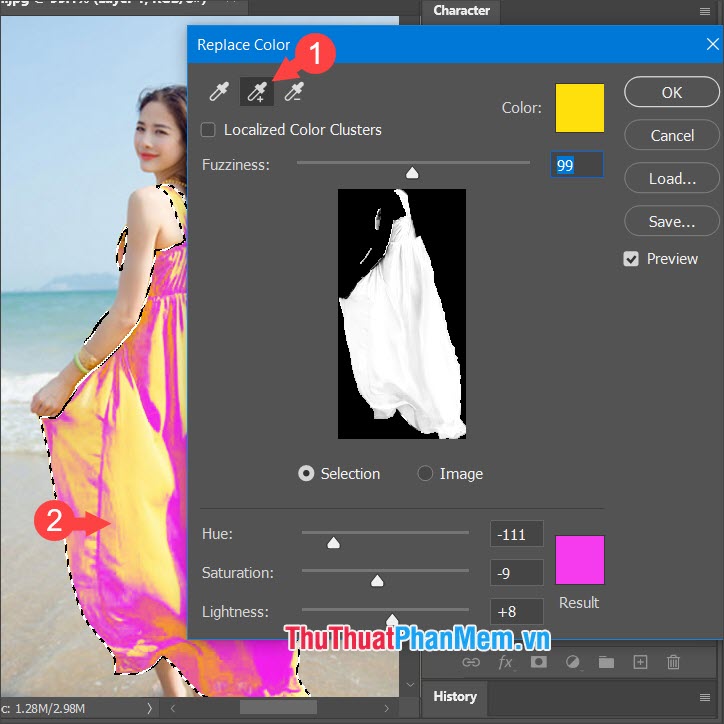
Bạn nhấn OK sau khi đã hoàn tất đổi màu.
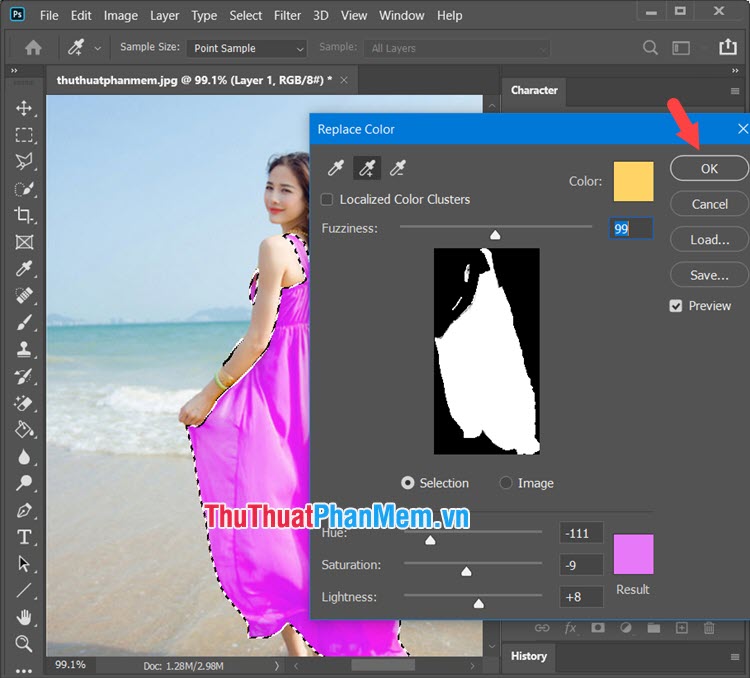
Bước 6: Bạn vào menu Select (1) => Deselect (2) để bỏ vùng chọn.
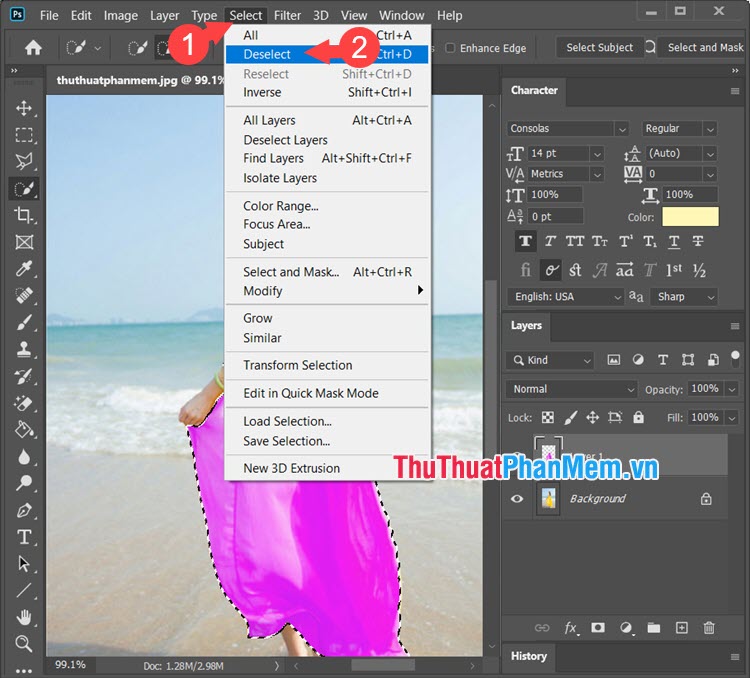
Và cuối cùng thì chúng ta có bức ảnh đổi màu với Replace Color thành công.
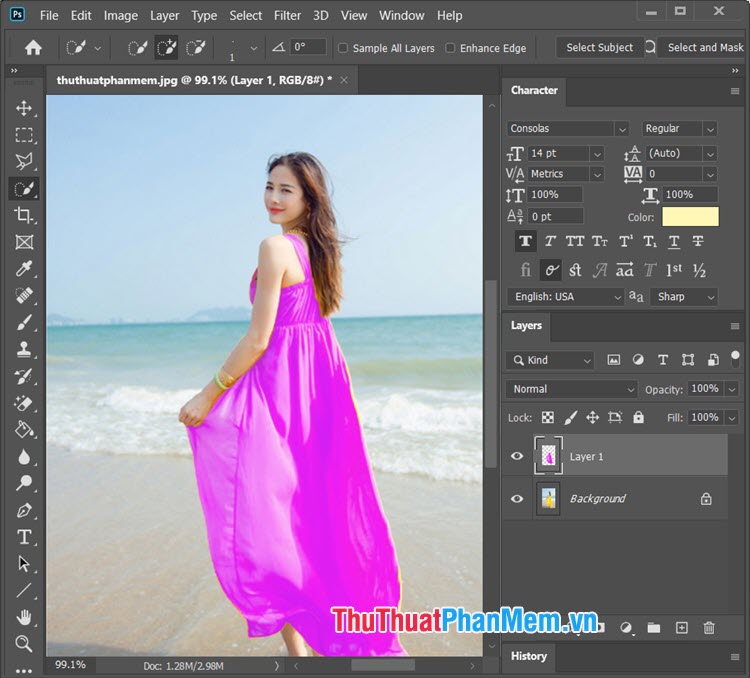
Với tính năng hữu ích trên, bạn có thể đổi màu các vật dụng, phụ kiện thời trang cho hình ảnh nhanh chóng và dễ dàng. Chúc các bạn thành công!
Trong Photoshop, việc thay đổi màu sắc của một phần của hình ảnh là rất dễ dàng với tính năng Replace Color. Tuy nhiên, để thực hiện thành công, chúng ta cần lựa chọn màu sắc thay thế phù hợp và điều chỉnh các tham số đúng cách. Việc thay đổi màu sắc có thể giúp cải thiện chất lượng của hình ảnh và thậm chí tạo ra những hiệu ứng đặc biệt. Với những kiến thức về Replace Color trong Photoshop, bạn có thể dễ dàng tạo ra những bức ảnh đẹp và ấn tượng.
Cảm ơn bạn đã xem bài viết Hướng dẫn cách Replace Color trong Photoshop tại Thcshoanghiep.edu.vn bạn có thể bình luận, xem thêm các bài viết liên quan ở phía dưới và mong rằng sẽ giúp ích cho bạn những thông tin thú vị.
Nguồn Bài Viết: https://thuthuatphanmem.vn/huong-dan-cach-replace-color-trong-photoshop/
Từ Khoá Tìm Kiếm Liên Quan:
1. Replace Color
2. Chọn màu
3. Chỉnh sửa màu sắc
4. Mặt nạ màu
5. Màu thay thế
6. Điều chỉnh độ sáng và độ tương phản
7. Cài đặt dải màu
8. Phương pháp thay thế
9. Thay đổi gamut màu sắc
10. Hình mẫu màu sắc.




-2024-05-04-15-26.jpg)
