Bạn đang xem bài viết Cách chèn hình ảnh vào văn bản Word tại Thcshoanghiep.edu.vn bạn có thể truy cập nhanh thông tin cần thiết tại phần mục lục bài viết phía dưới.
Trong quá trình sử dụng Microsoft Word, chúng ta thường xuyên phải chèn hình ảnh vào văn bản để làm cho tài liệu trở nên sinh động và dễ hiểu hơn. Tuy nhiên, không phải ai cũng biết cách chèn hình ảnh vào Word hiệu quả và tiết kiệm thời gian. Vì vậy, trong bài viết này, chúng ta sẽ cùng tìm hiểu về cách chèn hình ảnh vào văn bản Word một cách đơn giản nhưng hiệu quả nhất. Qua đó, giúp cho bạn có thể làm việc nhanh chóng hơn và tạo ra những tài liệu chuyên nghiệp và đẹp mắt hơn. Hãy cùng tìm hiểu để thực hiện việc chèn hình ảnh vào Word một cách chính xác và dễ dàng hơn.
Văn bản sẽ khó đọc và nhàm chán nếu toàn chữ là chữ, thiếu hình ảnh minh họa còn làm giảm tác dụng truyền đạt nội dung của văn bản. Chính vì vậy hôm nay mình giới thiệu tới các bạn Cách chèn hình ảnh vào văn bản và chỉnh sửa ảnh sau khi đã chèn.
CHÈN ẢNH SẴN CÓ TRONG MÁY TÍNH
Bước 1: Bạn kích chọn Insert -> Picture.
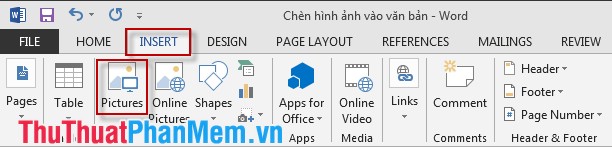
Bước 2: Hộp thoại Insert Picture xuất hiện -> chọn đường dẫn tới file ảnh cần chèn sau đó kích chọn Insert.
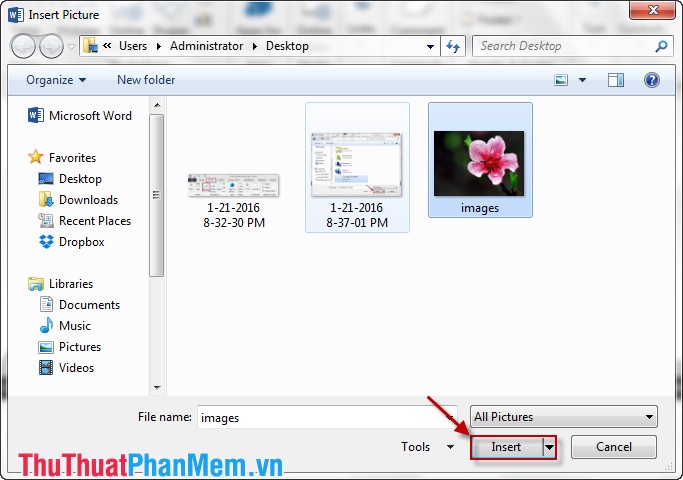
CHÈN ẢNH ONLINE
Bước 1: Chọn tab Insert -> Online Pictures.

Bước 2: Hộp thoại Insert Picture xuất hiện bạn nhập tên hình ảnh muốn tìm kiếm và nhấn Enter. Sau khi đã chọn được ảnh bạn kích chọn Insert.
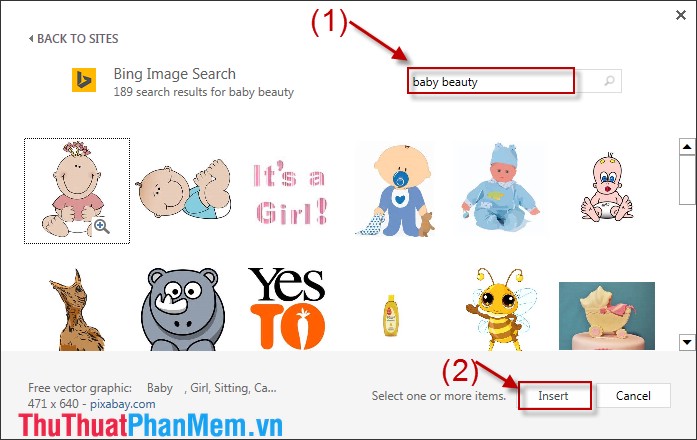
CHỈNH SỬA ẢNH SAU KHI ĐÃ CHÈN
Thao tác rất đơn giản phải không các bạn. Tuy nhiên sau khi đã chèn xong, có rất nhiều ảnh có kích thước, vị trí…không phù hợp với yêu cầu bạn có thể chỉnh sửa ảnh sau khi đã chèn bằng những cách dưới đây:
1. Thay đổi kích thước file ảnh
– Kích thước file ảnh quá nhỏ hoặc quá lớn. Bạn di chuyển tới các cạnh hoặc 4 góc của ảnh. Khi con trỏ chuột chuyển thành mũi tên 2 chiều bạn kéo theo chiều muốn thay đổi. Chú ý khi ảnh quá nhỏ bạn muốn phóng to nên phóng to đều 2 chiều để ảnh không bị méo, Bạn nhấn giữ phím Shift và kéo tại một góc nào đó của ảnh.
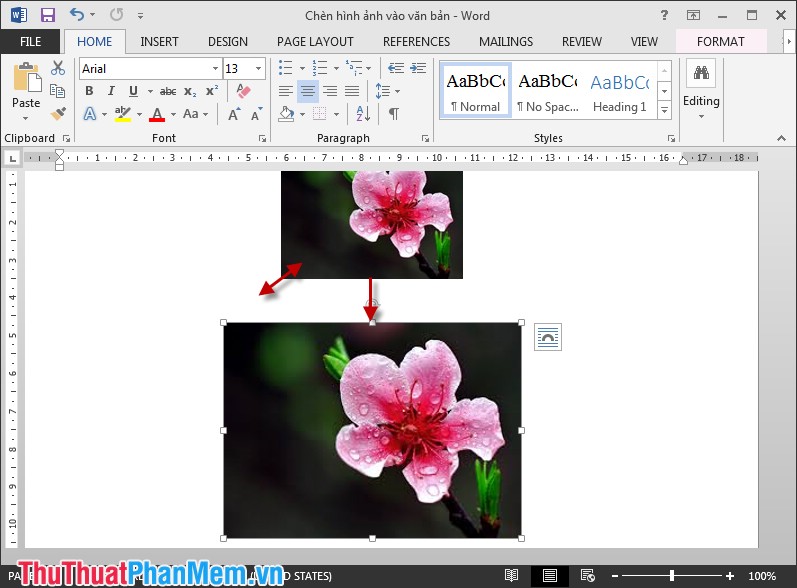
– Trường hợp muốn ảnh có chiều cao và rộng chính xác bằng con số chọn tab Format thay đổi kích thước:

2. Tạo hiệu ứng cho ảnh
– Nếu bạn biết sử dụng kết hợp các hiệu ứng cho bức ảnh của mình thì thật tuyệt vời. Bạn kích chuột phải vào bức ảnh chọn Format Picture. Có rất nhiều hiệu ứng cho bạn lựa chọn: Shadow, 3- D Format.. Mình ví dụ hiệu ứng trong SHADOW. Bạn có thể thay đổi độ sáng tối của ảnh ban sử dụng Transpancy. Ứng dụng 3-D FORMAT rất hữu ích cho bạn quảng cáo về hàng nội thất.
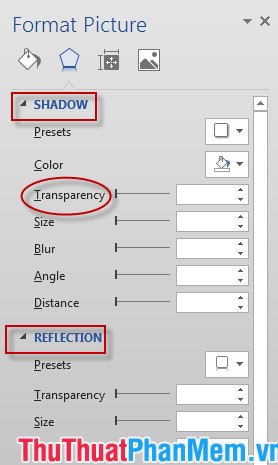
3. Cách hiển thị ảnh
– Có rất nhiều cách để bạn quảng bá sản phẩm của mình. Bạn có thể lấy ảnh đó làm nền hoặc kết hợp với văn bản để lấy được lòng tin của khách hàng. Bạn có thể sử dụng hình ảnh sản phẩm của mình làm nền cho dòng văn bản muốn thuyết trình.
+ Nhấn chuột phải vào ảnh và chọn Wrap Text -> Behind Text.
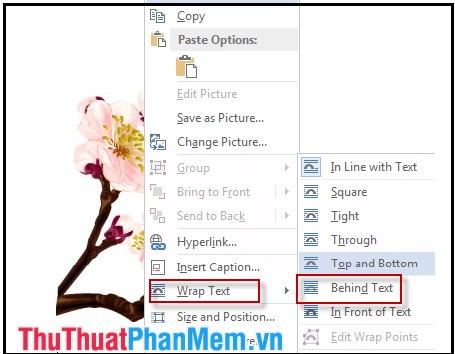
+ Kết quả sau khi chọn Behind Text:
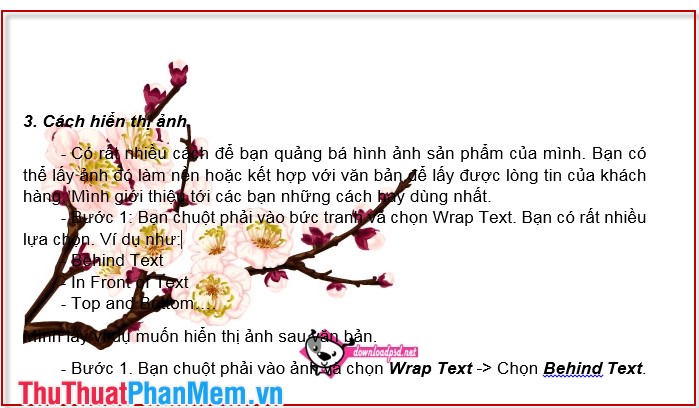
– Ngoài ra còn rất nhiều cách để phối hợp ví như In Front Of Text, In Line With Text.
Chúc các bạn thành công!
Trên đây là những phương pháp cơ bản để chèn hình ảnh vào văn bản Word một cách nhanh chóng, đơn giản và hiệu quả. Việc sử dụng các công cụ trong Word để canh chỉnh và sắp xếp hình ảnh trở nên dễ dàng hơn bao giờ hết. Bên cạnh đó, việc tăng cường thẩm mỹ cho tài liệu thông qua sử dụng hình ảnh sẽ giúp cho tài liệu trở nên sinh động và hấp dẫn hơn. Hy Vọng các phương pháp trên sẽ giúp ích cho các bạn trong công việc soạn thảo văn bản.
Cảm ơn bạn đã xem bài viết Cách chèn hình ảnh vào văn bản Word tại Thcshoanghiep.edu.vn bạn có thể bình luận, xem thêm các bài viết liên quan ở phía dưới và mong rằng sẽ giúp ích cho bạn những thông tin thú vị.
Nguồn Bài Viết: http://thuthuatphanmem.vn/cach-chen-hinh-anh-vao-van-ban-word/






