Bạn đang xem bài viết Cách vẽ hình trong Excel tại Thcshoanghiep.edu.vn bạn có thể truy cập nhanh thông tin cần thiết tại phần mục lục bài viết phía dưới.
Microsoft Excel là một trong những phần mềm văn phòng phổ biến nhất trên thế giới, được sử dụng rộng rãi trong các văn phòng, đặc biệt là các công ty với vô số bảng tính và biểu đồ được tạo ra hàng ngày. Và khi sử dụng Excel, việc vẽ hình và biểu đồ là rất quan trọng, giúp người dùng trình bày và truyền đạt thông tin một cách rõ ràng và trực quan hơn. Tuy nhiên, không phải ai cũng biết cách vẽ và sử dụng các chức năng về hình ảnh trong Excel. Vì vậy, trong bài viết này, chúng ta sẽ cùng tìm hiểu về cách vẽ hình trong Excel và sử dụng các chức năng liên quan để tạo ra những biểu đồ và bảng tính thật chuyên nghiệp và thu hút.
Excel hỗ trợ người sử dụng vẽ hình một cách nhanh chóng, thậm chí là còn có nhiều tuỳ biến để tạo ra những hình độc đáo và chuyên nghiệp. Thủ thuật phần mềm sẽ hướng dẫn các bạn cách vẽ hình trong Excel nhanh nhất.
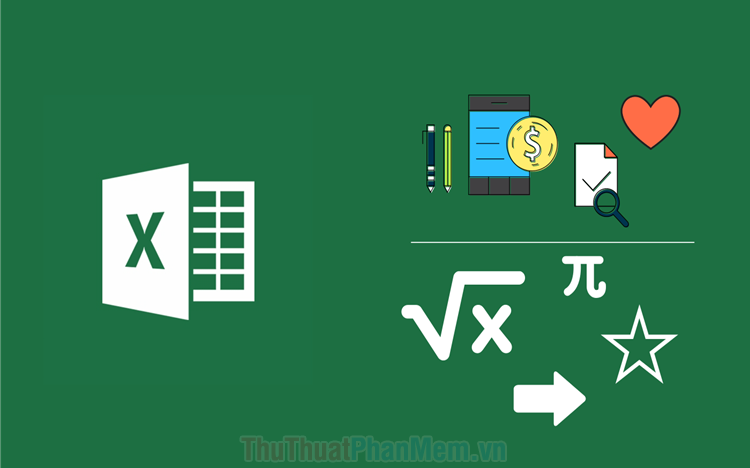
1. Cách vẽ hình trong Excel
Để vẽ hình trong Excel thì các bạn cần sử dụng công cụ Sharp (hình học) để tạo ra những hình khối khác nhau có sẵn trong danh sách hình vẽ.
Bước 1: Tại giao diện chính của phần mềm Excel, các bạn tiến hành chọn Insert -> Illustrations -> Shapes và một danh sách hình vẽ sẽ xuất hiện tại đây, các bạn hãy chọn hình vẽ mà mình mong muốn.
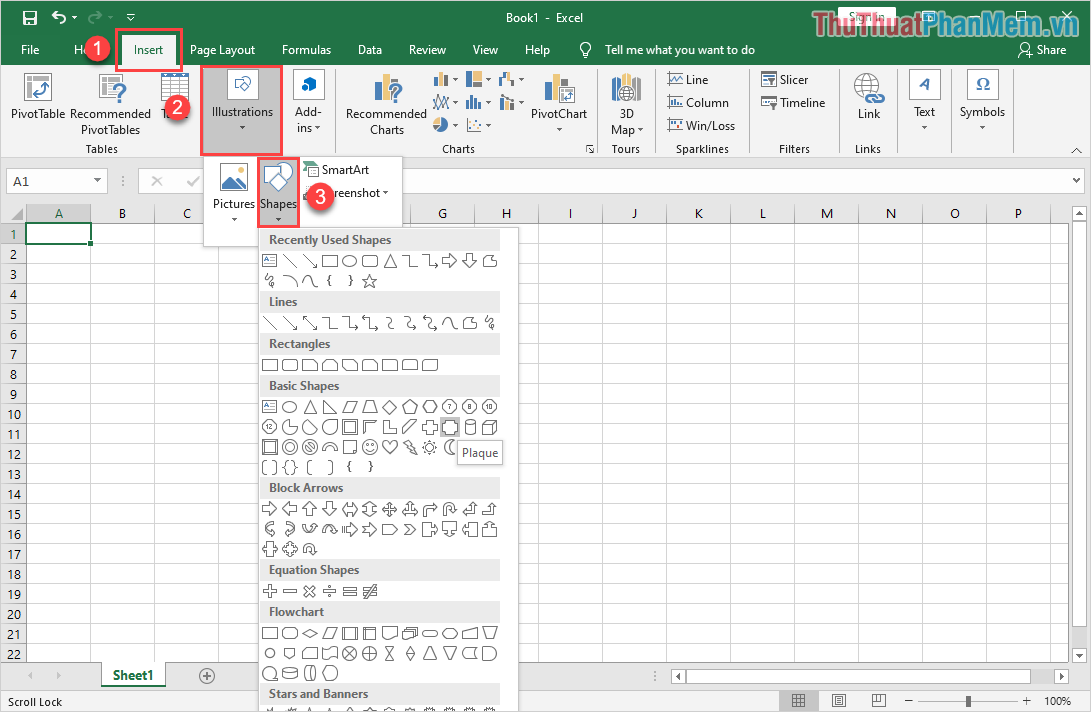
Bước 2: Sau khi chọn được hình vẽ mong muốn, các bạn chỉ cần giữ chuột và kéo chuột trên màn hình để hình vẽ xuất hiện.
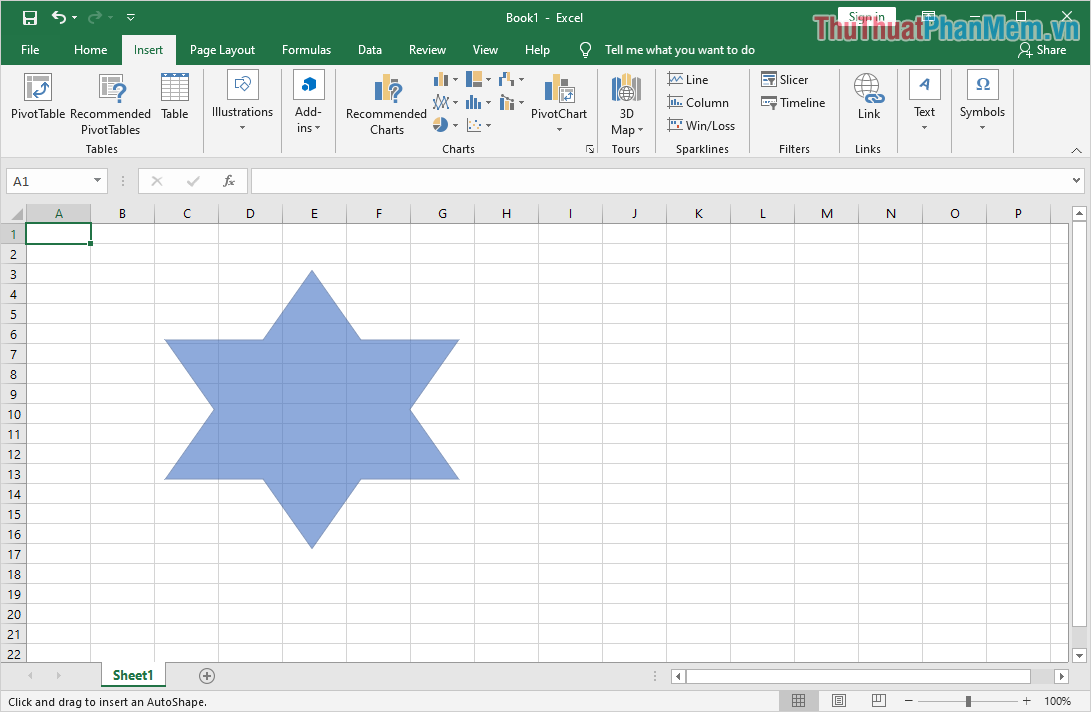
Bước 3: Mỗi hình vẽ đều có các thuộc tính riêng và chúng được đánh dấu bởi “hình tròn màu vàng”, các bạn có thể giữ và kéo để thay đổi các thuộc tính của hình.
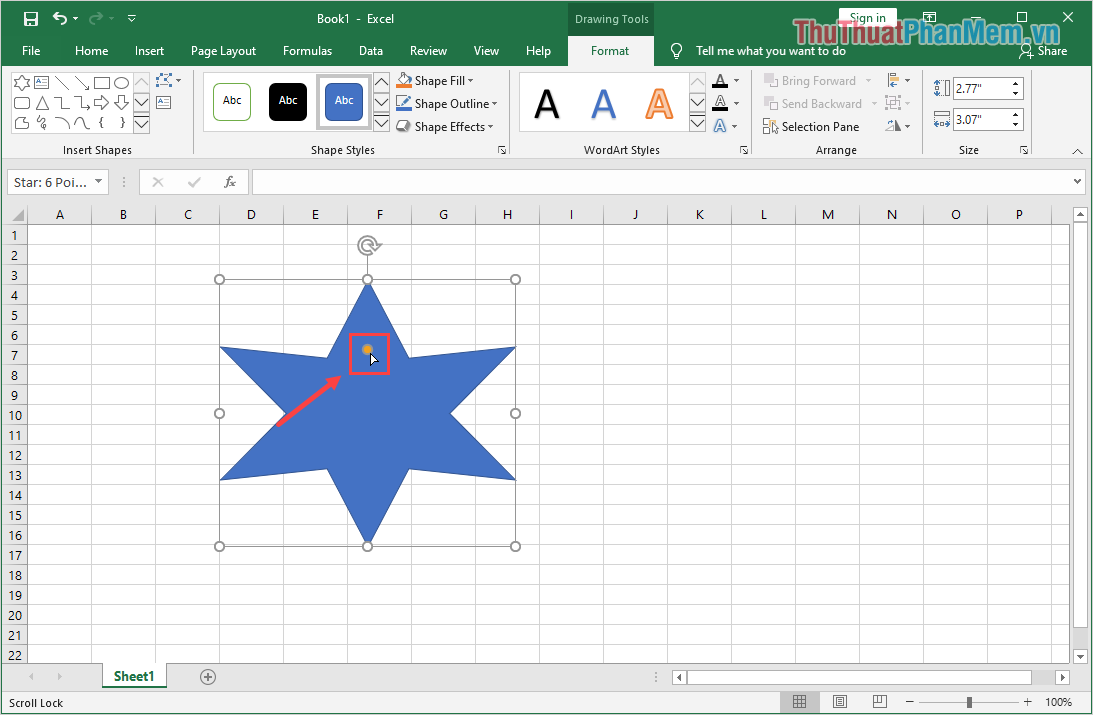
Khi thay đổi thuộc tính, hình vẽ sẽ thay đổi theo mức độ kéo chuột của các bạn.
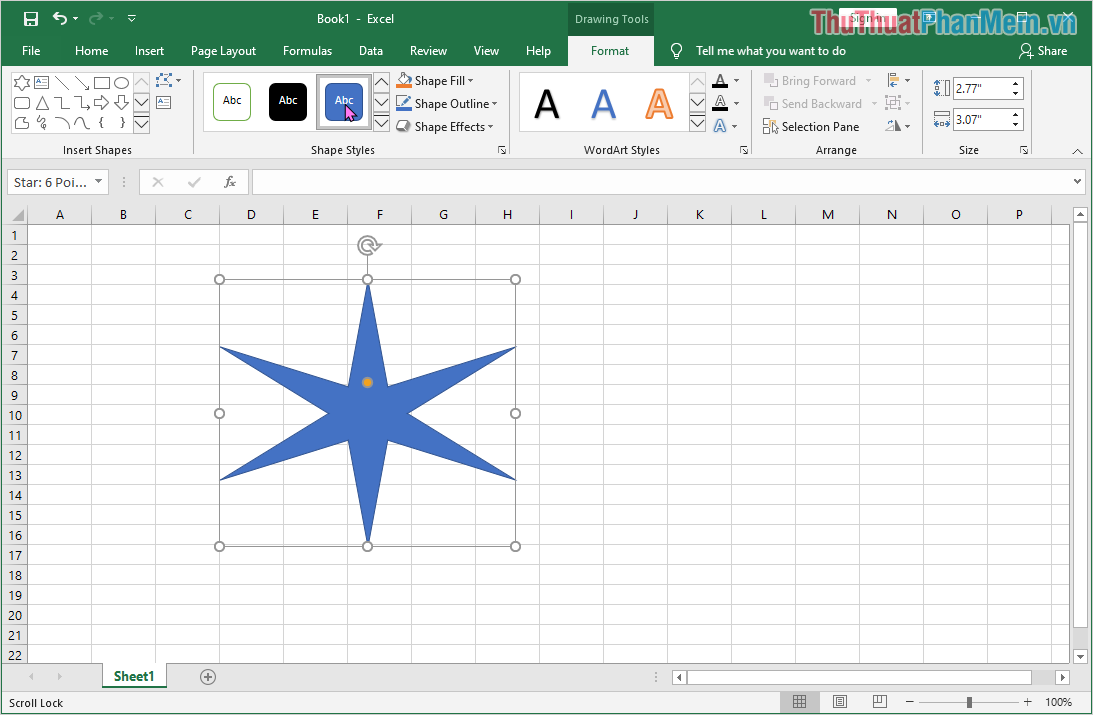
2. Cách xoay hình, phóng to thu nhỏ hình
Khi các bạn tạo được một hình vẽ trên Excel thì các bạn sẽ cần thay đổi kích thước cho chúng phù hợp với nội dung các bạn đang trình bày. Để thay đổi thông số kích thước các bạn làm như sau:
Khi các bạn nhấn vào hình vẽ thì sẽ có các điểm “tròn” xuất hiện tại các góc, các bạn có thể kéo chúng để thay đổi kích thước. Ngoài ra thì trên đỉnh hình vẽ sẽ có biểu tượng “xoay” để xoay hình vẽ.
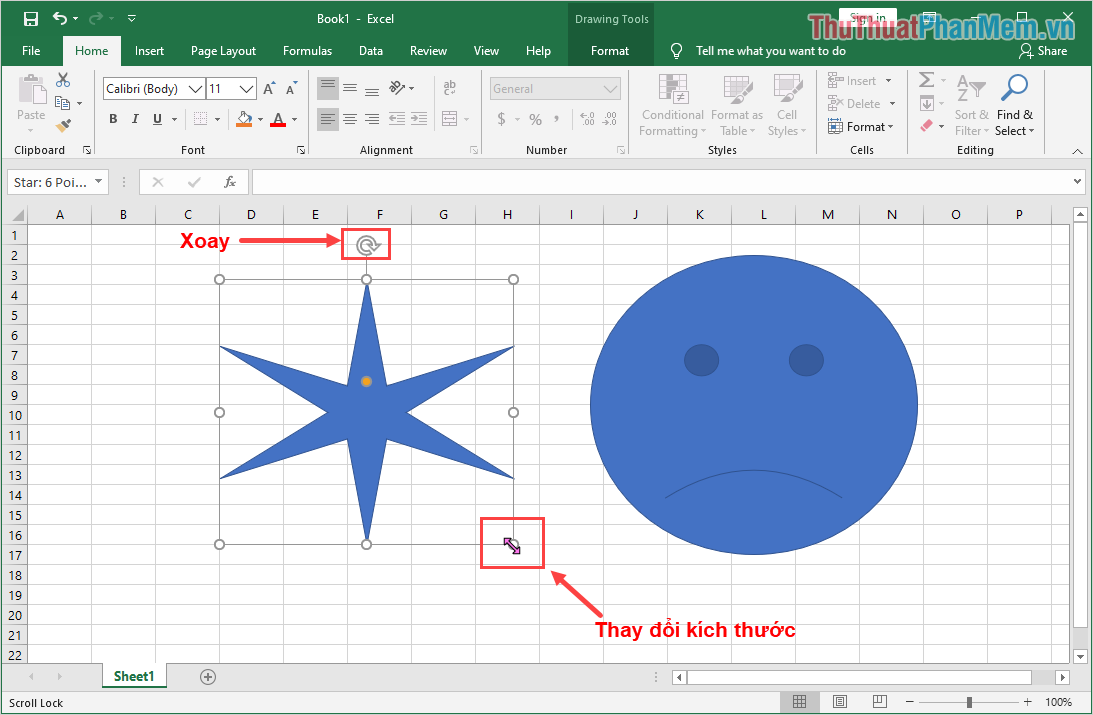
3. Thay đổi màu sắc của hình vẽ
Thẻ Format chỉ xuất hiện khi các bạn chọn, nhấn vào hình vẽ nên các bạn hãy lưu ý nhé!
Đầu tiên, các bạn nhấn vào hình vẽ để thẻ Format xuất hiện. Lúc này các bạn hãy lựa chọn màu sắc mình muốn đổi cho hình vẽ, ngoài những màu sắc mặc định ra thì chúng ta còn có một loạt các thiết lập như sau:
- Shape Fill: Chọn màu nền
- Shape Outline: Chọn màu viền, nét
- Shape Effects: Hiệu ứng cho hình vẽ
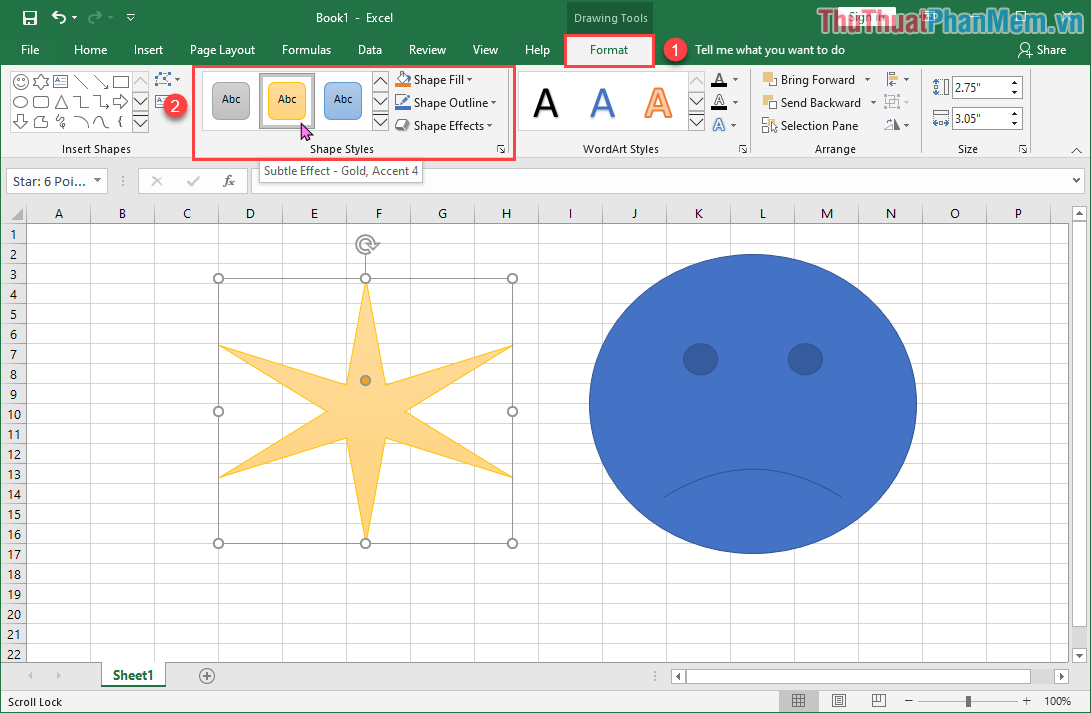
4. Viết chữ lên hình vẽ
Bước 1: Để viết chữ lên hình vẽ thì các bạn chỉ cần chọn thẻ Format và chọn mục Text Box.
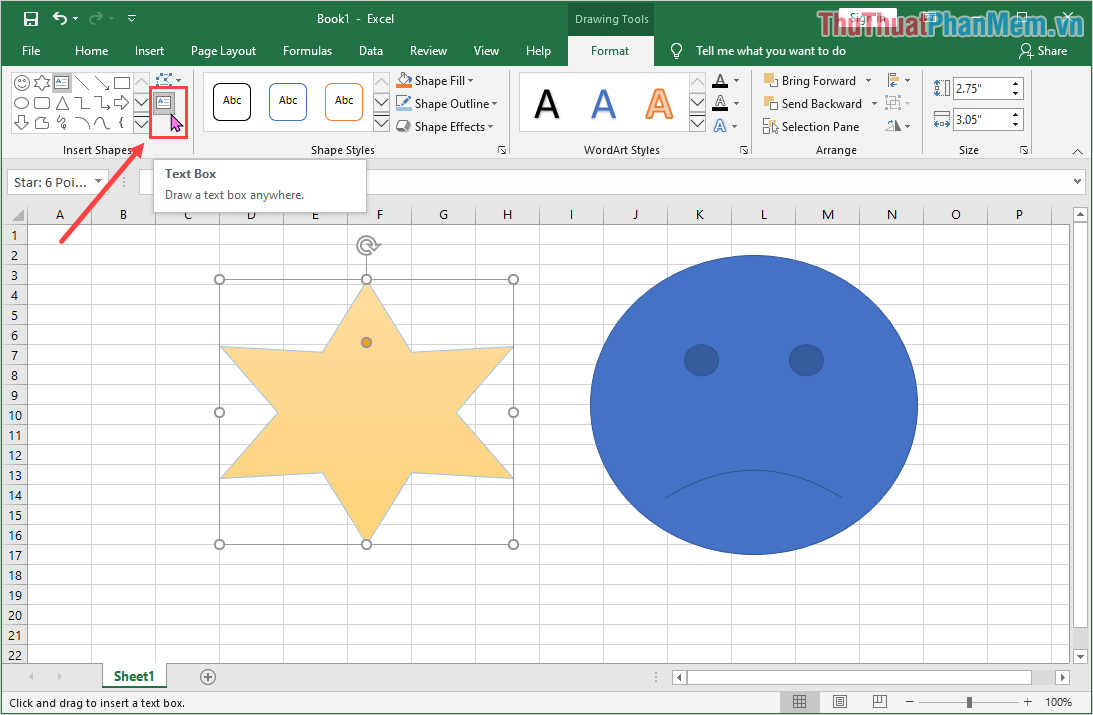
Bước 2: Sau đó, các bạn chỉ cần chọn vùng mình muốn viết chữ và nhập dữ liệu chữ là xong.
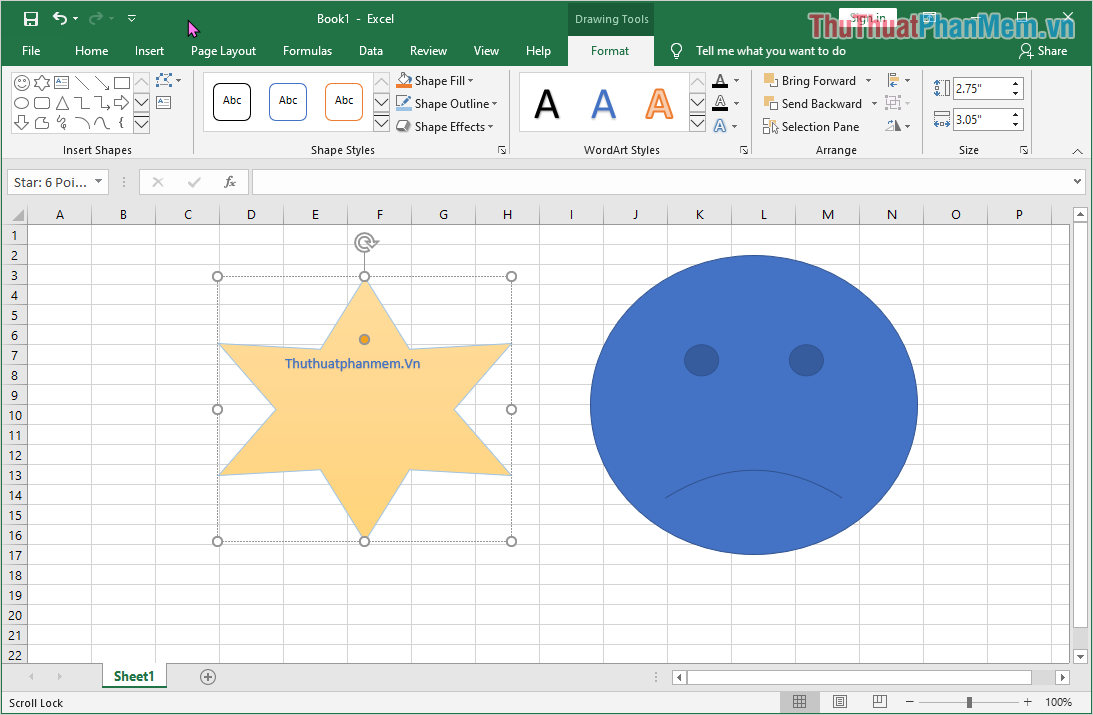
5. Sáng tạo hình vẽ
Nếu như những hình vẽ có sẵn trong danh sách không đáp ứng được nhu cầu của các bạn thì các bạn hãy chọn việc sáng tạo hình vẽ để tạo ra những hình độc đáo, lạ mắt.
Bước 1: Các bạn chọn thẻ Format và chọn mục Edit -> Edit Points.
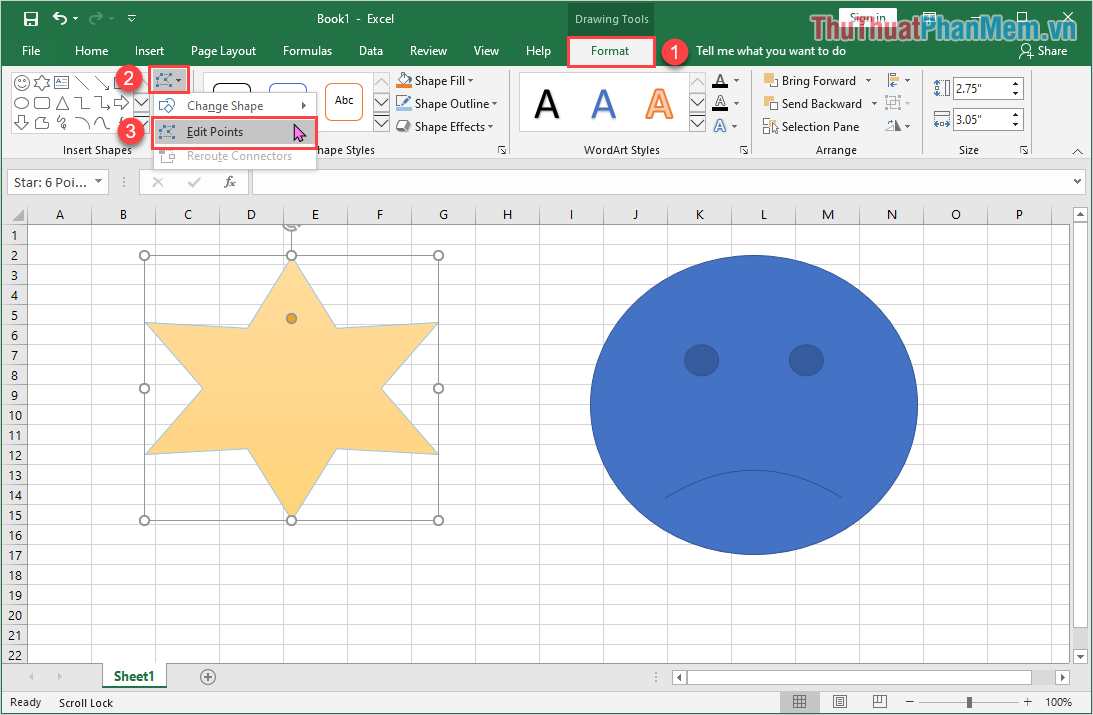
Bước 2: Sau đó các bạn tiến hành di chuyển các điểm Points (dạng Vector) để tạo ra hình vẽ mới thú vị hơn.
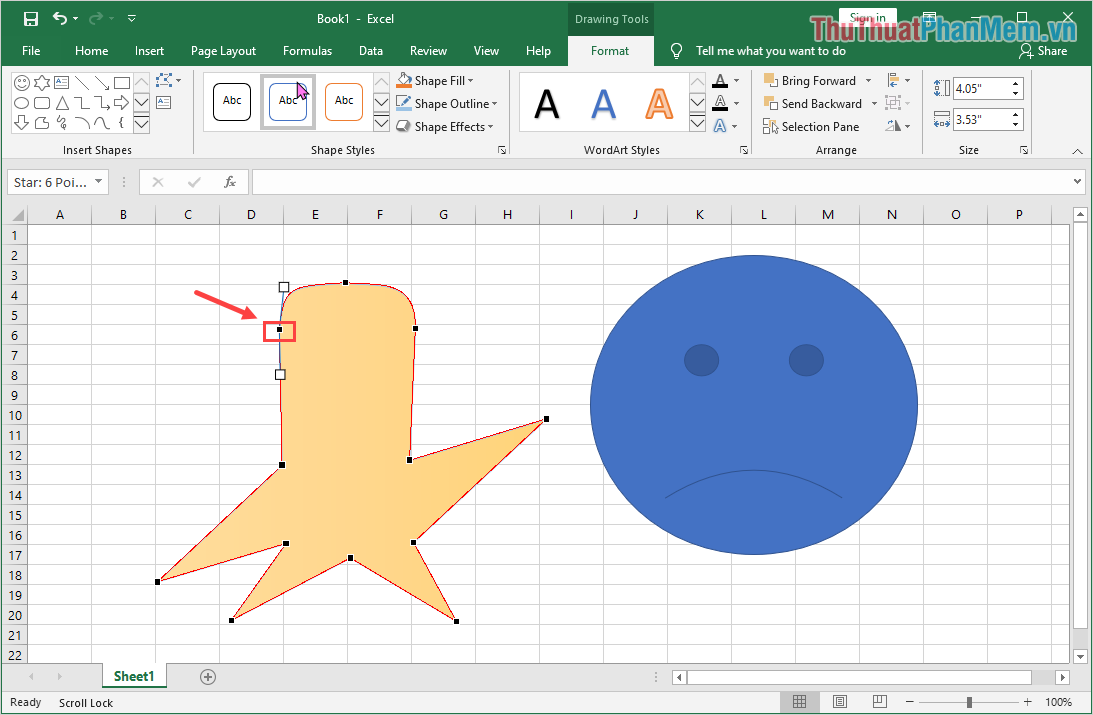
Bước 3: Ngoài ra các bạn cũng có thể thêm một số chi tiết hình vẽ khác để chúng hấp dẫn hơn và ngộ nghĩnh hơn.
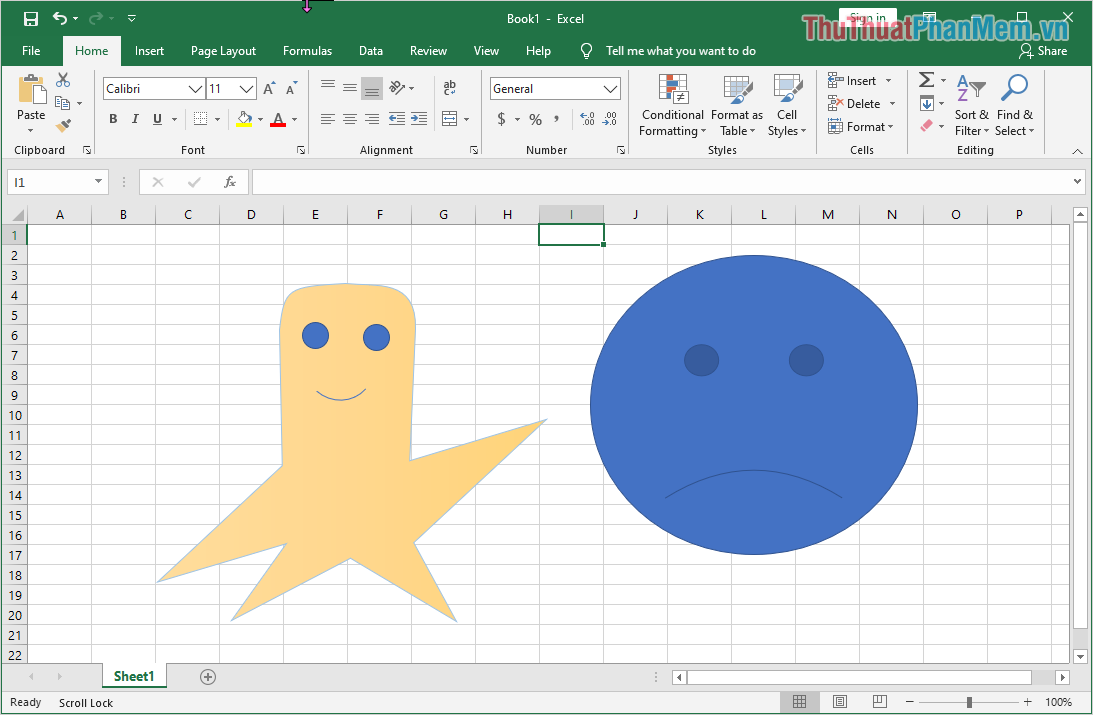
Trong bài viết này, Thủ thuật phần mềm đã hướng dẫn các bạn cách vẽ hình trong Excel và cách làm chủ công cụ vẽ hình này. Chúc các bạn một ngày vui vẻ!
Tổng kết lại, vẽ hình trong Excel là một kỹ năng cần thiết mà nhiều người dùng phải sử dụng hàng ngày trong công việc hoặc học tập. Tuy nhiên, để có thể tạo ra những hình ảnh đẹp mắt và chuyên nghiệp trong Excel, người dùng cần phải có kiến thức và kỹ năng cơ bản về công cụ vẽ hình trong phần mềm này. Qua bài viết này, các bạn đã biết cách tạo ra các hình ảnh đơn giản nhưng hiệu quả bằng cách sử dụng các công cụ cơ bản của Excel như hình dạng, đường thẳng và các màu sắc và đồng thời cũng được giới thiệu với một số tính năng khác như định dạng hình ảnh và vị trí. Hy vọng rằng những kiến thức này sẽ giúp ích cho quá trình làm việc và nâng cao kỹ năng của người dùng trong việc vẽ hình trong Excel.
Cảm ơn bạn đã xem bài viết Cách vẽ hình trong Excel tại Thcshoanghiep.edu.vn bạn có thể bình luận, xem thêm các bài viết liên quan ở phía dưới và mong rằng sẽ giúp ích cho bạn những thông tin thú vị.
Nguồn Bài Viết: http://thuthuatphanmem.vn/cach-ve-hinh-trong-excel/






