Bạn đang xem bài viết Bullets, Numbering trong Word tại Thcshoanghiep.edu.vn bạn có thể truy cập nhanh thông tin cần thiết tại phần mục lục bài viết phía dưới.
Trong quá trình làm việc với Microsoft Word, việc sử dụng các công cụ tạo danh sách (list) như Bullets và Numbering là điều rất phổ biến. Điều này giúp cho việc tổ chức các nội dung trong văn bản trở nên dễ dàng hơn và dễ hiểu hơn. Tuy nhiên, các tính năng này cũng đòi hỏi người dùng phải biết sử dụng một cách hiệu quả và đúng cách để tránh những lỗi phát sinh. Trong bài viết này, chúng ta sẽ cùng tìm hiểu về tính năng Bullets và Numbering trong Microsoft Word, các lỗi phổ biến khi sử dụng và cách khắc phục để có được một văn bản chuyên nghiệp và đẹp mắt.
Danh sách kiểu ký hiệu (Bullets) và danh sách kiểu số (Numbering) được sử dụng trong tài liệu để sắp xếp, liệt kê và nhấn mạnh văn bản. Trong bài viết này, Thủ Thuật Phần Mềm sẽ học được cách dùng những ký hiệu (bullet) có sẵn, chèn bullet và số mới, chọn biểu tượng bullet và định dạng danh sách đa cấp độ.
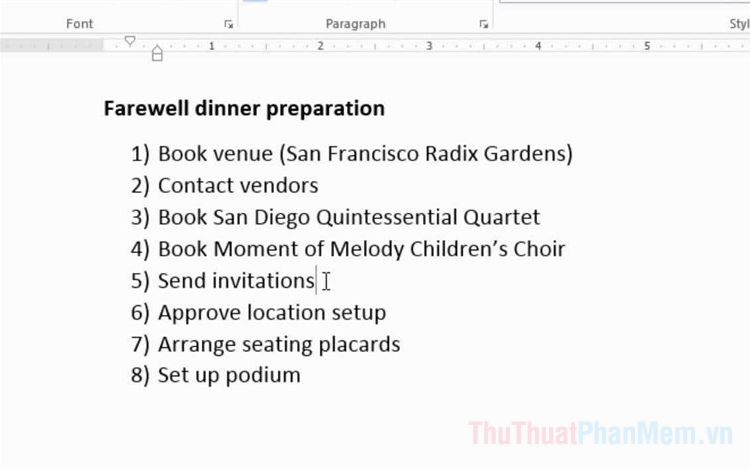
Tạo danh sách kiểu ký hiệu Bullets
Bước 1: Bôi đen văn bản bạn muốn định dạng kiểu danh sách.
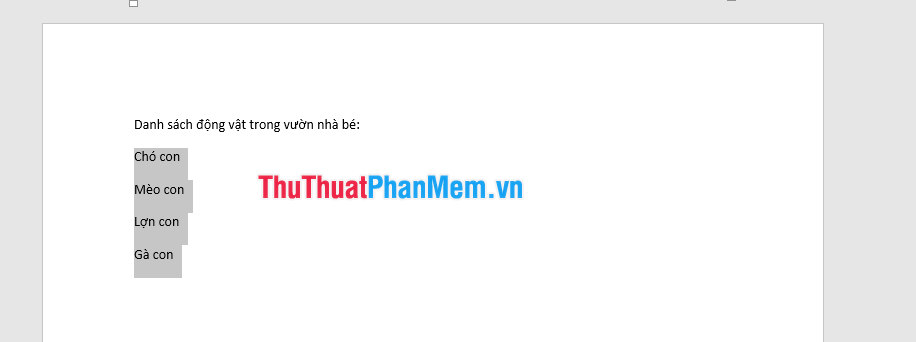
Bước 2: Trên thẻ Home (1), nhấn chuột vào mũi tên thả xuống bên cạnh biểu tượng Bullets (2).
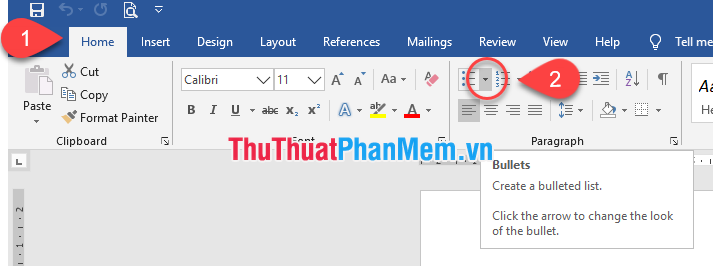
Bước 3: Di chuyển trỏ chuột qua các kiểu Bullet khác nhau (1). Bản nháp của kiểu Bullet đó sẽ hiển thị trong văn bản (2). Sau đó, chọn kiểu Bullet bạn muốn sử dụng.
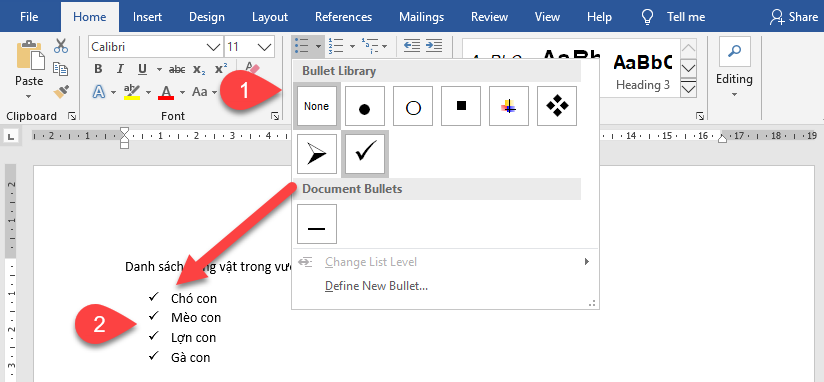
Kết quả: Văn bản sẽ được định dạng dưới dạng một danh sách có đánh dấu đầu đoạn.
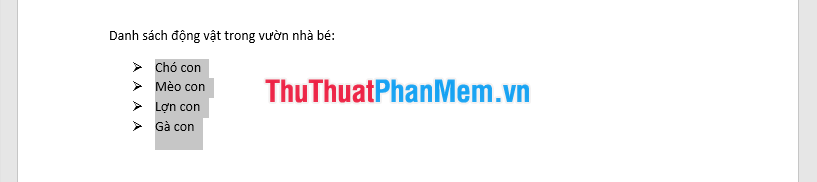
Tạo danh sách kiểu số Numbering
Với công cụ Numbering, bạn có thể tạo danh sách của mình theo số thứ tự, số la mã hoặc bảng chữ cái.
Bước 1: Bôi đen văn bản bạn muốn định dạng kiểu danh sách.
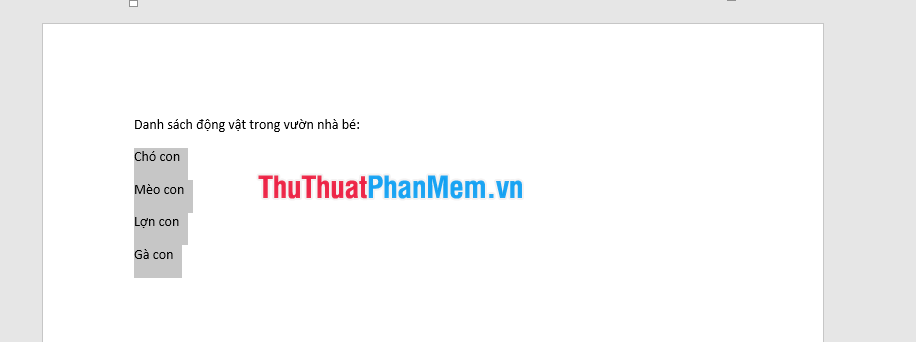
Bước 2: Trên thẻ Home (1), nhấn chuột vào mũi tên thả xuống bên cạnh biểu tượng Numbering (2).
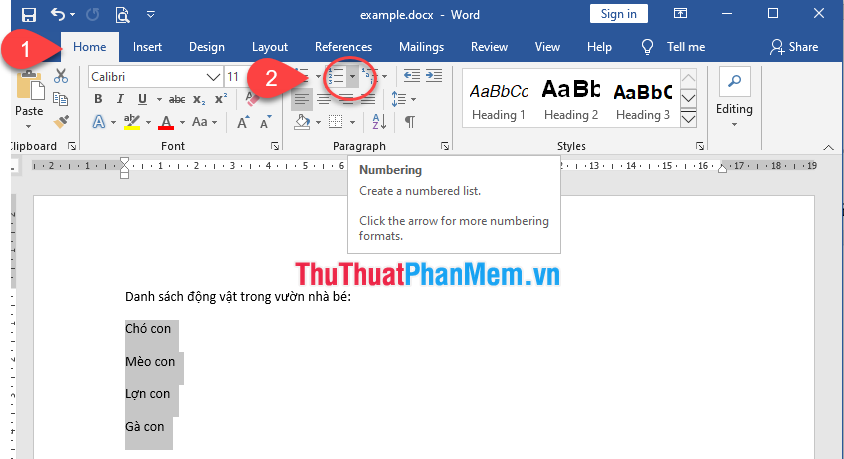
Bước 3: Di chuyển trỏ chuột qua các kiểu Numbering khác nhau (1). Bản nháp của kiểu Numbering đó sẽ hiển thị trong văn bản (2). Sau đó, chọn kiểu Numbering bạn muốn sử dụng.
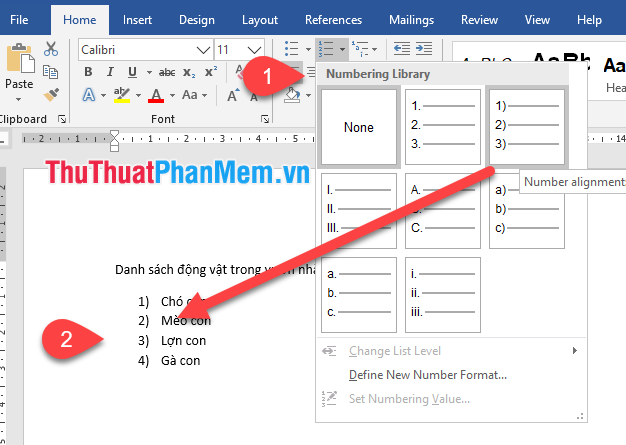
Kết quả: Văn bản sẽ được định dạng dưới dạng một danh sách có đánh thứ tự ở đầu đoạn.
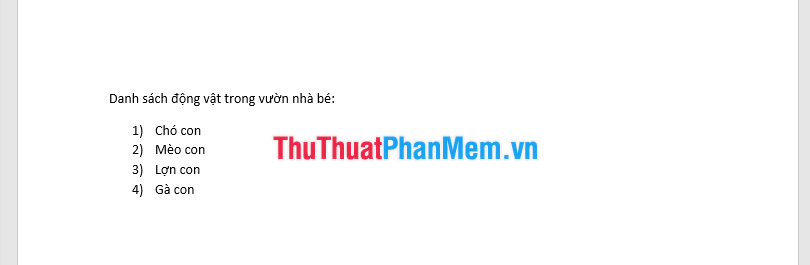
Khởi động lại danh sách đánh số
Nếu bạn muốn tách đoạn của danh sách và đánh lại số trong một danh sách, Word có tùy chọn Restart at 1. Ở đây, bạn có thể áp dụng danh sách số hoặc chữ cái.
Trước tiên bạn trỏ chuột vào vị trí cần đánh lại số ( ví dụ bắt đầu từ mục 3) Lợn con), bạn nhấn chuột phải và chọn Restart at 1.
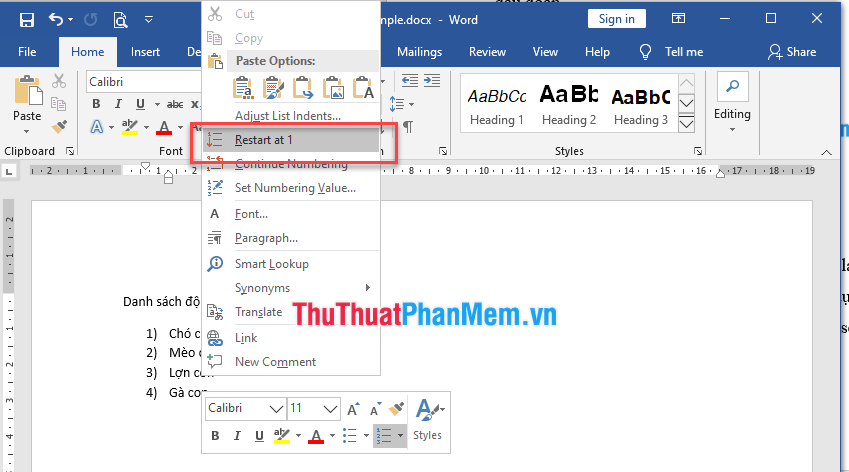
Kết quả là từ phần nội dung Lợn con trở đi sẽ được đánh lại từ số 1.
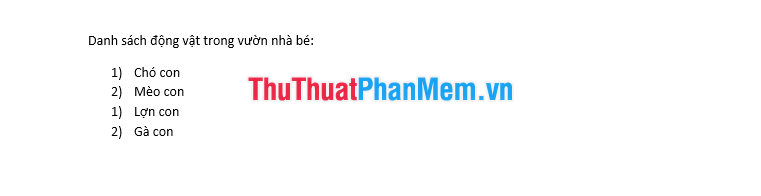
Tạo danh sách đa cấp độ MULTILEVEL LIST
Danh sách đa cấp độ cho phép bạn tạo bảng liệt kê với nhiều cấp độ khác nhau.
Đặt điểm chèn vào đầu dòng mà bạn muốn di chuyển.
Bước 1: Đặt điểm chèn vào đầu dòng mà bạn muốn di chuyển.
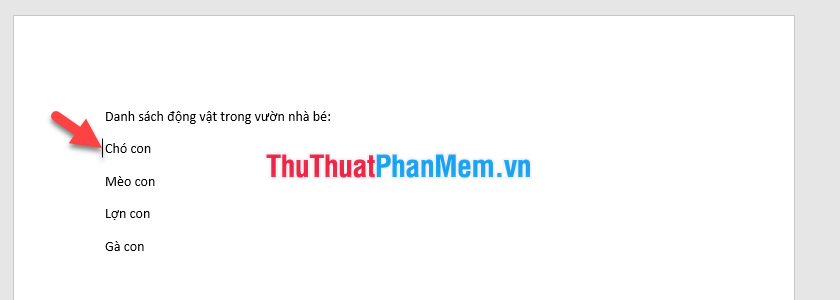
Bước 2: Nhấn phím Tab để tăng mức thụt lề của dòng. Dòng sẽ di chuyển sang phải. Nếu bạn muốn để ở cấp độ thứ 3 bạn ấn dấu Tab 2 lần.
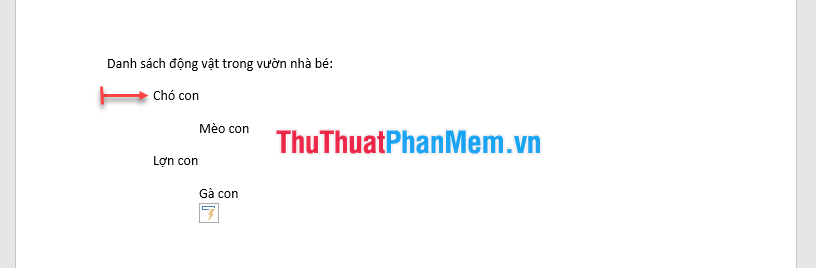
Bước 3: Bôi đen vùng cần thiết lập danh sách đa cấp độ.
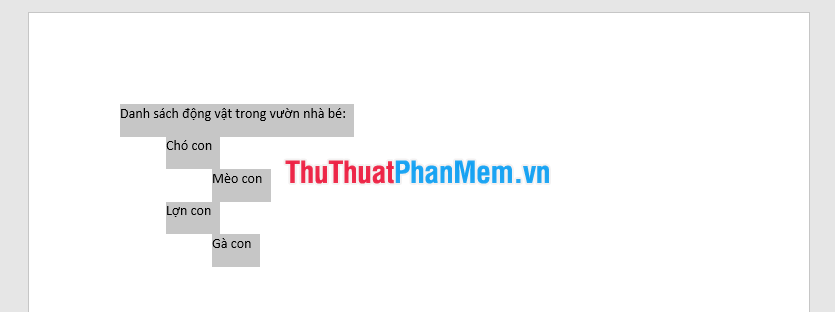
Bước 4: Trên thẻ Home (1), nhấn chuột vào mũi tên thả xuống bên cạnh biểu tượng Multilevel List (2).
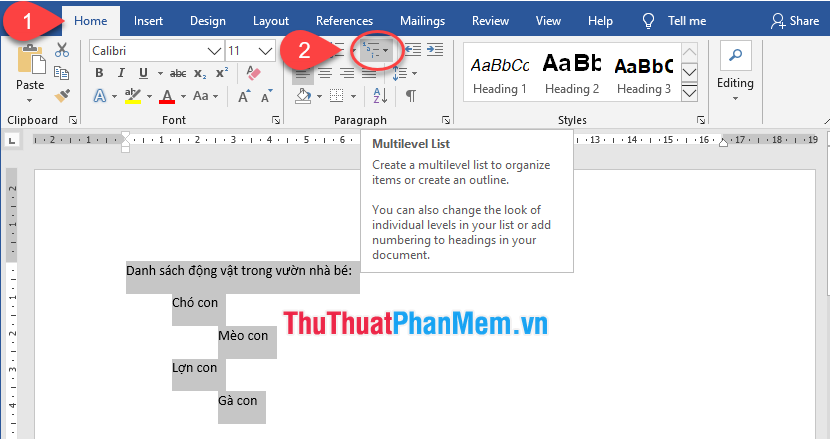
Bước 5: Di chuyển trỏ chuột qua các kiểu Multilevel List khác nhau. Chọn kiểu Multilevel List bạn muốn sử dụng.
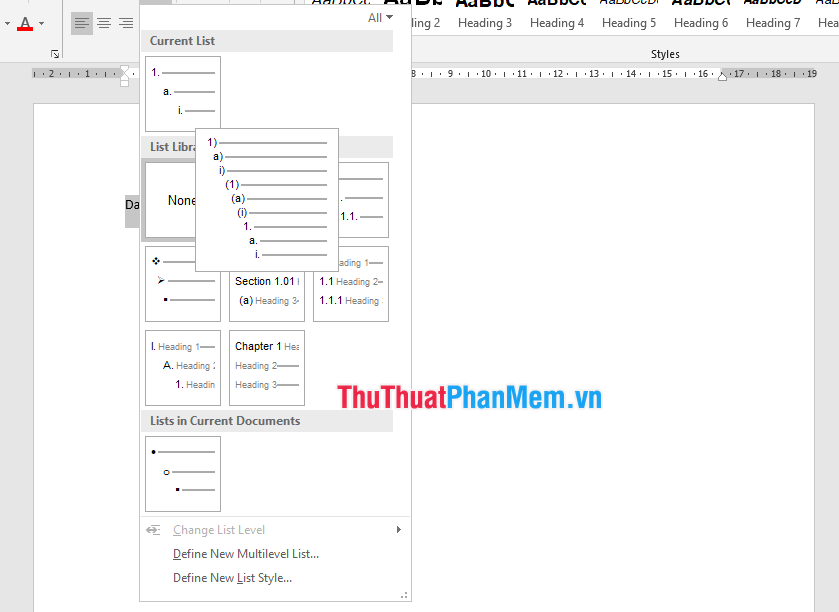
Và đây là kết quả:

Lưu ý
- Để xóa số hoặc các ký hiệu bullet đầu dòng khỏi danh sách, hãy chọn danh sách và nhấp vào lệnh Bulleted hoặc Numbered list.
- Khi chỉnh sửa danh sách, bạn có thể nhấn Enter để bắt đầu một dòng mới và dòng mới sẽ tự động có bullet hoặc Numbering. Khi kết thúc danh sách, hãy nhấn Enter hai lần để trở lại định dạng bình thường.
- Kéo dấu thụt lề trên thước kẻ, bạn có thể tùy chỉnh thụt lề của danh sách và khoảng cách giữa chữ với bullet hoặc Numbering.
Trên đây Thủ Thuật Phần Mềm đã hướng dẫn bạn đọc cách tạo danh sách kiểu ký hiệu (Bullets) và danh sách kiểu số (Numbering). Thật hữu ích phải không nào? Chúc các bạn thành công.
Trong bài viết này, chúng ta đã tìm hiểu về cách sử dụng chức năng Bullets và Numbering trong Word. Chúng ta đã thấy rõ sự tiện dụng và linh hoạt của tính năng này trong việc tạo ra các danh sách, bảng định dạng và thiết kế trình bày tài liệu. Các tùy chọn được cung cấp giúp người dùng tùy chỉnh theo ý muốn của mình và làm cho tài liệu của họ trở nên chuyên nghiệp hơn. Bằng cách sử dụng chức năng Bullets và Numbering, người dùng có thể dễ dàng tạo ra các tài liệu đẹp mắt và trình bày thông tin của họ một cách rõ ràng và dễ hiểu hơn.
Cảm ơn bạn đã xem bài viết Bullets, Numbering trong Word tại Thcshoanghiep.edu.vn bạn có thể bình luận, xem thêm các bài viết liên quan ở phía dưới và mong rằng sẽ giúp ích cho bạn những thông tin thú vị.
Nguồn Bài Viết: https://thuthuatphanmem.vn/bullets-numbering-trong-word/
Từ Khoá Tìm Kiếm Liên Quan:
1. Bullets and numbering in Word
2. Formatting bullets and numbering
3. Customizing bullets in Word
4. Numbered lists in Word
5. Multilevel lists in Word
6. Adjusting indentation in bullet points
7. Creating subpoints in bullet lists
8. Converting text to bullet points
9. Removing bullets in Word
10. Changing bullet point styles in Word




-2024-05-04-15-26.jpg)
