Bạn đang xem bài viết Cách cài đặt Office 2013/2016/365 tuỳ chỉnh tại Thcshoanghiep.edu.vn bạn có thể truy cập nhanh thông tin cần thiết tại phần mục lục bài viết phía dưới.
Với sự phát triển của công nghệ, các phần mềm văn phòng như Office 2013, 2016 và 365 đã trở thành một phần không thể thiếu trong cuộc sống và là công cụ hỗ trợ tuyệt vời cho công việc văn phòng hàng ngày của bạn. Tuy nhiên, khi cài đặt phần mềm này, bạn cần phải tuỳ chỉnh sao cho phù hợp với nhu cầu sử dụng của mình. Để giúp bạn dễ dàng tùy chỉnh cài đặt Office 2013, 2016 và 365, chúng tôi đã tổng hợp và chia sẻ những bước hướng dẫn cách cài đặt và tuỳ chỉnh một cách đơn giản và nhanh chóng. Hãy cùng tham khảo để sử dụng công cụ này một cách hiệu quả nhé!
Với mẹo nhỏ trong bài viết sau đây, bạn sẽ cài đặt những chương trình mong muốn trong bộ công cụ Office 2013/2016/365 và lược bỏ đi những ứng dụng không cần thiết trong bộ công cụ này.

1. Cài đặt Office 2013/2016/365 với Office Deployment Tool
Bước 1: Bạn truy cập trang web sau của Microsoft để tải về bộ cài Office Deployment Tool.
– Dành cho Office 2016/365: https://www.microsoft.com/en-us/download/confirmation.aspx?id=49117
– Dành cho Office 2013: https://www.microsoft.com/en-us/download/confirmation.aspx?id=36778
Sau khi tải về, bạn click đúp vào file để mở phần mềm lên.
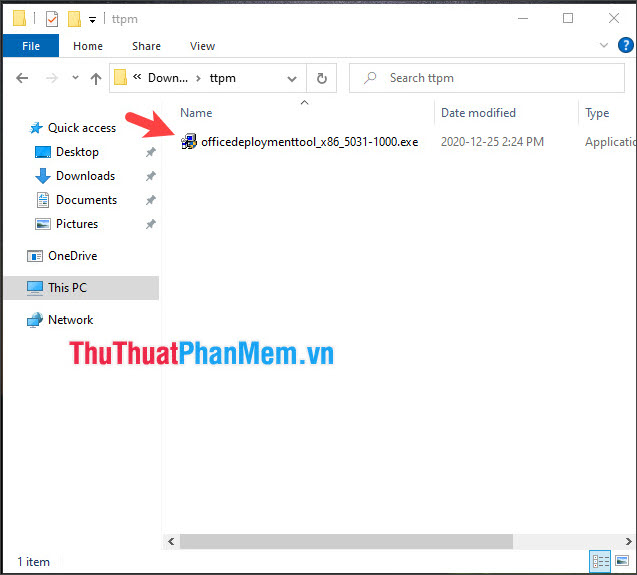
Bước 2: Bạn tích vào Click here (1) => Continue (2).
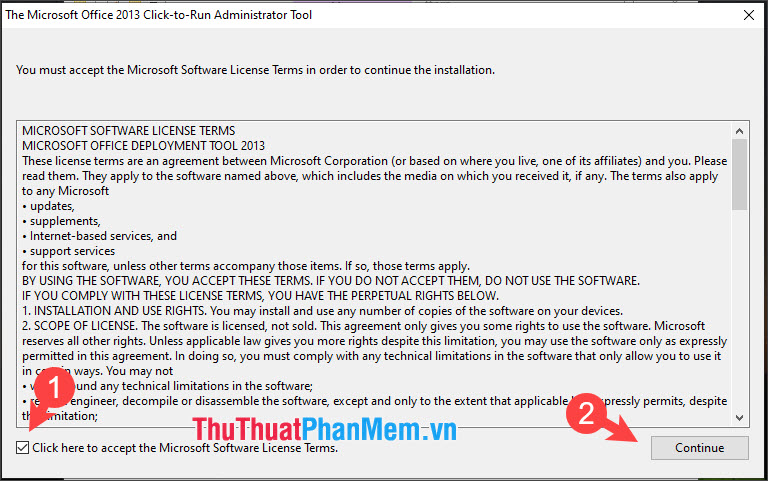
Bước 3: Bạn chọn thư mục cần giải nén (1) => OK (2).
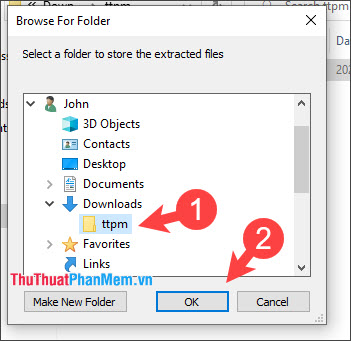
Bước 4: Bạn vào thư mục chứa file đã giải nén. Tiếp theo, bạn chọn New (1) => Text Document (2).
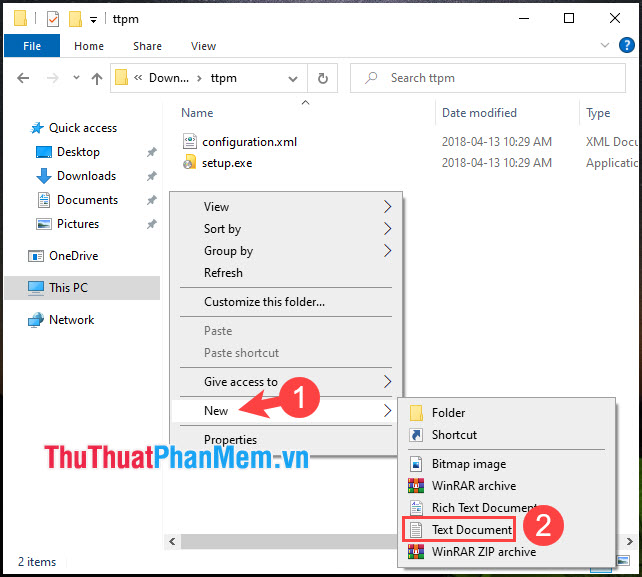
Bước 3: Trong bài hướng dẫn này, mình sẽ cài phiên bản Office 13 ProPlus với ngôn ngữ Việt Nam. Các ứng dụng cài đặt chỉ có Word, Excel, PowerPoint. Bạn hãy dán đoạn code sau vào Notepad.
<Configuration>
<Add OfficeClientEdition="64">
<Product ID="ProPlusRetail">
<Language ID="vi-vn" />
<ExcludeApp ID="Access" />
<ExcludeApp ID="InfoPath" />
<ExcludeApp ID="Lync" />
<ExcludeApp ID="OneNote" />
<ExcludeApp ID="Outlook" />
<ExcludeApp ID="Project" />
<ExcludeApp ID="Publisher" />
<ExcludeApp ID="SharePointDesigner" />
<ExcludeApp ID="Visio" />
<ExcludeApp ID="Skype" />
<ExcludeApp ID="Skypeforbusiness" />
<ExcludeApp ID="Groove" />
</Product>
</Add>
<Display Level="Full" AcceptEULA="TRUE" />
</Configuration>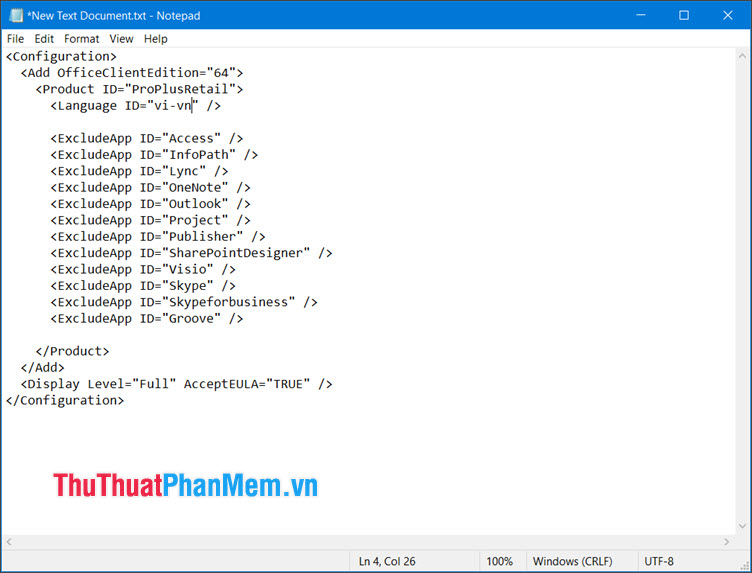
Ý nghĩa câu lệnh trong đoạn code này như sau:
| Lệnh |
Ý nghĩa |
|
OfficeClientEdition=”64″ |
Cài đặt phiên bản Office 64bit. Nếu bạn cài đặt bản Office 32bit thì bạn hãy thay số 64 bằng 32 |
|
ID=”ProPlusRetail” |
Tải và cài đặt phiên bản Office 2013/2016 ProPlus Retail. Nếu bản muốn cài bản Office khác thì bạn hãy đổi tên mã mong muốn (Xem bảng phụ lục 2) |
|
ID=”vi-vn” |
Lựa chọn gói ngôn ngữ để cài đặt. Bạn có thể thay đổi ngôn ngữ khác bằng mã ID khác (Xem bảng phụ lục 1) |
|
<ExcludeApp ID=”Access” /> |
Không cài đặt chương trình này trong bộ cài Office. |
Bước 4: Bạn vào File (1) => Save As (2) để lưu file.
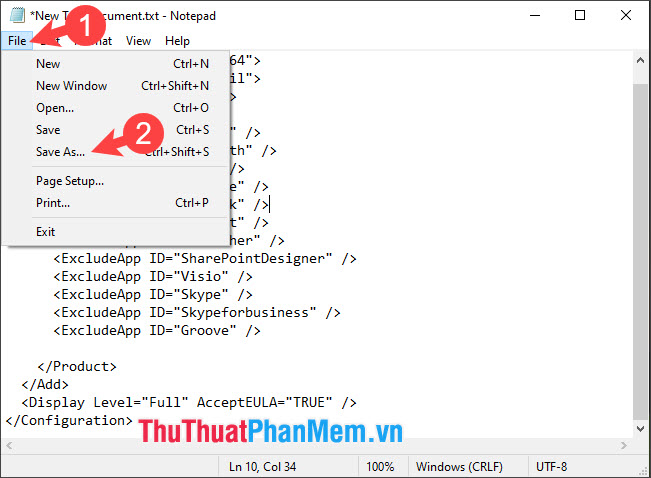
Bước 5: Bạn đặt tên file là config.xml (1) => Save (2).
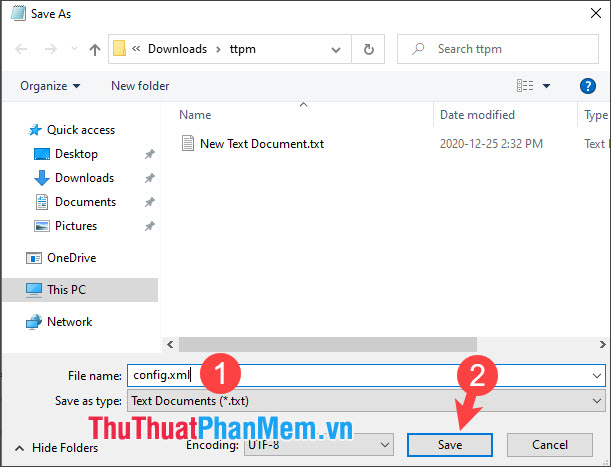
Lưu ý: Bạn cần lưu file ở trong thư mục giải nén file Office Deployment Tool.
Bước 6: Bạn mở Notepad mới.
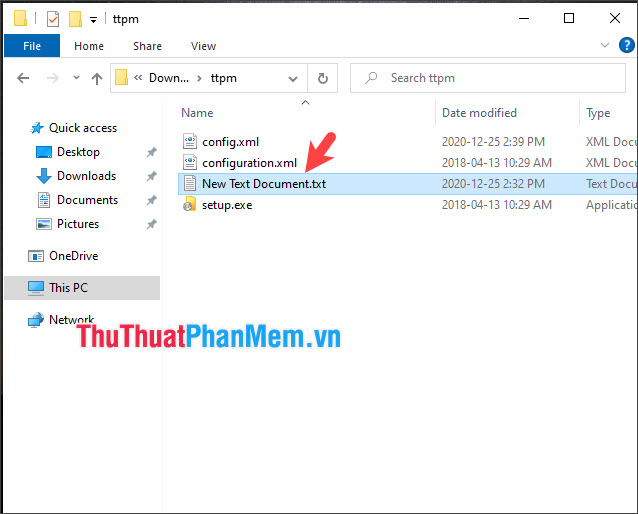
Tiếp theo, bạn dán đoạn mã này:
@echo off
cd /d %~dp0
setup.exe /configure config.xml
pauseSau đó, bạn vào File (1) => Save As (2).
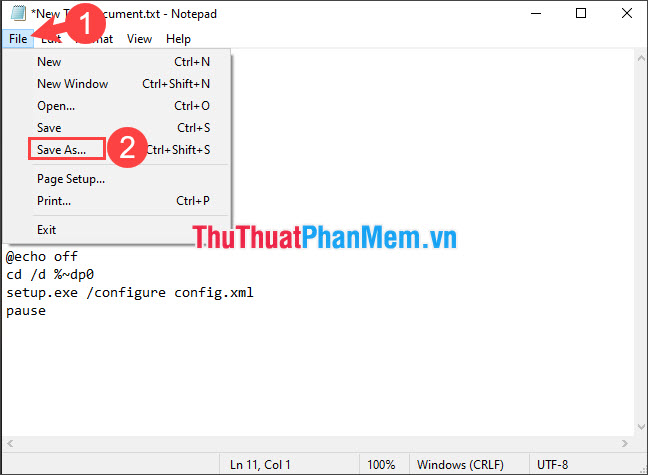
Bước 7: Bạn đặt tên file tuỳ ý với đuôi .cmd (1). Bấm Save (2) để lưu. Cũng như bước trên thì bạn phải lưu file vào cùng thư mục giải nén Office deployment tool.
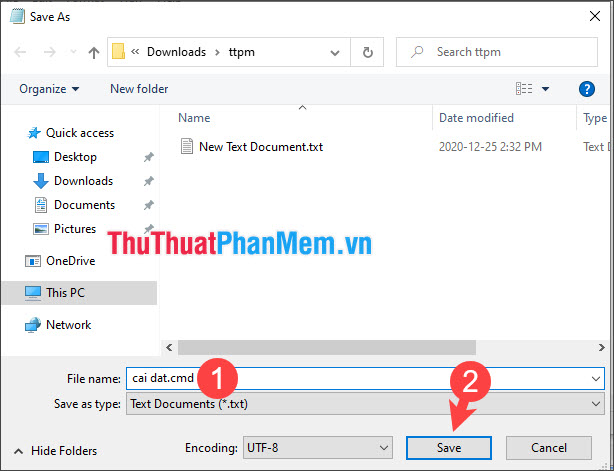
Bước 8: Sau khi có các file cần thiết, chúng ta sẽ bắt đầu cài đặt. Bạn click chuột phải vào file cai dat.cmd (1) => Run as Administrator (2).
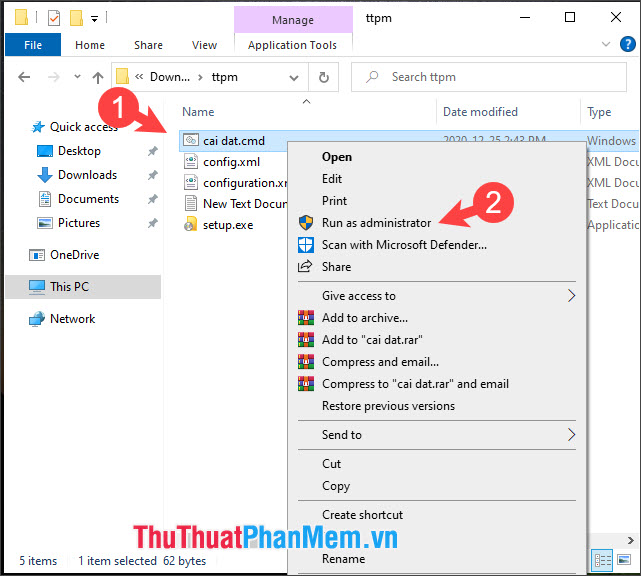
Bước 9: Quá trình tải về và cài đặt Office sẽ diễn ra.
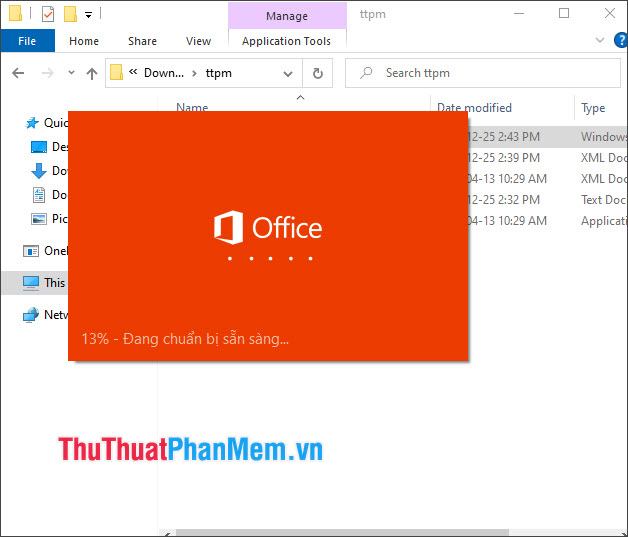
Sau đó, ứng dụng sẽ tự động cài đặt ngầm trên hệ thống.
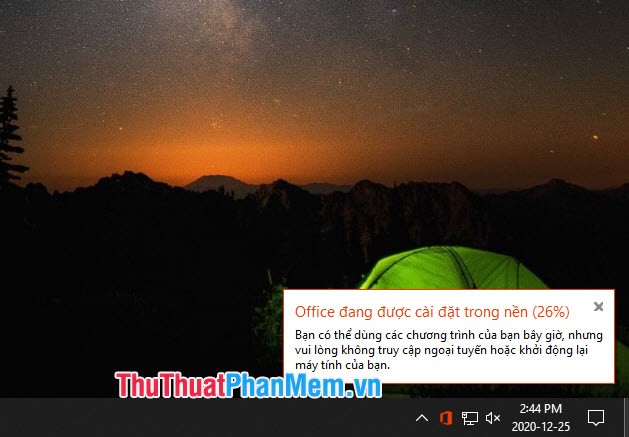
Bước 10: Bạn mở ứng dụng bất kì như Word, Excel… để kiểm tra và kích hoạt.
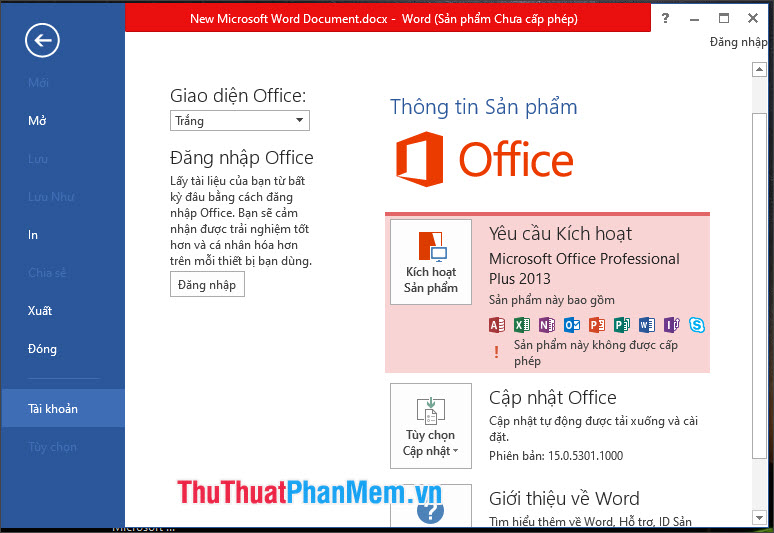
Để kiểm tra có bộ cài Office có cài đặt đúng và đủ những công cụ bạn thiết lập không thì bạn có thể xem trong Start Menu. Như hình dưới thì chỉ có Word, Excel, PowerPoint được cài đặt.
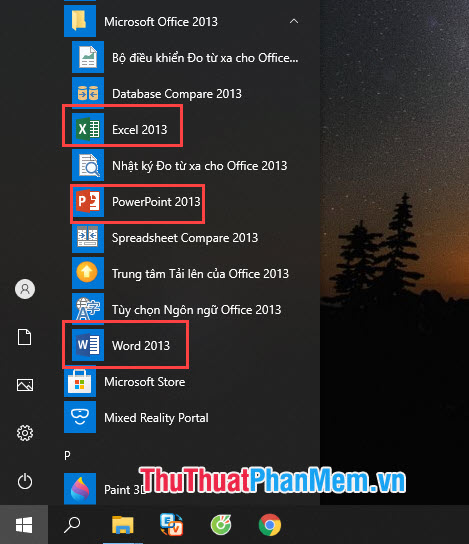
2. Bảng phụ lục
Trong trường hợp bạn muốn cài đặt bản Office khác nhau với ngôn ngữ khác nhau thì bạn hãy theo dõi bảng danh sách ID ngôn ngữ và ID Office.
Bảng phụ lục 1 (bảng ID mã ngôn ngữ – vùng lãnh thổ)
| Ngôn ngữ |
Vùng lãnh thổ |
Mã ngôn ngữ (ll-CC) |
|
Arabic |
Ả rập Xê út |
ar-SA |
|
Bulgarian |
Bungari |
bg-BG |
|
Chinese |
Trung Quốc |
zh-CN |
|
Chinese |
Đài Loan |
zh-TW |
|
Croatian |
Croatia |
hr-HR |
|
Czech |
Cộng hoà Séc |
cs-CZ |
|
Danish |
Đan Mạch |
da-DK |
|
Dutch |
Hà Lan |
nl-NL |
|
English |
Mỹ |
en-US |
|
Estonian |
E-xtô-ni-a |
et-EE |
|
Finnish |
Phần Lan |
fi-FI |
|
French |
Pháp |
fr-FR |
|
German |
Đức |
de-DE |
|
Greek |
Hy Lạp |
el-GR |
|
Hebrew |
Israel |
he-IL |
|
Hindi |
Ấn Độ |
hi-IN |
|
Hungarian |
Hungary |
hu-HU |
|
Indonesian |
Indonesia |
id-ID |
|
Italian |
Ý |
it-IT |
|
Japanese |
Nhật |
ja-JP |
|
Kazakh |
Kazakhstan |
kk-KZ |
|
Korean |
Hàn Quốc |
ko-KR |
|
Latvian |
Latvia |
lv-LV |
|
Lithuanian |
Lithuania |
lt-LT |
|
Malay |
Malaysia |
ms-MY |
|
Norwegian |
Na Uy |
nb-NO |
|
Polish |
Ba Lan |
pl-PL |
|
Portuguese |
Braxin |
pt-BR |
|
Portuguese |
Bồ Đào Nha |
pt-PT |
|
Romanian |
Romania |
ro-RO |
|
Russian |
Nga |
ru-RU |
|
Serbian (latin) |
Serbia |
sr-latn-RS |
|
Slovak |
Slovakia |
sk-SK |
|
Slovenian |
Slovenia |
sl-SI |
|
Spanish |
Tây Ban Nha |
es-ES |
|
Swedish |
Thuỵ Điển |
sv-SE |
|
Thai |
Thái Lan |
th-TH |
|
Turkish |
Thổ Nhĩ Kỳ |
tr-TR |
|
Ukrainian |
U-crai-na |
uk-UA |
|
Vietnamese |
Việt Nam |
vi-VN |
Bảng phụ lục 2 (Mã ID ứng dụng Office)
| Mã ID |
Ứng dụng |
|
O365ProPlusRetail |
Microsoft 365 Apps for enterprise |
|
O365BusinessRetail |
Office 365 Business |
|
O365SmallBusPremRetail |
Office Small Business Premium |
|
VisioProRetail |
Microsoft Visio |
|
ProjectProRetail |
Microsoft Project |
|
AccessRuntimeRetail |
Microsoft Access Runtime |
|
LanguagePack |
Microsoft Language Pack |
Với mẹo nhỏ trong bài viết, bạn sẽ không phải cài đặt ứng dụng không mong muốn từ bộ vài Microsoft Office và tiết kiệm dung lượng trống cho máy tính của bạn. Chúc các bạn thành công!
Như vậy, việc cài đặt Office 2013/2016/365 tuỳ chỉnh không quá khó khăn với những ai đã có kiến thức cơ bản về máy tính. Tuy nhiên, ngay cả với người mới bắt đầu, với đôi chút kiên nhẫn và tìm hiểu, việc cài đặt đều có thể được thực hiện một cách đầy đủ và hiệu quả. Tùy thuộc vào mục đích sử dụng và nhu cầu của từng người, mỗi cách cài đặt đều có những điểm mạnh và yếu riêng. Tuy nhiên, không có gì là đáng lo ngại, vì với một số lưu ý và hướng dẫn cơ bản, bạn sẽ có thể cài đặt và sử dụng Office tuỳ chỉnh một cách dễ dàng và nhanh chóng.
Cảm ơn bạn đã xem bài viết Cách cài đặt Office 2013/2016/365 tuỳ chỉnh tại Thcshoanghiep.edu.vn bạn có thể bình luận, xem thêm các bài viết liên quan ở phía dưới và mong rằng sẽ giúp ích cho bạn những thông tin thú vị.
Nguồn Bài Viết: http://thuthuatphanmem.vn/cach-cai-dat-office-20132016365-tuy-chinh/
Từ Khoá Tìm Kiếm Liên Quan:
1. Cách cài đặt Office 2013/2016/365
2. Cài đặt tuỳ chỉnh Office 2013/2016/365
3. Các tùy chọn cài đặt Office 2013/2016/365
4. Hướng dẫn cài đặt Office 2013/2016/365
5. Cài đặt gói Office 2013/2016/365
6. Cài đặt và kích hoạt Office 2013/2016/365
7. Cài đặt bộ ứng dụng Office 2013/2016/365
8. Tùy chỉnh cài đặt Office 2013/2016/365 cho máy tính
9. Hướng dẫn cài đặt Office 2013/2016/365 trên Windows 10
10. Các lỗi cài đặt Office 2013/2016/365 và cách khắc phục






