Bạn đang xem bài viết Cách chỉnh Power Option trên Windows 10 cho máy hoạt động hiệu quả nhất tại Thcshoanghiep.edu.vn bạn có thể truy cập nhanh thông tin cần thiết tại phần mục lục bài viết phía dưới.
Power Option là một tính năng rất quan trọng trên hệ điều hành Windows 10, giúp người dùng tùy chỉnh các thiết lập liên quan đến năng lượng và hiệu suất của máy tính. Chỉnh Power Option đúng cách sẽ giúp máy tính hoạt động hiệu quả hơn, tiết kiệm năng lượng và làm giảm độ ồn của quạt. Tuy nhiên, với những người mới sử dụng Windows 10, việc tìm hiểu và áp dụng cách chỉnh Power Option có thể gặp khó khăn. Trong bài viết này, chúng tôi sẽ hướng dẫn các bạn cách chỉnh Power Option cho máy tính hoạt động hiệu quả nhất.
Bất kể bạn có đang sử dụng máy tính với mục đích gì, chắc hẳn bạn cũng đang mong muốn máy luôn hoạt động ở hiệu suất cao nhất. Để đạt được điều đó, bạn cần một chút chỉnh sửa để thay đổi trạng thái cân bằng của Power Options. Đó cũng là điều chúng ta nói tới trong bài viết này.

Mặc dù hiệu suất cân bằng là tốt cho nhiều hoạt động, nhưng nó có thể gây ra sự trì trệ đối với các công việc đòi hỏi cao hơn như chỉnh sửa âm thanh, video và các file lớn. Các hoạt động tính toán nhiều dữ liệu như vậy có thể yêu cầu mức hiệu năng cao hơn trong cài đặt Power Options.
Cách chỉnh Power Option trên Windows 10 cho máy hoạt động hiệu quả nhất
Các thay đổi Power Option mà bạn sắp thực hiện dưới đây sẽ không nằm trong ứng dụng Settings (Cài đặt) mà được ẩn giấu trong Control Panel. Truy cập vào thiết lập này rất đơn giản, bạn chỉ cần nhấn Windows + X, rồi chọn Power Options ở menu hiện lên.
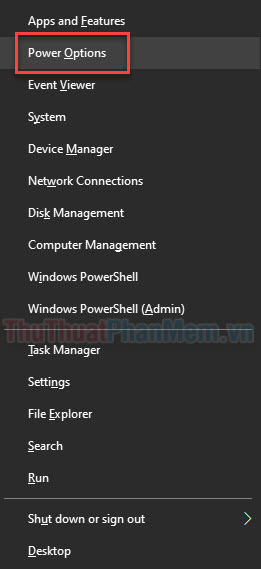
Cuộn xuống và mở Additional power settings.
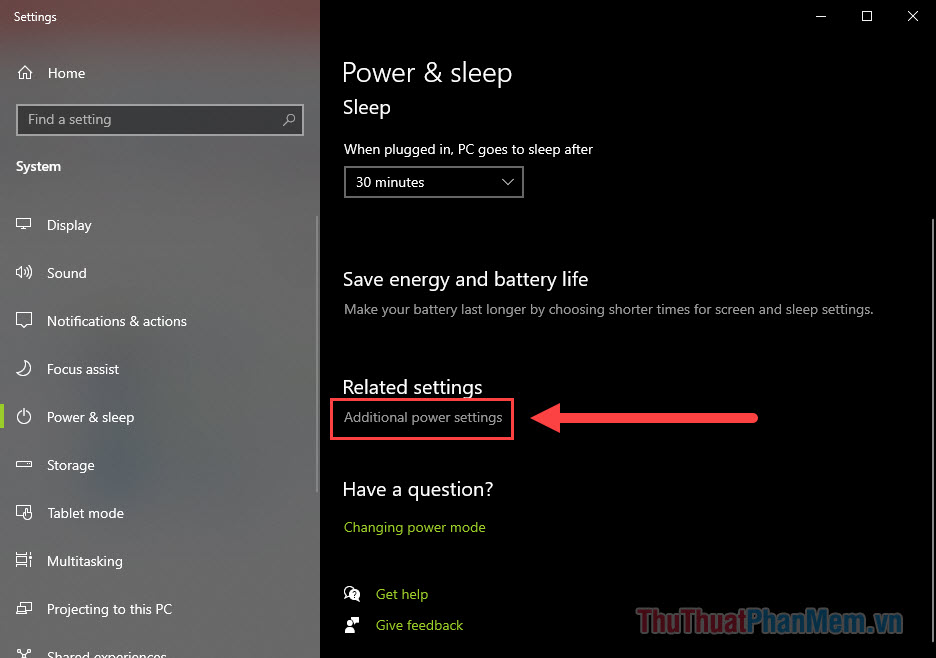
Tùy thuộc vào máy tính của bạn, bạn sẽ thấy một số loại cài đặt được thiết lập sẵn (balance – cân bằng, high performance – hiệu suất cao, power saver – tiết kiệm). Nếu máy tính đã có sẵn, bạn chỉ cần chuyển sang High performance là được.
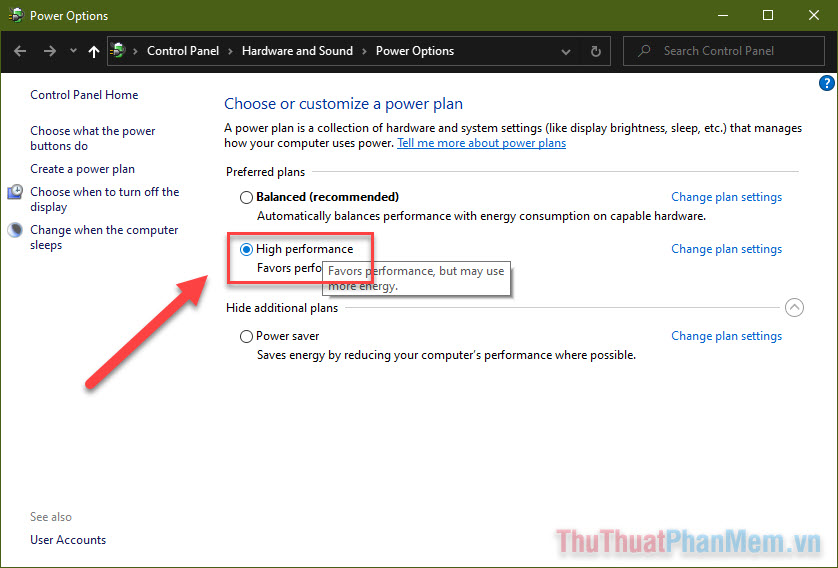
Đến đây là bạn có thể ngừng đọc bài viết và trải nghiệm hiệu năng cao hơn của máy tính rồi.
Tuy nhiên, trong trường hợp bạn không có sẵn High Performance hoặc muốn tự mình cài đặt hơn nữa, hãy chọn Create a power plan.
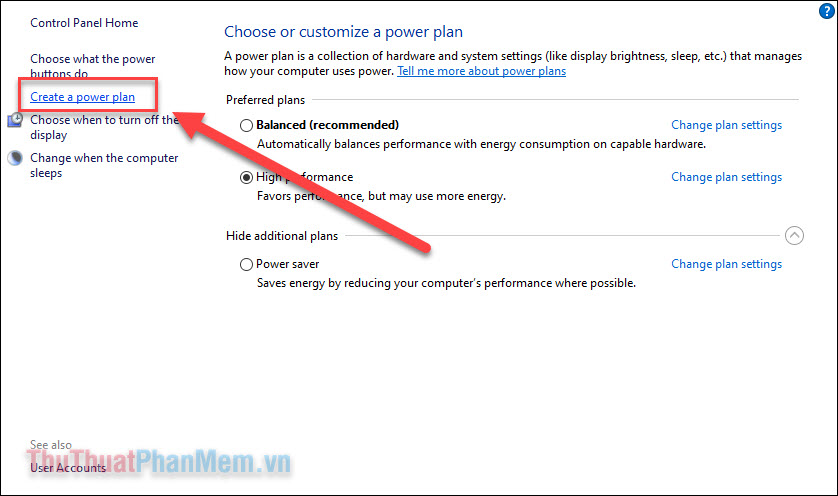
Đặt tên cho plan tên bất kỳ rồi nhấn Next.
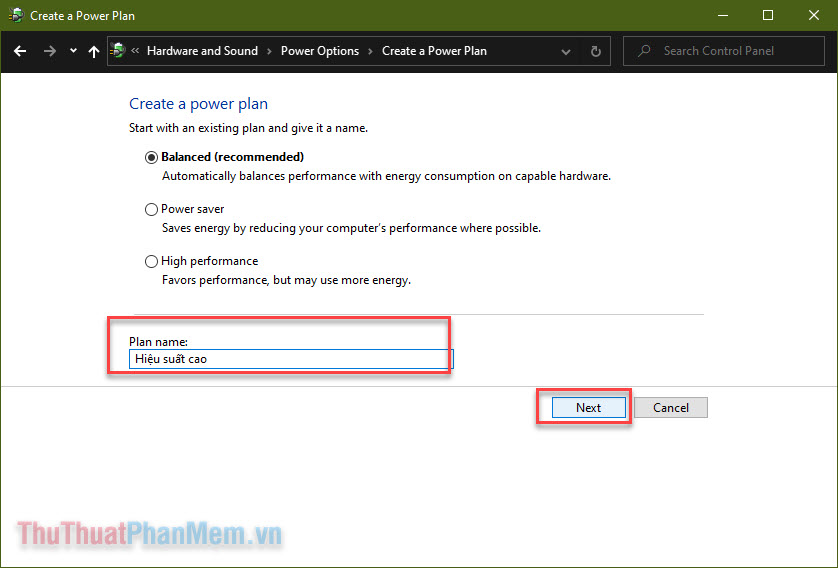
Tại đây bạn có thể lựa chọn thời gian chờ theo ý muốn:
- Turn off the display: Tắt màn hình.
- Put the computer to sleep: Vào chế độ ngủ.
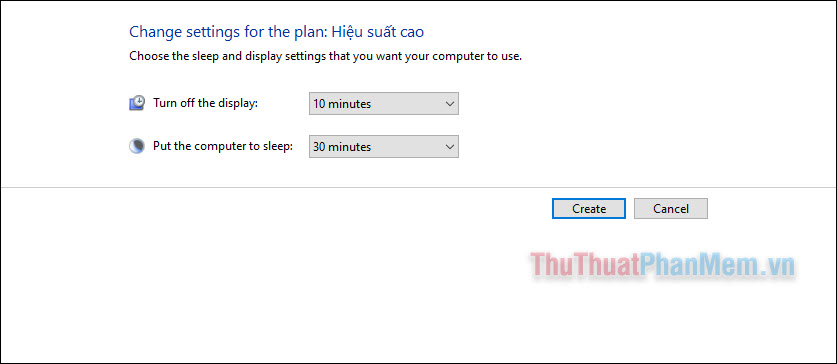
Sau khi đã tạo plan mới, bạn nhấn Change plan settings bên cạnh nó.
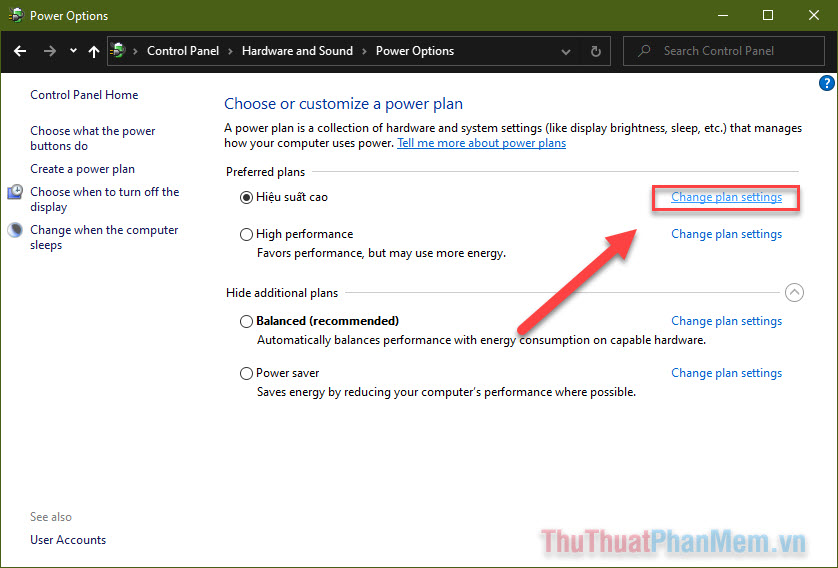
Tiếp tục với Change advanced power settings.
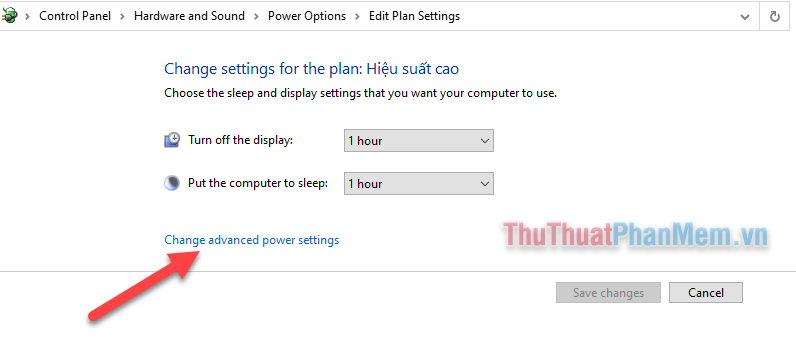
Tại đây hãy thực hiện một số thiết lập như sau:
- USB settings >> USB selective suspend settings: Disabled.
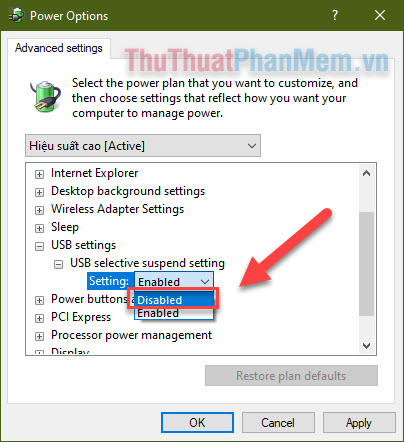
- Processor power management >> Minimum processcor state: 100.
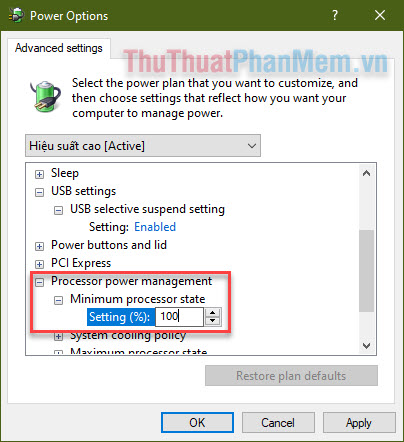
Sau khi thiết lập xong, hãy nhấp vào Apply để lưu lại thay đổi và OK thoát cửa sổ.
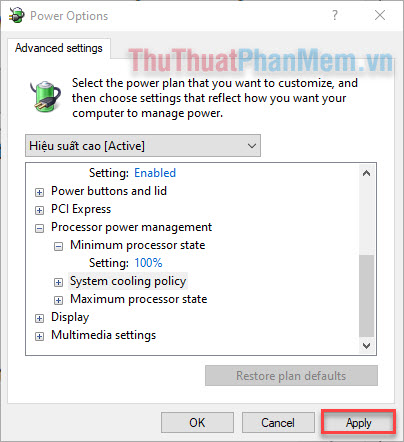
Cuối cùng hãy nhớ lựa chọn plan mà bạn vừa tạo trong phần Choose or customize a power plan.
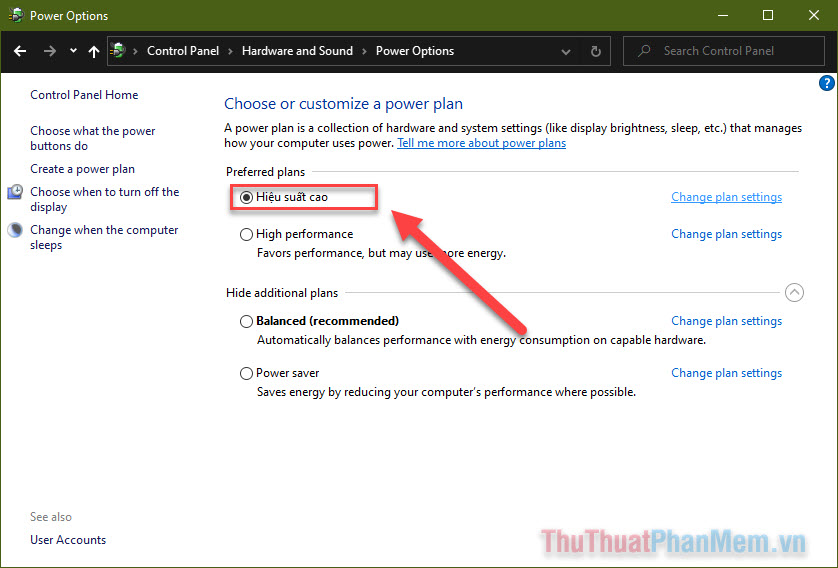
Nếu bạn gặp phải phiền toái khi máy tính hoạt động chậm, lỗi khi xử lý các dữ liệu nặng thì các thiết lập Power Options sẽ phần nào cải thiện điều đó. Chúc bạn thành công!
Tổng kết lại, việc điều chỉnh Power Option trên Windows 10 là vô cùng quan trọng để tối ưu hóa hiệu suất hoạt động của máy tính, từ đó giúp tăng hiệu quả làm việc và giải trí của người dùng. Bằng cách tinh chỉnh các tùy chọn Power Plan, người dùng có thể quản lý sự tiêu thụ năng lượng của máy tính, giảm thiểu dung lượng pin, tăng tuổi thọ pin và giảm độ ồn của máy. Hơn nữa, thông qua việc điều chỉnh Power Option, người dùng có thể tùy chọn các cấu hình phù hợp với các công việc và nhu cầu sử dụng khác nhau. Tóm lại, việc sử dụng Power Option trên Windows 10 là một cách đơn giản và hiệu quả để tối ưu hóa hiệu suất hoạt động của máy tính.
Cảm ơn bạn đã xem bài viết Cách chỉnh Power Option trên Windows 10 cho máy hoạt động hiệu quả nhất tại Thcshoanghiep.edu.vn bạn có thể bình luận, xem thêm các bài viết liên quan ở phía dưới và mong rằng sẽ giúp ích cho bạn những thông tin thú vị.
Nguồn Bài Viết: http://thuthuatphanmem.vn/cach-chinh-power-option-tren-windows-10-cho-may-hoat-dong-hieu-qua-nhat/






