Bạn đang xem bài viết Cách chỉnh sửa, đánh dấu, chú thích, gạch chân file PDF bằng Microsoft Edge tại Thcshoanghiep.edu.vn bạn có thể truy cập nhanh thông tin cần thiết tại phần mục lục bài viết phía dưới.
PDF là định dạng tài liệu rất phổ biến và được sử dụng rộng rãi trong các công việc văn phòng hàng ngày. Tuy nhiên, việc chỉnh sửa, đánh dấu hay chú thích trên file PDF khá phức tạp và đòi hỏi sự hỗ trợ của phần mềm đặc biệt. May mắn thay, Microsoft Edge đã tích hợp các công cụ hữu ích để giúp người dùng làm điều đó một cách dễ dàng và nhanh chóng. Trong bài viết này, chúng ta sẽ tìm hiểu cách chỉnh sửa, đánh dấu, chú thích và gạch chân file PDF bằng Microsoft Edge đang rất được ưa chuộng và phổ biến hiện nay. Hãy cùng chúng tôi khám phá nhé!
Bạn có thể ghi chú file PDF một cách đơn giản bằng trình duyệt Microsoft Edge mà không cần đến các phần mềm chỉnh sửa PDF chuyên nghiệp.

Để chỉnh sửa, đánh dấu, chú thích, gạch chân file PDF trên Microsoft Edge các bạn cần làm như sau:
Bước 1: Bạn hãy Click chuột phải vào file PDF và chọn Open with => Microsoft Edge.
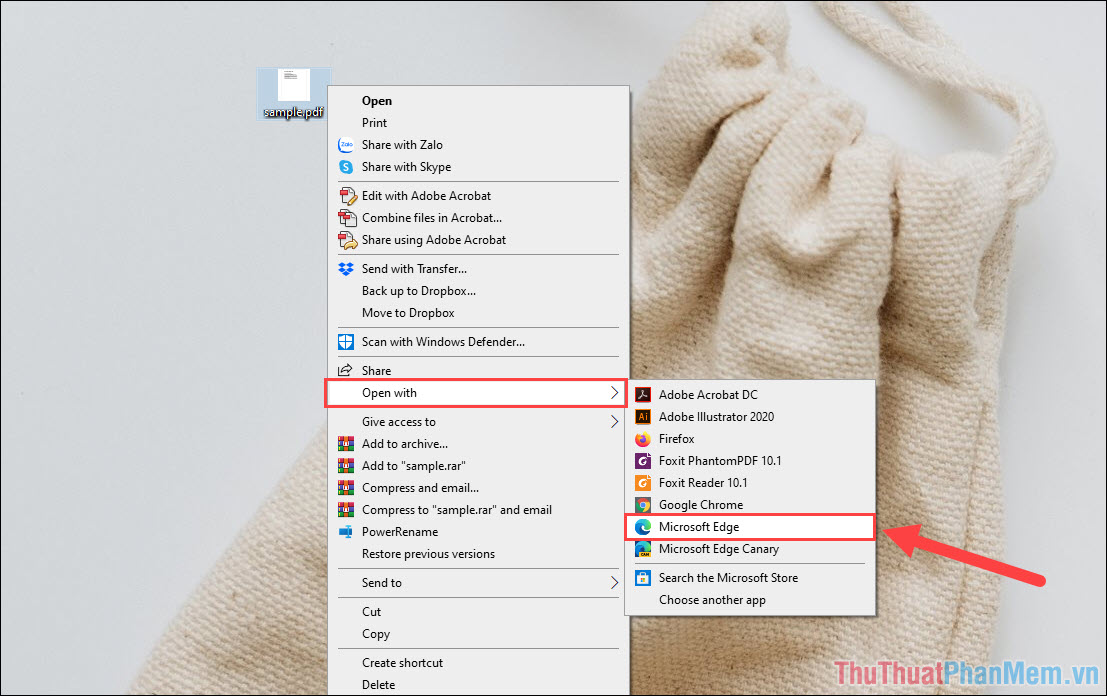
Bước 2: Tại giao diện chính của file PDF trên trình duyệt Microsoft Edge, bạn sẽ dễ dàng thấy thanh công cụ với rất nhiều tính năng mới. Trên thanh công cụ, chúng ta sẽ chỉ tập trung vào bộ công cụ Vẽ – Tô Sáng – Xóa.
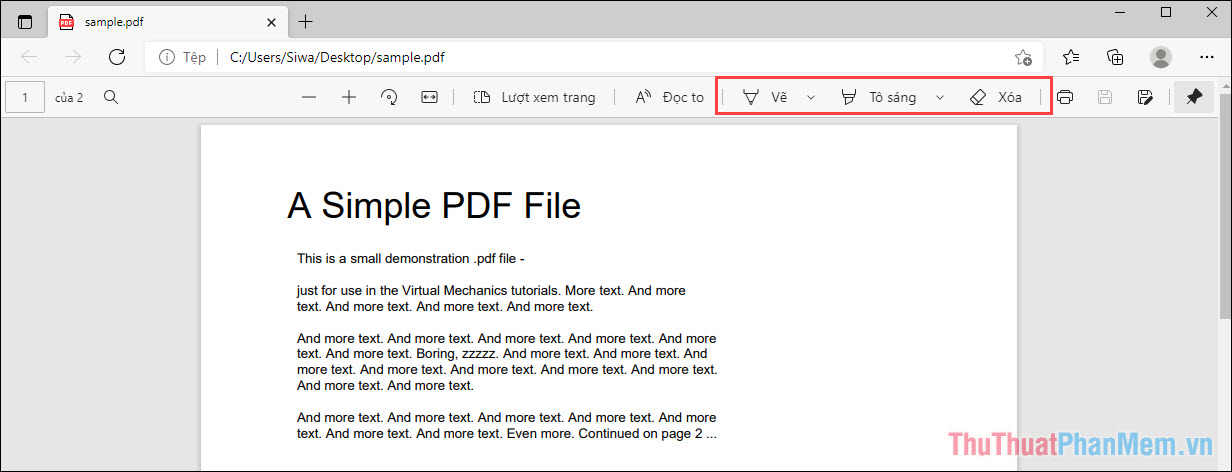
Bước 3: Để vẽ, khoanh tròn, gạch chân, đánh dấu trên file PDF thì bạn hãy dùng công cụ vẽ. Trước khi vẽ, bạn hãy thiết lập nét vẽ và màu vẽ sao cho phù hợp.
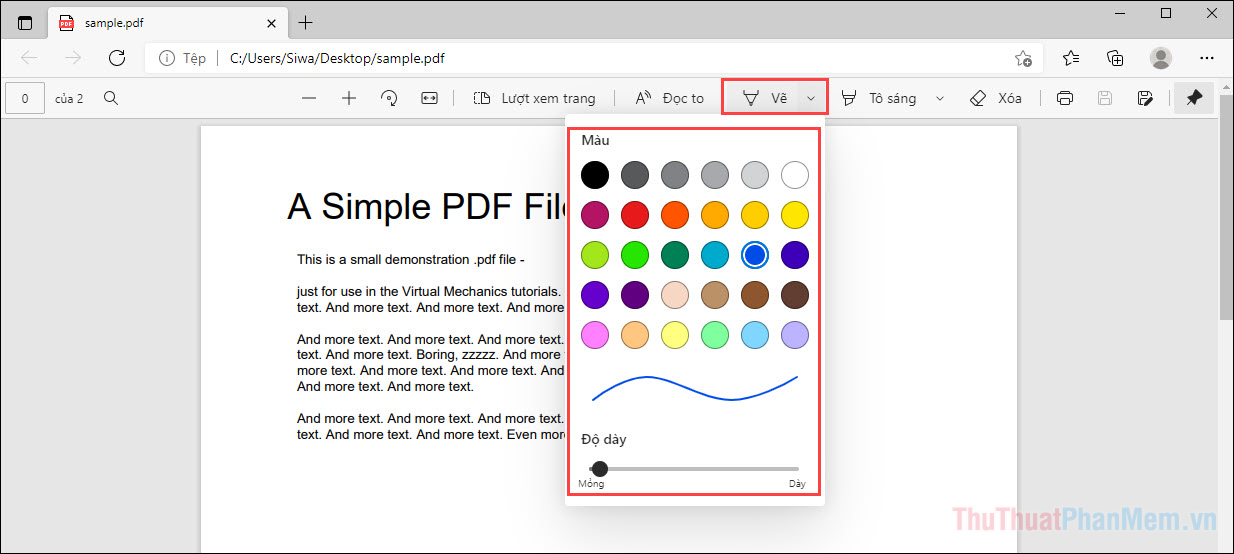
Bước 4: Khi bạn vẽ xong, chúng sẽ lưu lại trực tiếp trên file PDF và bạn có thể chọn Xóa nếu muốn chỉnh sửa lại.
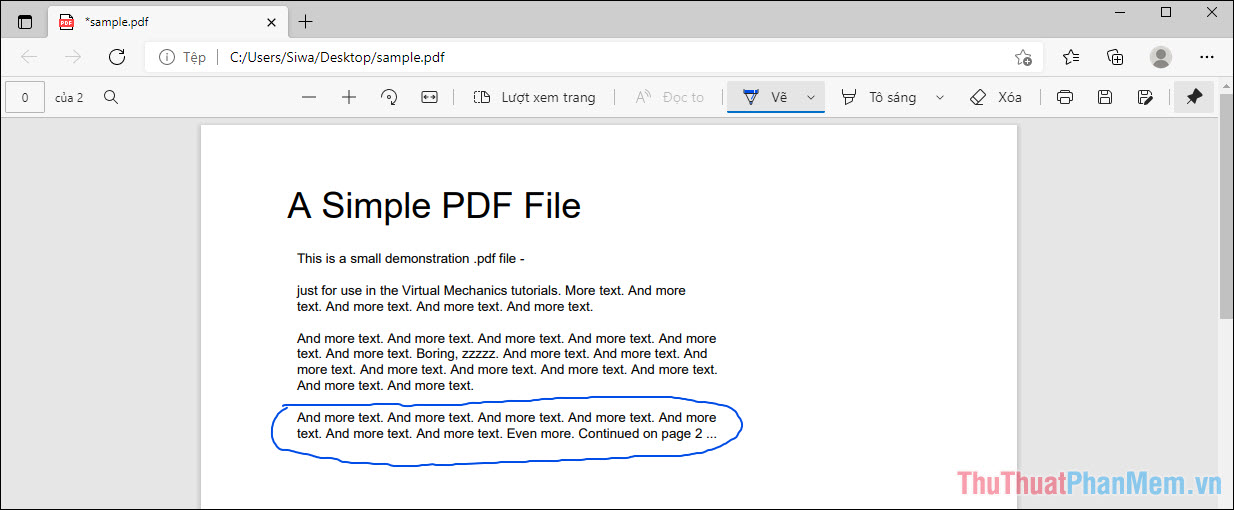
Bước 5: Tiếp tục, chúng ta có tính năng Tô sáng (Highlight) và tính năng này sẽ giúp bạn làm nổi bật một phần nội dung chữ, tương tự như cách sử dụng bút nhớ trên giấy.
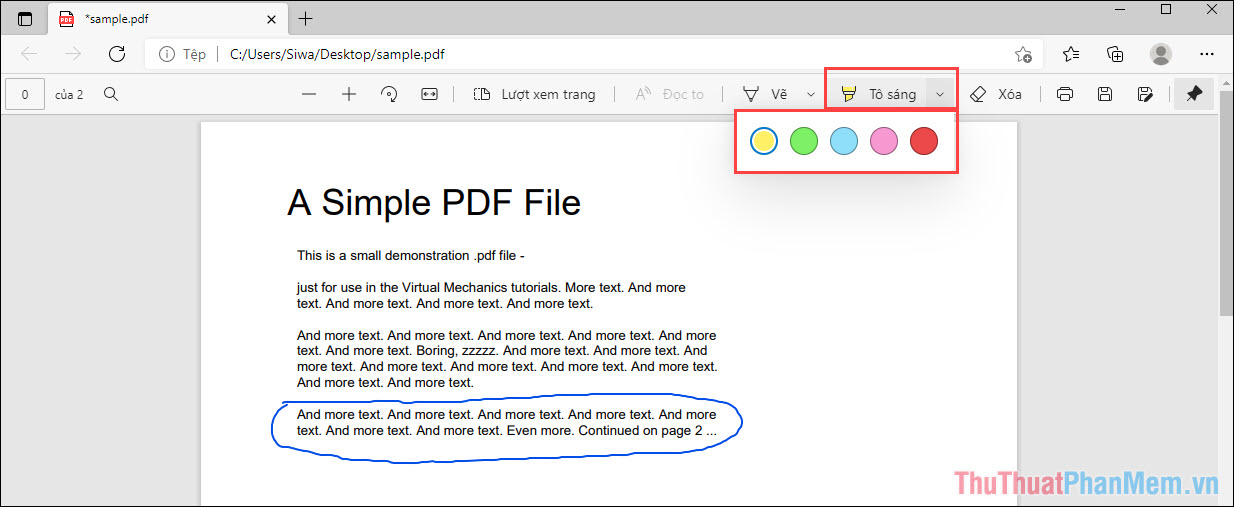
Bước 6: Khi tô sáng một nội dung, bạn có thể tô đè nhiều lần để chúng ra màu đậm hơn so với màu gốc. Thậm chí bạn có thể dùng nhiều bút tô sáng trên cùng một nội dung để tạo ra những màu mới.
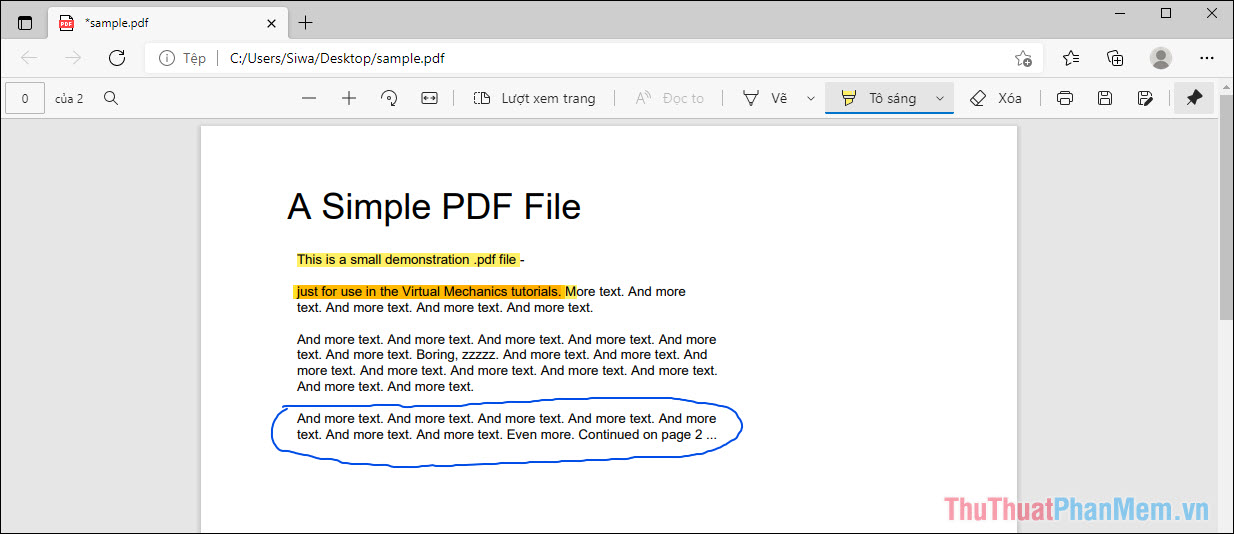
Bước 7: Ngoài ra, bạn cũng có thể Click chuột phải vào nội dung được Tô sáng và chọn thêm màu sắc trong bảng để thay đổi nhanh.
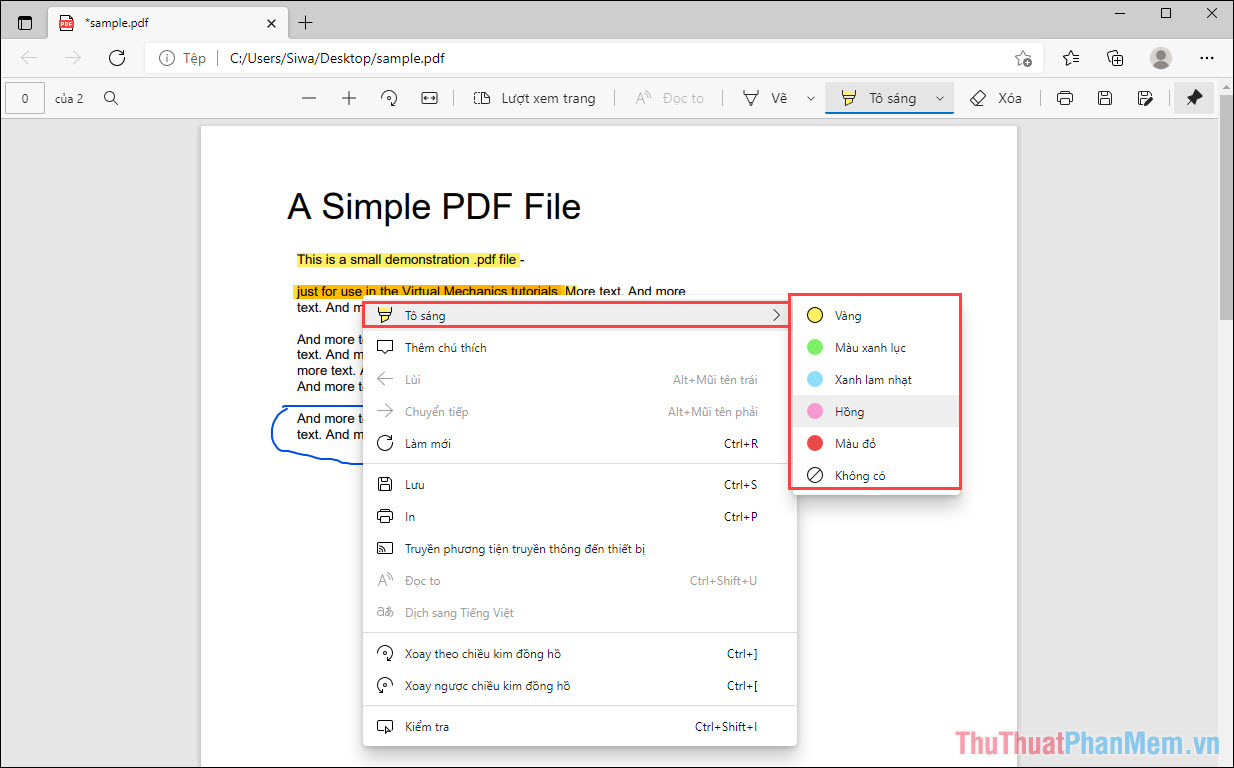
Bước 8: Khi cần thêm chú thích vào nội dung, bạn hãy bôi đen phần nội dung và Click chuột phải để chọn Thêm chú thích.
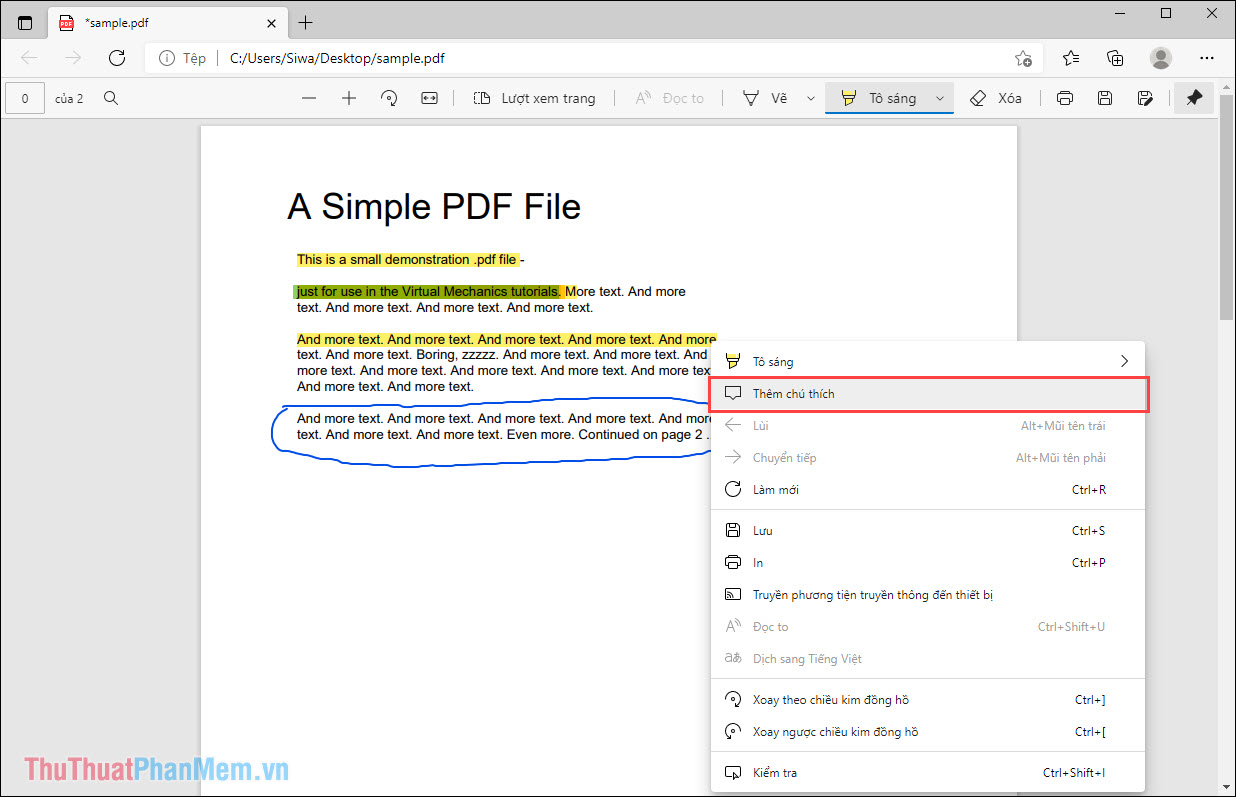
Bước 9: Bạn chỉ cần nhập nội dung vào trong ghi chú và nhấn vào dấu ✓ để hoàn tất việc thêm ghi chú vào trong phần file PDF.
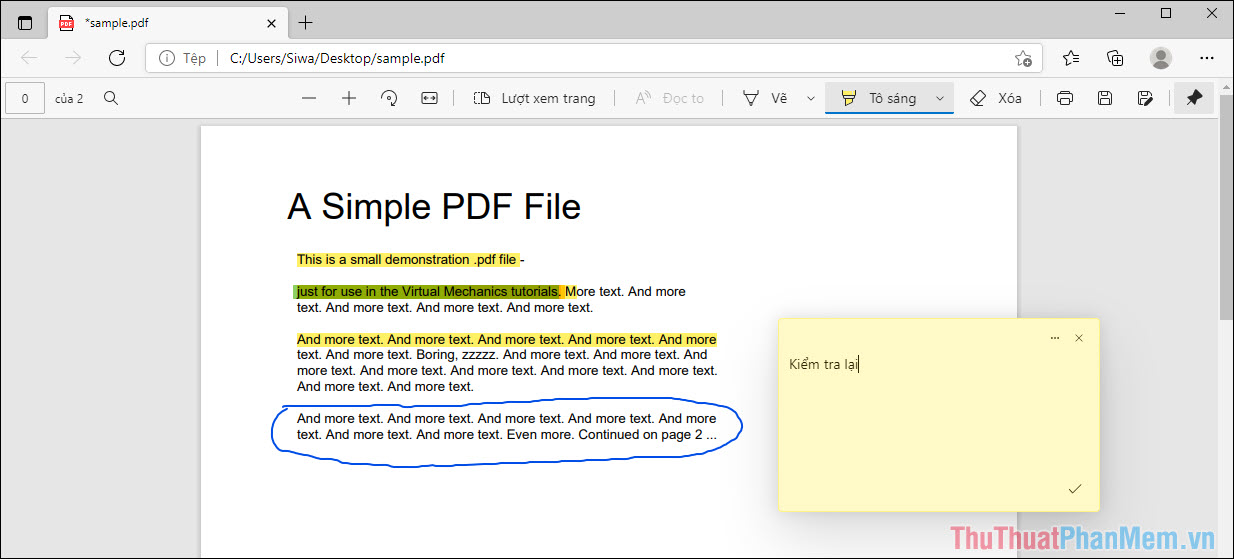
Bước 10: Ngay lập tức, trên phần nội dung được ghi chú sẽ có biểu tượng Chú thích và bạn có thể di chuột vào để xem nội dung.
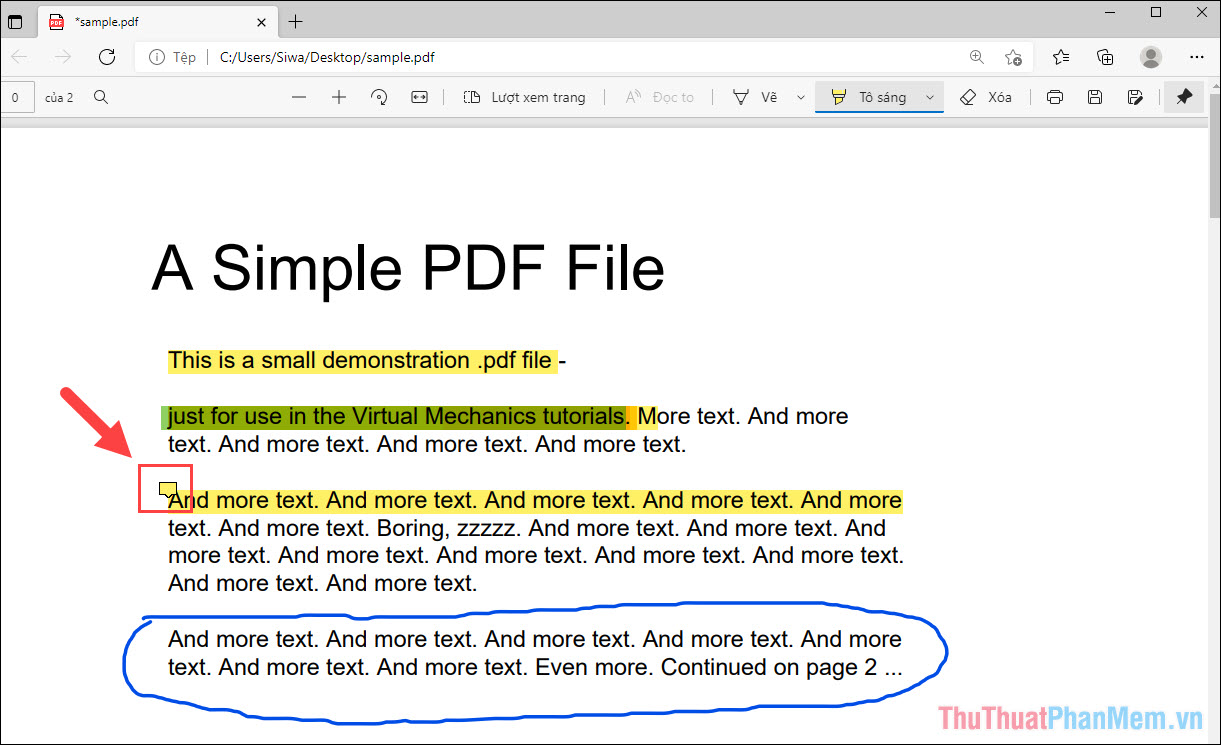
Phần chú thích sẽ hiển thị mỗi khi bạn nhấn vào trên bài viết.
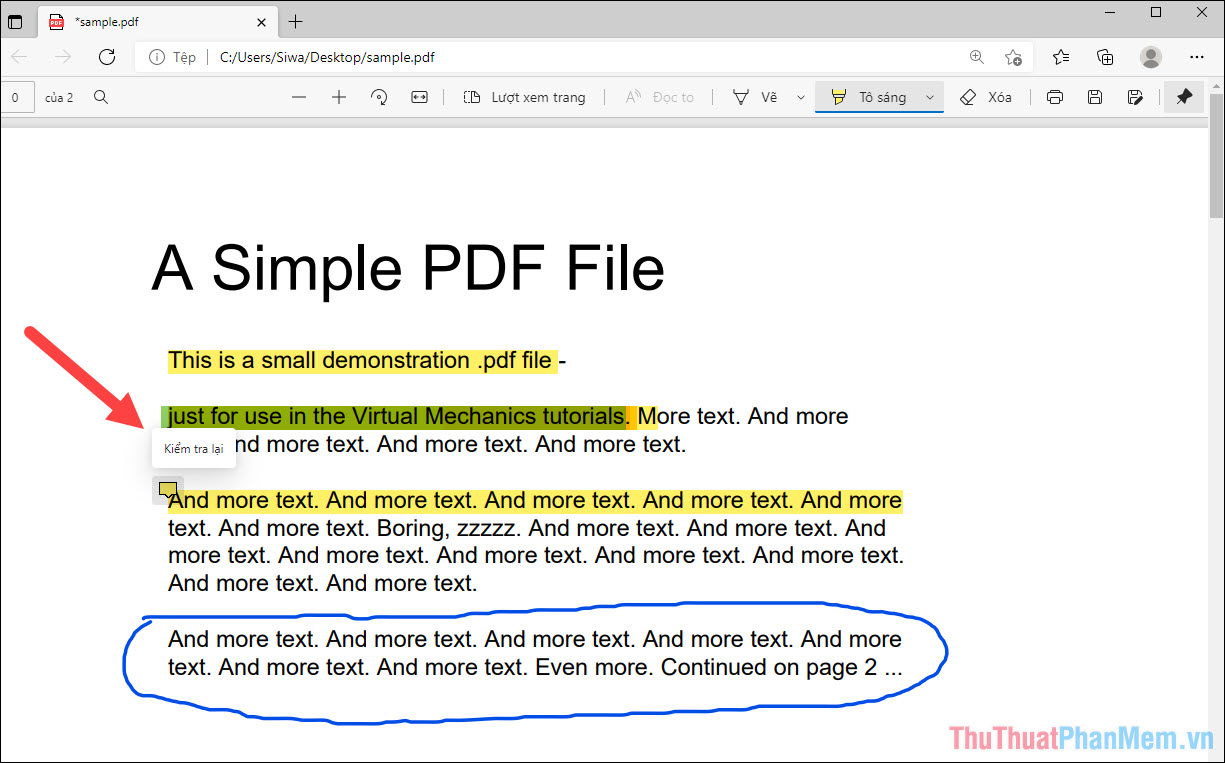
Bước 11: Để lưu lại file PDF đã chỉnh sửa, bạn hãy chọn mục Save để tải lại về máy tính.
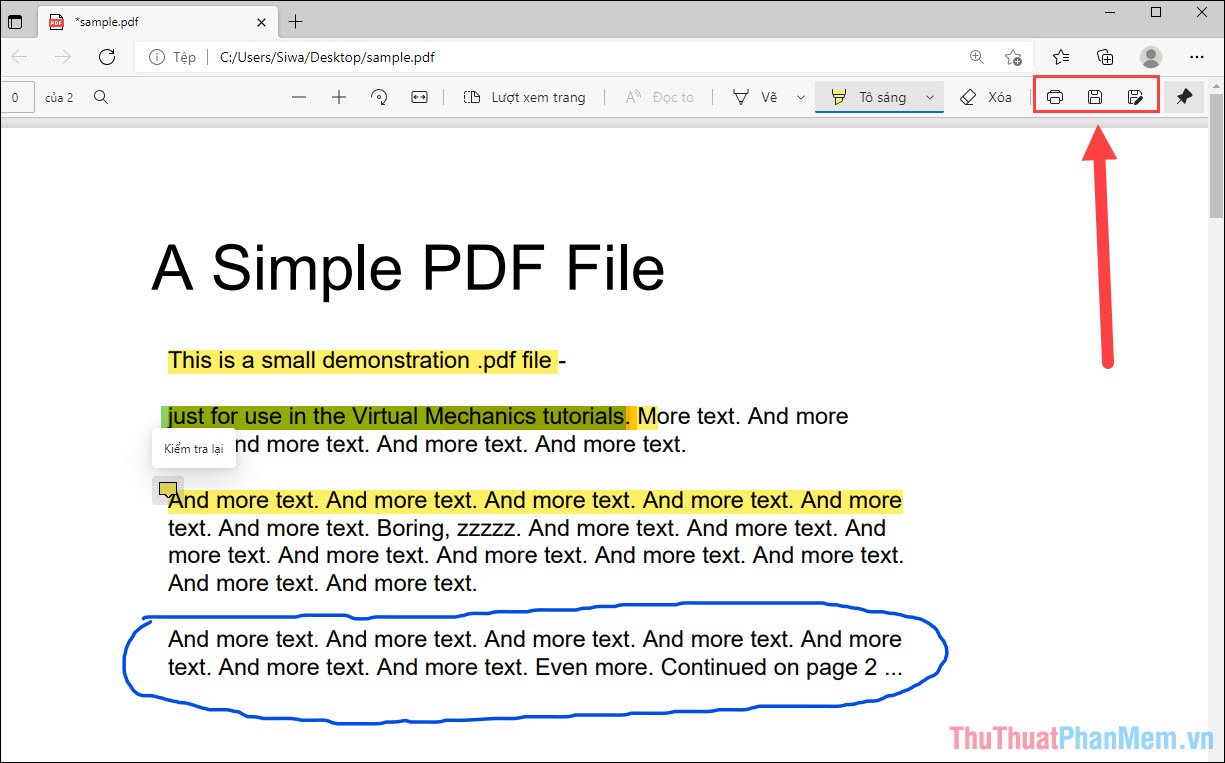
Trong bài viết này, Thủ thuật phần mềm đã hướng dẫn các bạn cách chỉnh sửa, chú thích, gạch chân file PDF bằng Microsoft Edge nhanh chóng. Chúc các bạn một ngày vui vẻ!
Tổng kết lại, việc chỉnh sửa, đánh dấu, chú thích, gạch chân file PDF bằng Microsoft Edge là một công cụ hữu ích đi kèm với trình duyệt này, từ đó giúp cho người dùng có khả năng chỉnh sửa file PDF của mình một cách dễ dàng và thuận tiện hơn. Với những tính năng đơn giản, dễ sử dụng và hoàn toàn miễn phí, Microsoft Edge hứa hẹn sẽ mang lại trải nghiệm tốt nhất cho người dùng. Cùng với đó, việc thực hiện các thao tác này cũng sẽ tiết kiệm thời gian và công sức cho người dùng, và giúp nâng cao hiệu quả làm việc của họ. Chính vì vậy, Microsoft Edge là một lựa chọn tuyệt vời đối với những ai muốn chỉnh sửa file PDF một cách dễ dàng và nhanh chóng.
Cảm ơn bạn đã xem bài viết Cách chỉnh sửa, đánh dấu, chú thích, gạch chân file PDF bằng Microsoft Edge tại Thcshoanghiep.edu.vn bạn có thể bình luận, xem thêm các bài viết liên quan ở phía dưới và mong rằng sẽ giúp ích cho bạn những thông tin thú vị.
Nguồn Bài Viết: http://thuthuatphanmem.vn/cach-chinh-sua-danh-dau-chu-thich-gach-chan-file-pdf-bang-microsoft-edge/
Từ Khoá Tìm Kiếm Liên Quan:
1. Chỉnh sửa file PDF bằng Microsoft Edge
2. Hướng dẫn đánh dấu file PDF trong Microsoft Edge
3. Cách chú thích file PDF trên Microsoft Edge
4. Gạch chân file PDF trên Microsoft Edge
5. Microsoft Edge – Phần mềm chỉnh sửa PDF miễn phí
6. Làm thế nào để đánh dấu nội dung trên file PDF trên Microsoft Edge
7. Thủ thuật chỉnh sửa PDF trong Microsoft Edge
8. Cách gạch dòng trên file PDF bằng Microsoft Edge
9. Sử dụng Microsoft Edge để chỉnh sửa file PDF nhanh chóng
10. Công cụ chỉnh sửa PDF miễn phí trong Microsoft Edge






