Bạn đang xem bài viết Cách chỉnh sửa file PDF bằng Foxit PhantomPDF tại Thcshoanghiep.edu.vn bạn có thể truy cập nhanh thông tin cần thiết tại phần mục lục bài viết phía dưới.
PDF là định dạng tài liệu phổ biến được sử dụng trong nhiều lĩnh vực. Tuy nhiên, khi cần chỉnh sửa file PDF, người dùng thường gặp nhiều khó khăn vì không phải phần mềm nào cũng hỗ trợ chức năng này. Foxit PhantomPDF là một trong những phần mềm hàng đầu trong việc chỉnh sửa file PDF. Với giao diện thân thiện và chức năng đầy đủ, Foxit PhantomPDF cho phép người dùng chỉnh sửa, thêm bớt nội dung, ghi chú, đánh dấu và nhiều tùy chọn khác để tạo ra các tài liệu PDF chất lượng cao. Trong bài viết này, chúng ta sẽ tìm hiểu chi tiết về cách chỉnh sửa file PDF bằng Foxit PhantomPDF.
PDF là một định dang file văn bản khá phổ biến hiện nay và được nhiều người sử dụng để chia sẻ qua Internet bởi định dạng PDF có tính bảo mật khá cao và không dễ bị chỉnh sửa như file doc. Tuy nhiên không phải vì vậy mà chúng ta không thể sửa file PDF, muốn chỉnh sửa chúng ta cần đến phần mềm chuyên dụng. Ở bài viết này Thcshoanghiep.edu.vn sẽ hướng dẫn các bạn một cách để chỉnh sửa file PDF đó là dùng phần mềm Foxit PhantomPDF. Đây là một phần mềm đọc và chỉnh sửa file PDF có thể nói là tốt nhất hiện nay được hãng phần mềm Foxit Software viết ra, cũng chính là hãng viết ra phần mềm Foxit Reader một phần mềm đọc file PDF miễn phí chắc bạn cũng không còn xa lạ. Mời các bạn cùng theo dõi bài viết.
Trước hết các bạn có thể tải phần mềm Foxit PhantomPDF tại địa chỉ dưới đây, lưu ý đây là phần mềm trả phí, nhưng bạn có thể dùng thử 30 ngày.
Link tải từ trang chủ: https://www.foxitsoftware.com/downloads/
Sau khi tải về các bạn kích đúp vào file để cài đặt, các bước cài đặt khá đơn giản chỉ việc Next vài bước là xong.
Sau đây là cách chỉnh sừa file PDF bằng Foxit PhantomPDF.
Bước 1: Các bạn mở ứng dụng Foxit PhantomPDF lên sau đó nhấn Open để mở file PDF cần chỉnh sửa:
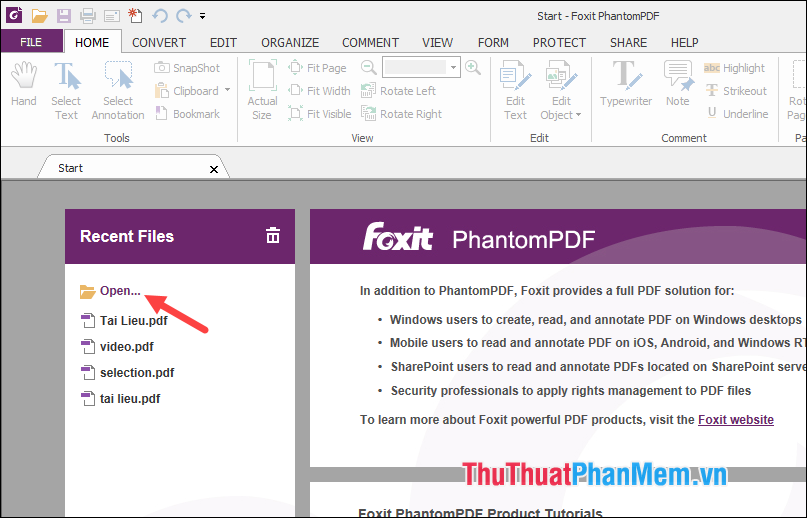
Bước 2: Để chỉnh sửa văn bản các bạn chọn tab Edit sau đó nhấn nút Edit Text, tiếp theo bạn kích chuột lên văn bản. Lúc này bạn đã có thể chọn văn bản để bổi đen, xóa hoặc gõ thêm văn bản vào file PDF như trên Word.
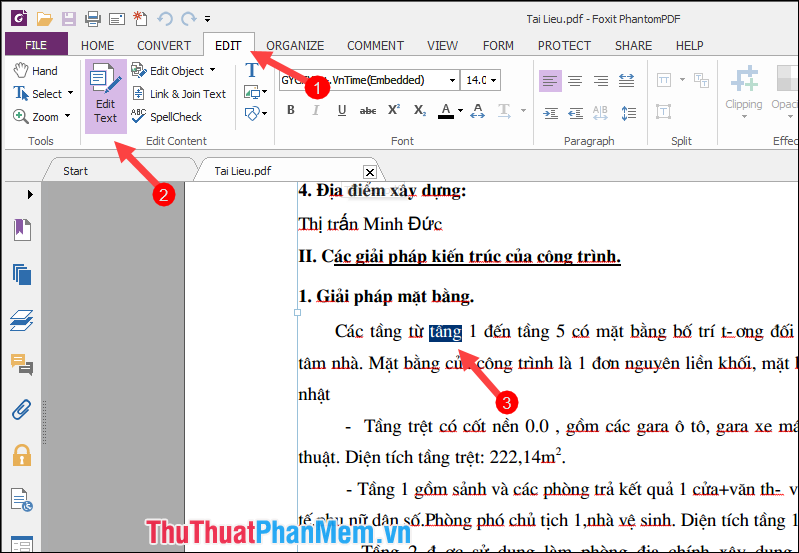
Không chỉ chỉnh sửa văn bản, bạn có thể chỉnh sửa hình ảnh, hình vẽ..v.v..bằng cách chọn Edit Object sau đó chọn 1 trong các tuy chọn như Text, Image, shape hoặc các bạn chọn All thì bạn có thể chỉnh sửa tất cả mọi thứ trong file PDF.
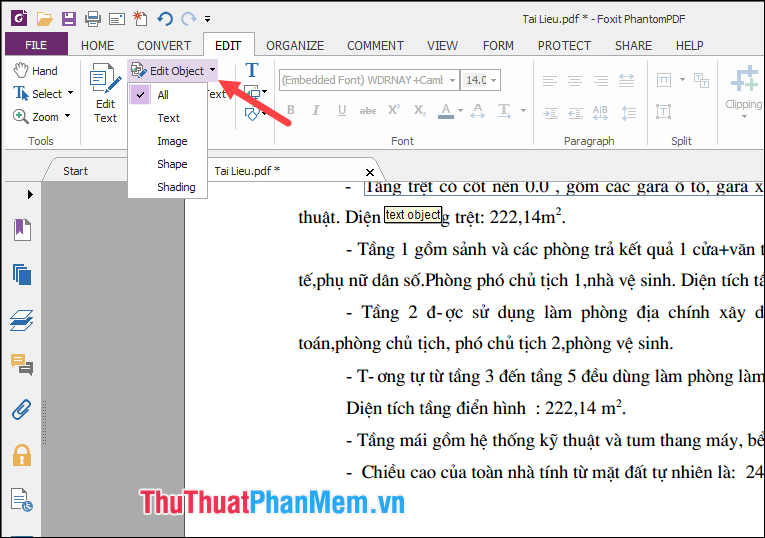
Nếu các bạn muốn chèn thêm ảnh vào file PDF thì chọn mục Add Images sau đó chọn Image Object Form File, tiếp theo chọn bức ảnh trong máy tính của bạn và chèn vào file PDF.
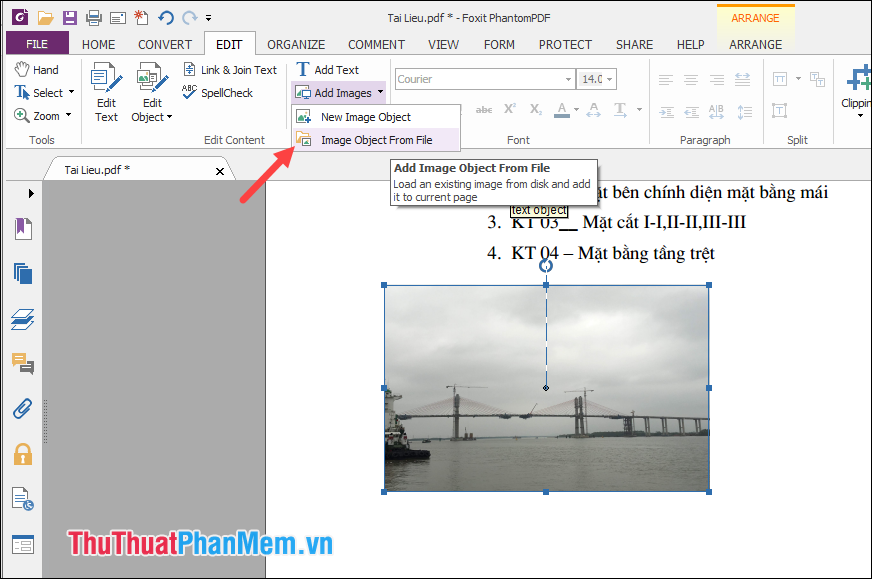
Tương tự như vậy nếu bạn muốn chèn hình vẽ thì chọn Add Shape sau đó chọn kiểu hình và vẽ lên file PDF
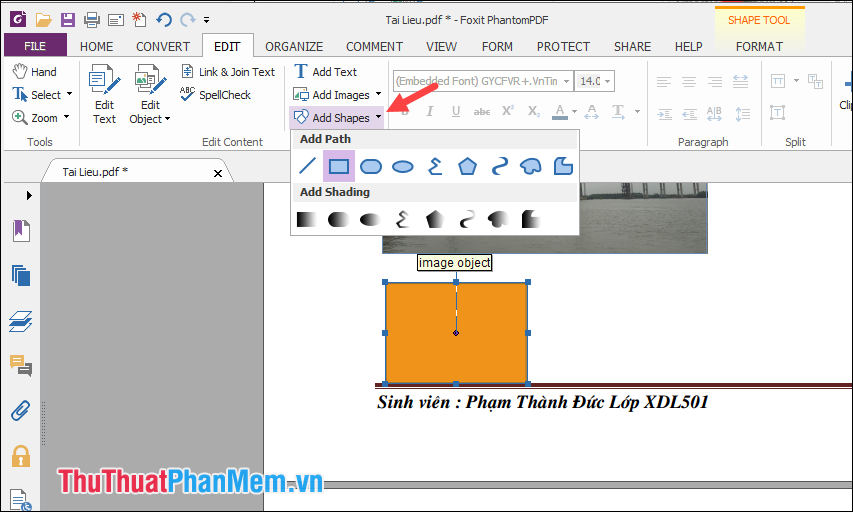
Trên đây Thcshoanghiep.edu.vn đã hướng dẫn các bạn một số bước cơ bản để chỉnh sửa file PDF bằng phần mềm Foxit PhantomPDF, phần mềm này còn rất nhiều tính năng khá hay, bạn hãy tự mình khám phá thêm nhé. Chúc các bạn thành công!
Tóm lại, Foxit PhantomPDF là một phần mềm chỉnh sửa file PDF đa chức năng và dễ sử dụng. Với các tính năng như chỉnh sửa, thêm, xóa, chèn nội dung, chuyển đổi, bảo vệ và ký tên, Foxit PhantomPDF đã trở thành lựa chọn hàng đầu cho các công việc liên quan đến tài liệu PDF. Ngoài ra, phần mềm còn cung cấp các công cụ tiên tiến như tạo trang đầu tiên và trang bìa, giúp tăng tính chuyên nghiệp và thẩm mỹ cho các tài liệu PDF của bạn. Với những điều này, Foxit PhantomPDF thực sự là một sản phẩm tuyệt vời cho mọi người sử dụng.
Cảm ơn bạn đã xem bài viết Cách chỉnh sửa file PDF bằng Foxit PhantomPDF tại Thcshoanghiep.edu.vn bạn có thể bình luận, xem thêm các bài viết liên quan ở phía dưới và mong rằng sẽ giúp ích cho bạn những thông tin thú vị.
Nguồn Bài Viết: http://thuthuatphanmem.vn/cach-chinh-sua-file-pdf-bang-foxit-phantompdf/






