Bạn đang xem bài viết Cách chỉnh sửa file PDF bằng Google Docs tại Thcshoanghiep.edu.vn bạn có thể truy cập nhanh thông tin cần thiết tại phần mục lục bài viết phía dưới.
Việc chỉnh sửa file PDF đã trở nên dễ dàng hơn bao giờ hết nhờ vào công nghệ và các công cụ tiện ích hiện đại. Trong đó, Google Docs là một trong những công cụ đáng tin cậy và phổ biến nhất để chỉnh sửa file PDF trực tuyến. Nếu bạn đã quen thuộc với việc sử dụng Google Docs để tạo tài liệu văn bản, thì việc chỉnh sửa file PDF bằng công cụ này cũng không hề khó khăn. Với tính năng hỗ trợ đa dạng và linh hoạt, Google Docs cho phép bạn thêm, sửa đổi và xóa bỏ các phần tử trong file PDF một cách dễ dàng, mà không cần phải sử dụng đến phần mềm chỉnh sửa PDF phức tạp hay tốn kém. Trong bài viết này, chúng ta sẽ tìm hiểu chi tiết và cụ thể về cách chỉnh sửa file PDF bằng Google Docs.
File PDF là một trong số những định dạng phổ biến được nhiều người sử dụng để chia sẻ các dữ liệu văn bản với nhau. File PDF vốn nổi tiếng là những file kén phần mềm vì chỉ có các phần mềm chuyên dụng mới có thể đọc và chỉnh sửa được nó. Thế nhưng nếu các bạn muốn chỉnh sửa cơ bản, không quá phức tạp và yêu cầu nhanh, dễ dàng sử dụng thì các bạn có thể sử dụng Google Docs để chỉnh sửa. Trong bài viết này, Thủ thuật phần mềm sẽ hướng dẫn các bạn cách sử dụng Google Docs để sửa file PDF.

Mục lục nội dung
Lưu ý: Google Docs hay còn gọi là Google Tài liệu
1. Cách chỉnh sửa file PDF bằng Google Docs
Bước 1: Các bạn tiến hành truy cập Google Driver và đặt nhập bằng tài khoản Google của mình.
Link Google Driver: https://drive.google.com/
Bước 2: Khi đã truy cập được Google Driver, các bạn Click chuột phải và chọn Tải tệp lên để thêm file PDF lên Google Driver.
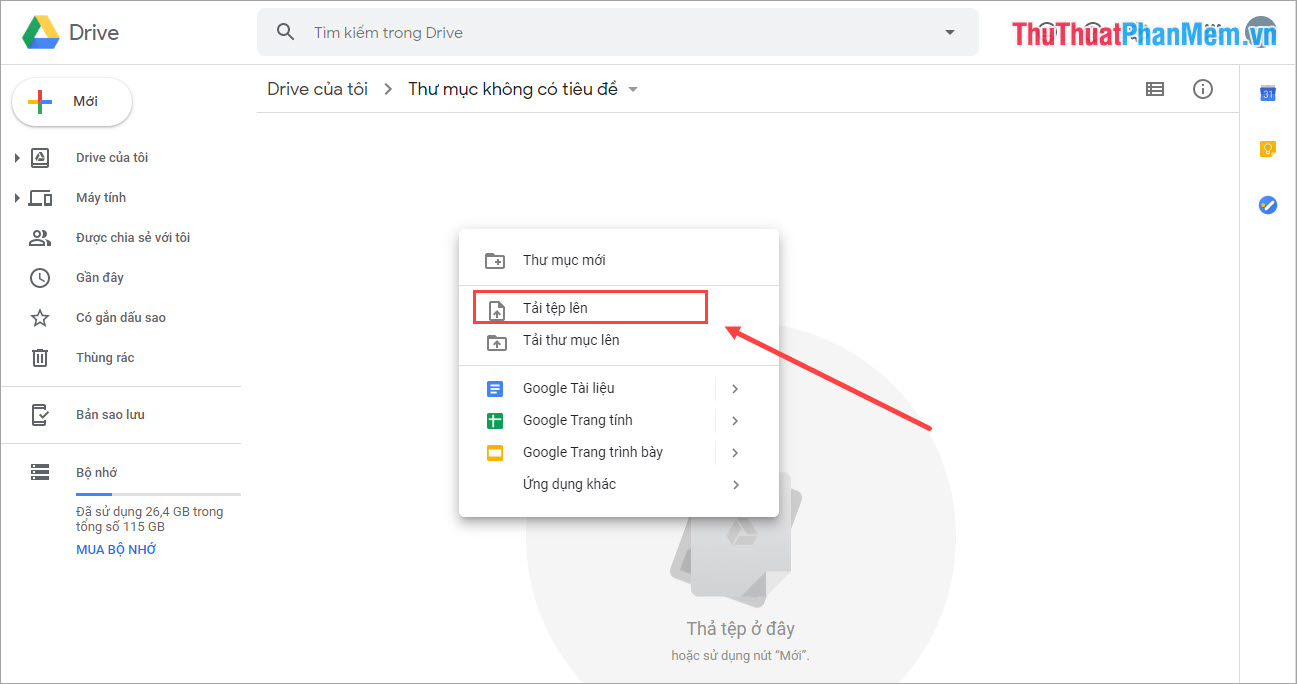
Bước 3: Các bạn chọn file PDF cần chỉnh sửa và nhấn Open để tải lên.
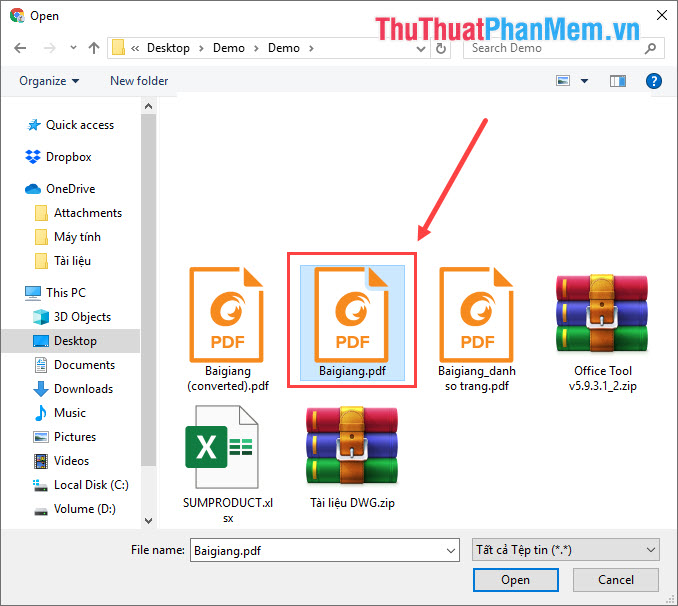
Bước 4: Sau khi tải file PDF lên xong, các bạn Click chuột phải -> Mở bằng -> Google Tài liệu (Google Docs).
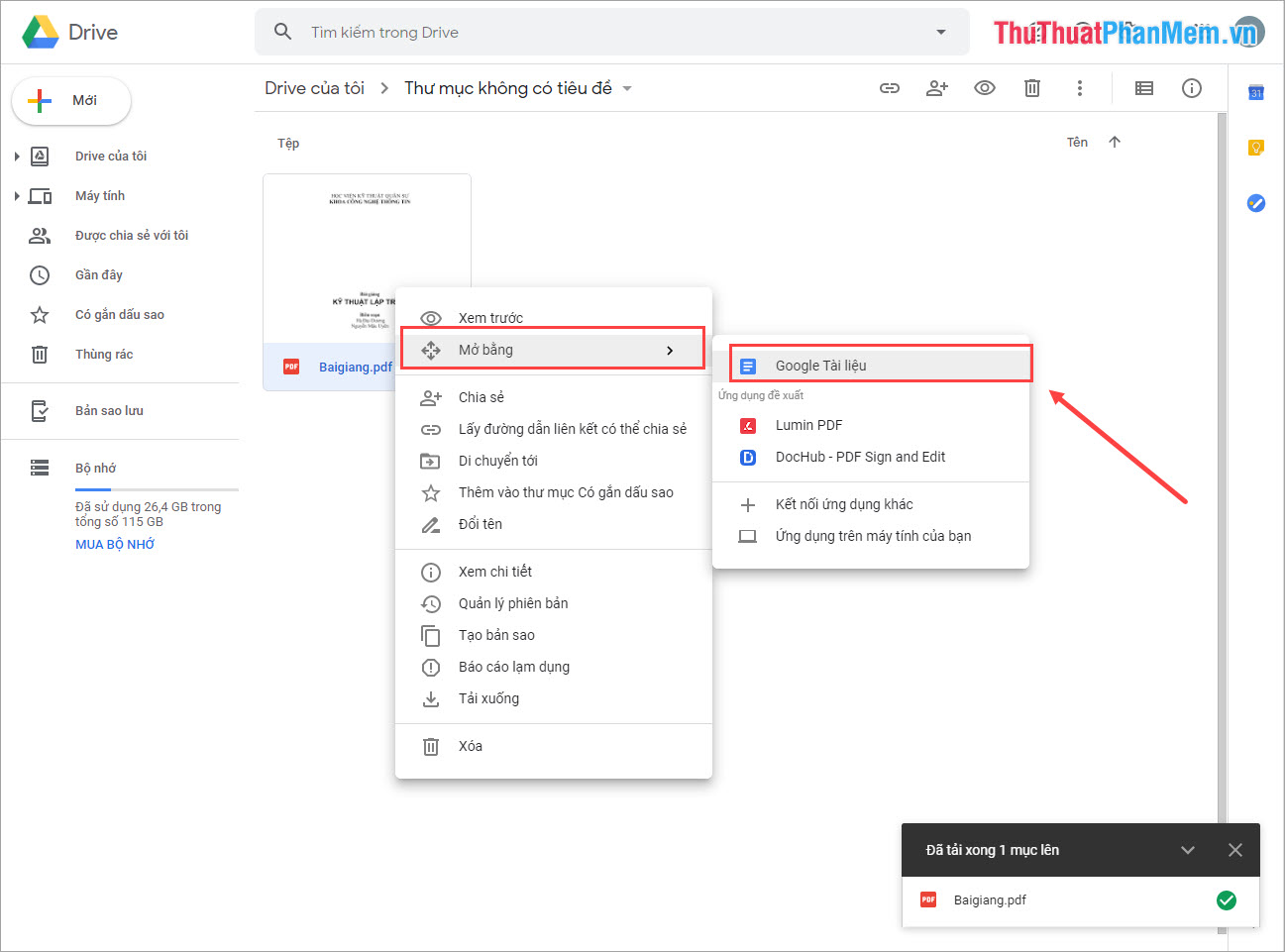
Bước 5: Lúc này các bạn có thể tùy ý chỉnh sửa nội dung, định dạng, bố cục của file PDF. Khi các bạn chỉnh sửa nó sẽ tự động lưu lại (30 giây tự động lưu 1 lần) nên các bạn không cần thêm các thao tác lưu.
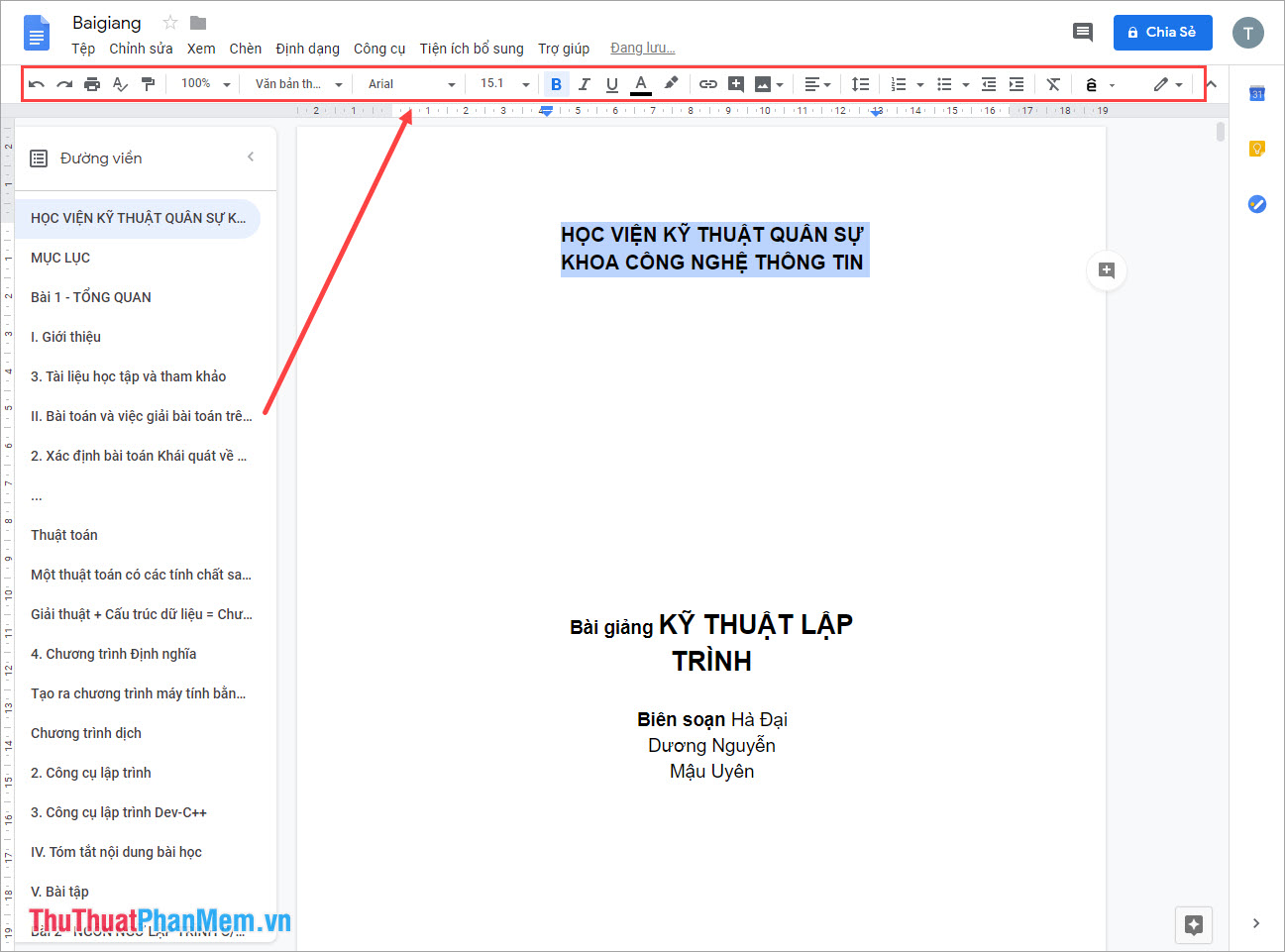
2. Cách lưu file PDF đã chỉnh sửa bằng Google Docs
Có một vấn đề là khi các bạn chỉnh sửa file PDF bằng Google Docs thì nó sẽ mặc định lưu thành file Word. Các bạn tải trực tiếp về thì nó vẫn là file Word, vậy làm thế nào để lưu nó về định dạng PDF ban đầu?
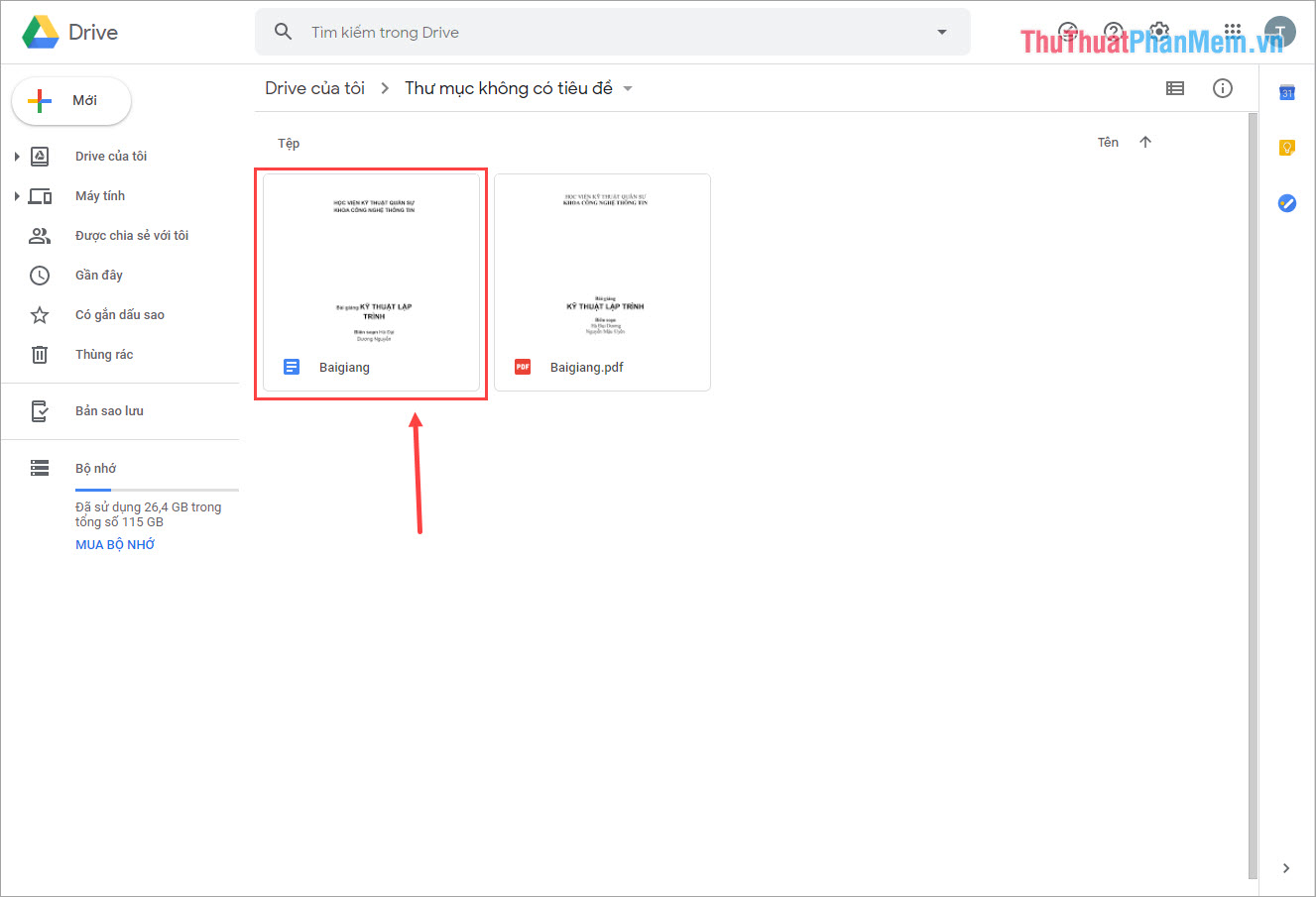
Bước 1: Chúng ta sẽ tiếp tục từ Bước 5 của Phần 1 (tức là Bước chỉnh sửa nội dụng).
Sau khi chỉnh sửa xong, các bạn chọn Chia sẻ để lấy đường dẫn liên kết.
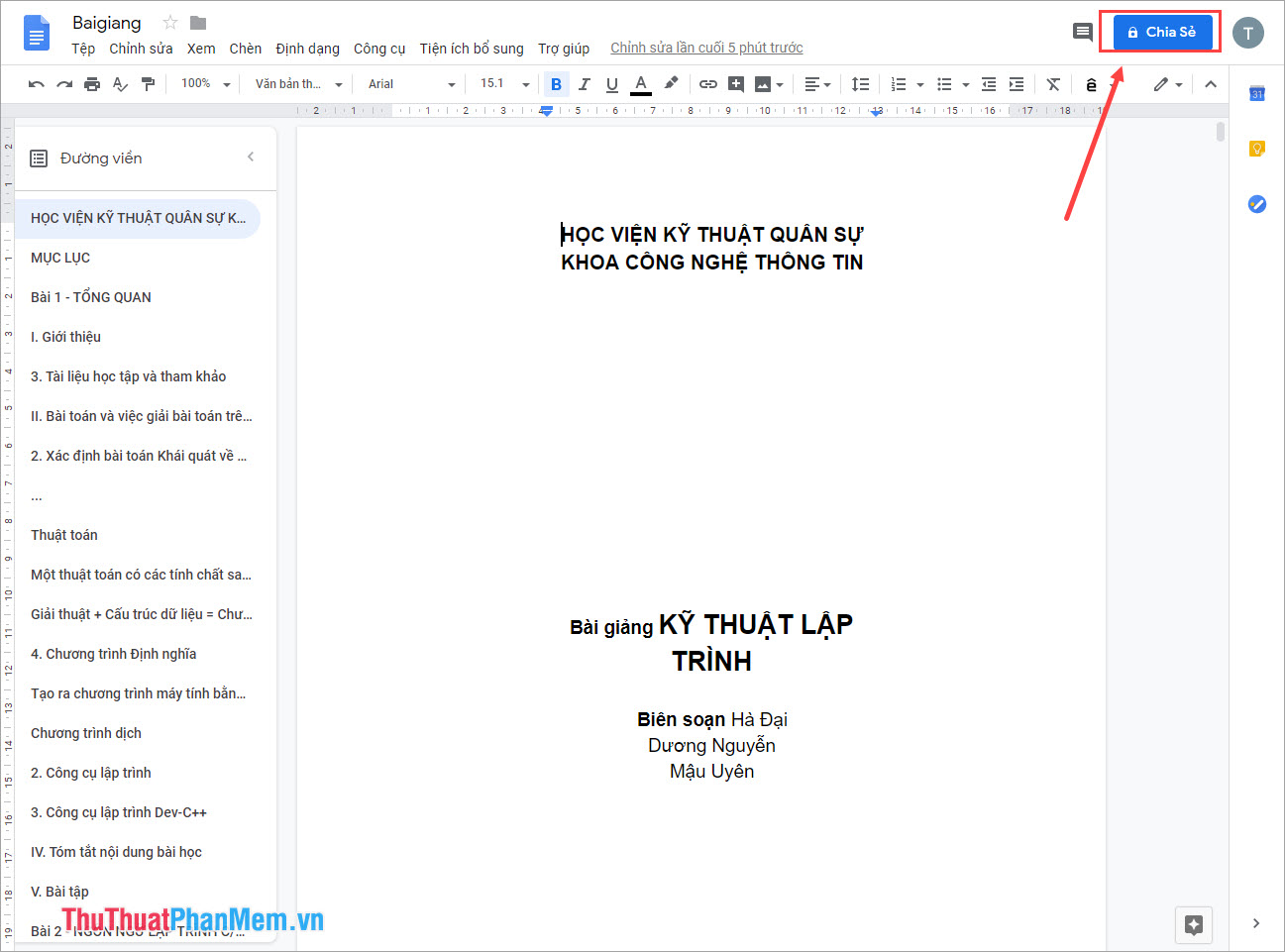
Bước 2: Tiếp theo, các bạn chọn Nhận liên kết có thể chia sẻ được và chọn Sao chép liên kết để lấy đường dẫn tải file về máy.
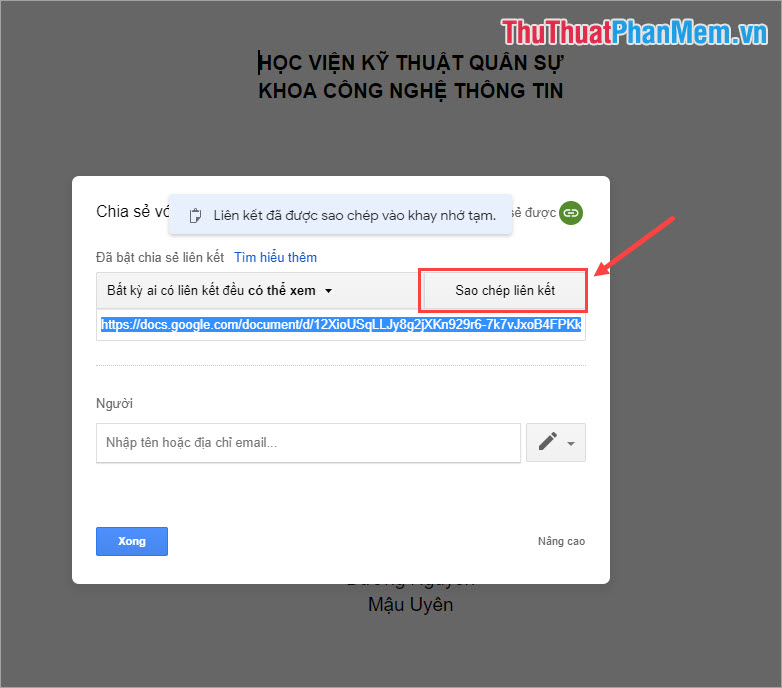
Bước 3: Lúc này, các bạn dán liên kết (Ctrl +V) vào một Tab Chrome mới nhưng đừng nhấn Enter vội.
Đường link của các bạn sẽ có dạng như này: https://docs.google.com/document/d/********************/edit?usp=sharing
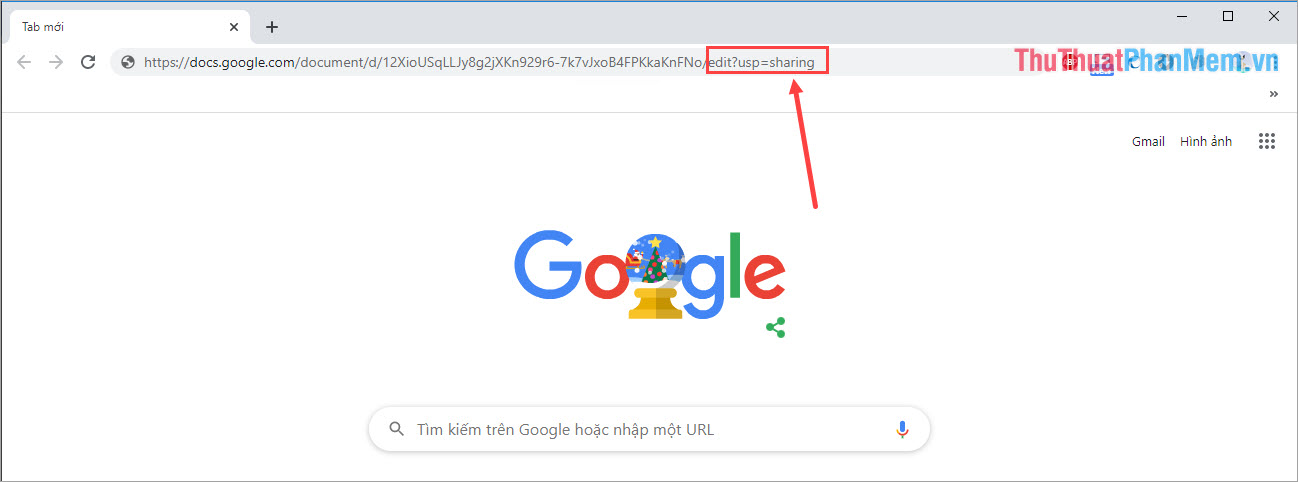
Các bạn hãy quan sát phần cuối cùng của đường dẫn: edit?usp=sharing. Các bạn hãy tiến hành thay đổi đoạn edit?usp=sharing thành export?format=pdf để hệ thống chuyển đổi định dạng thành PDF cho các bạn tải về.
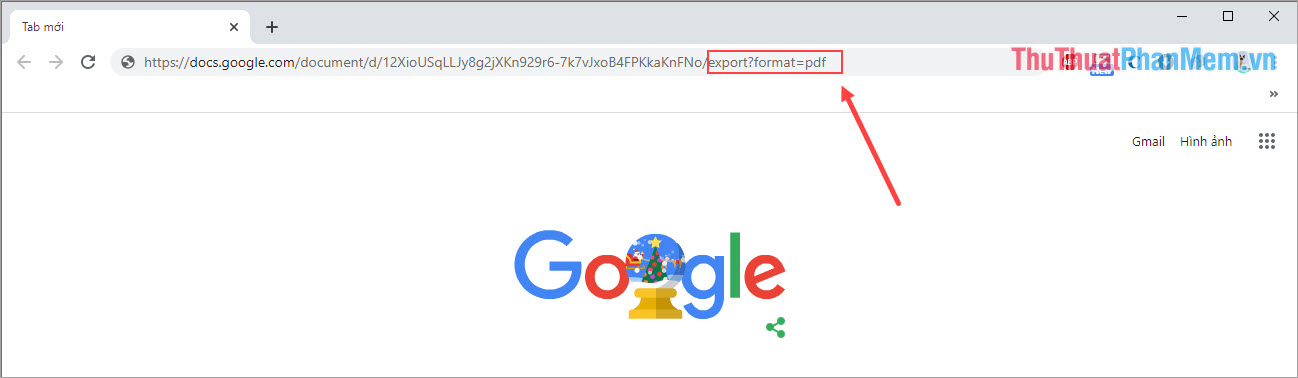
Khi các bạn đã thay đổi phần đuôi liên kết đường link xong, các bạn nhấn Enter. Hệ thống Google Driver sẽ tự động tải về cho các bạn file PDF đã chỉnh sửa dưới định dạng PDF.
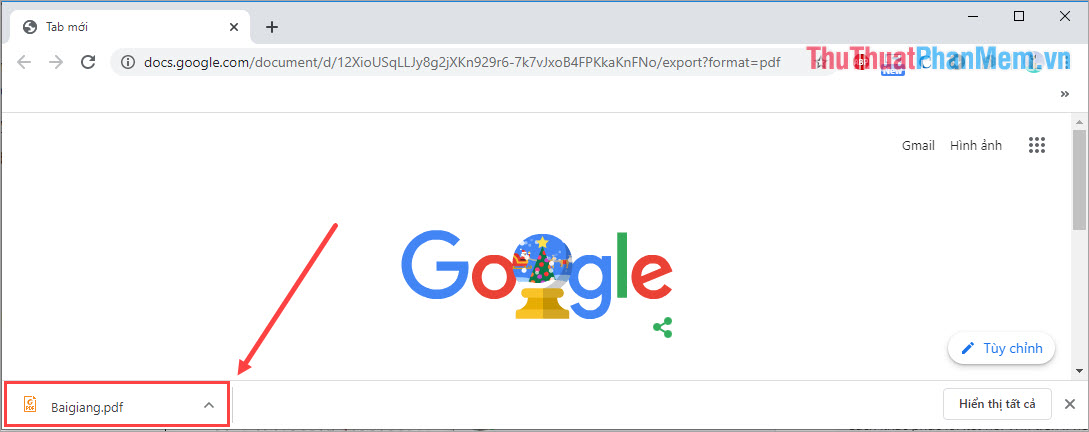
Trong bài viết này, Thủ thuật phần mềm đã hướng dẫn các bạn cách chỉnh sửa file PDF bằng Google Docs nhanh chóng, hiệu quả và cách lưu file PDF sau khi chỉnh sửa bằng Google Docs. Chúc các bạn thành công!
Trên đây là những cách chỉnh sửa file PDF bằng Google Docs mà chúng tôi đã giới thiệu. Dù có những hạn chế trong việc chỉnh sửa file PDF, nhưng Google Docs vẫn là một trong những công cụ tiện lợi và miễn phí cho việc đó. Với những ai không muốn tải phần mềm chỉnh sửa PDF hay đang sử dụng máy tính không có phần mềm đó, Google Docs sẽ là lựa chọn tốt nhất. Hy vọng những gợi ý sử dụng Google Docs để chỉnh sửa file PDF sẽ giúp ích cho bạn trong công việc và học tập của mình.
Cảm ơn bạn đã xem bài viết Cách chỉnh sửa file PDF bằng Google Docs tại Thcshoanghiep.edu.vn bạn có thể bình luận, xem thêm các bài viết liên quan ở phía dưới và mong rằng sẽ giúp ích cho bạn những thông tin thú vị.
Nguồn Bài Viết: http://thuthuatphanmem.vn/cach-chinh-sua-file-pdf-bang-google-docs/
Từ Khoá Tìm Kiếm Liên Quan:
1. Cách chỉnh sửa file PDF trên Google Docs
2. Chỉnh sửa file PDF miễn phí trực tuyến
3. Sử dụng Google Docs để chỉnh sửa file PDF
4. Thay đổi nội dung PDF trên Google Docs
5. Chỉnh sửa văn bản trong tài liệu PDF Google Docs
6. Hướng dẫn chỉnh sửa file PDF bằng Google Docs
7. Chưa biết chỉnh sửa file PDF bằng Google Docs thì đọc ngay
8. Cách sửa lỗi chính tả trên file PDF bằng Google Docs
9. Chỉnh sửa file PDF bằng Google Docs trên điện thoại
10. Cách chỉnh sửa file PDF bằng Google Docs trên máy tính.






