Bạn đang xem bài viết Cách copy từ Excel sang Word không kèm theo khung tại Thcshoanghiep.edu.vn bạn có thể truy cập nhanh thông tin cần thiết tại phần mục lục bài viết phía dưới.
Trong quá trình làm việc với các bảng tính Excel, việc sao chép thông tin từ Excel sang Word là rất thường xuyên. Tuy nhiên, một trong những thách thức của việc sao chép này đó là không kèm theo khung. Nếu chúng ta đơn giản chỉ copy và paste thông tin, sẽ dẫn đến việc định dạng bảng tính bị thay đổi, thông tin bị mất hoặc không trông đẹp mắt như ý muốn. Vì vậy, các giải pháp khác nhau đã được đưa ra để giải quyết vấn đề này, giúp chúng ta copy thông tin từ Excel sang Word một cách dễ dàng và chính xác nhất. Dưới đây là những phương pháp thực tế giúp bạn copy thông tin từ Excel sang Word không kèm theo khung.
Excel và Word là cùng là ứng dụng của Office, cho nên có những công cụ tương thích nhau. Người dùng có thể sao chép dữ liệu từ Word sang Excel và ngược lại.
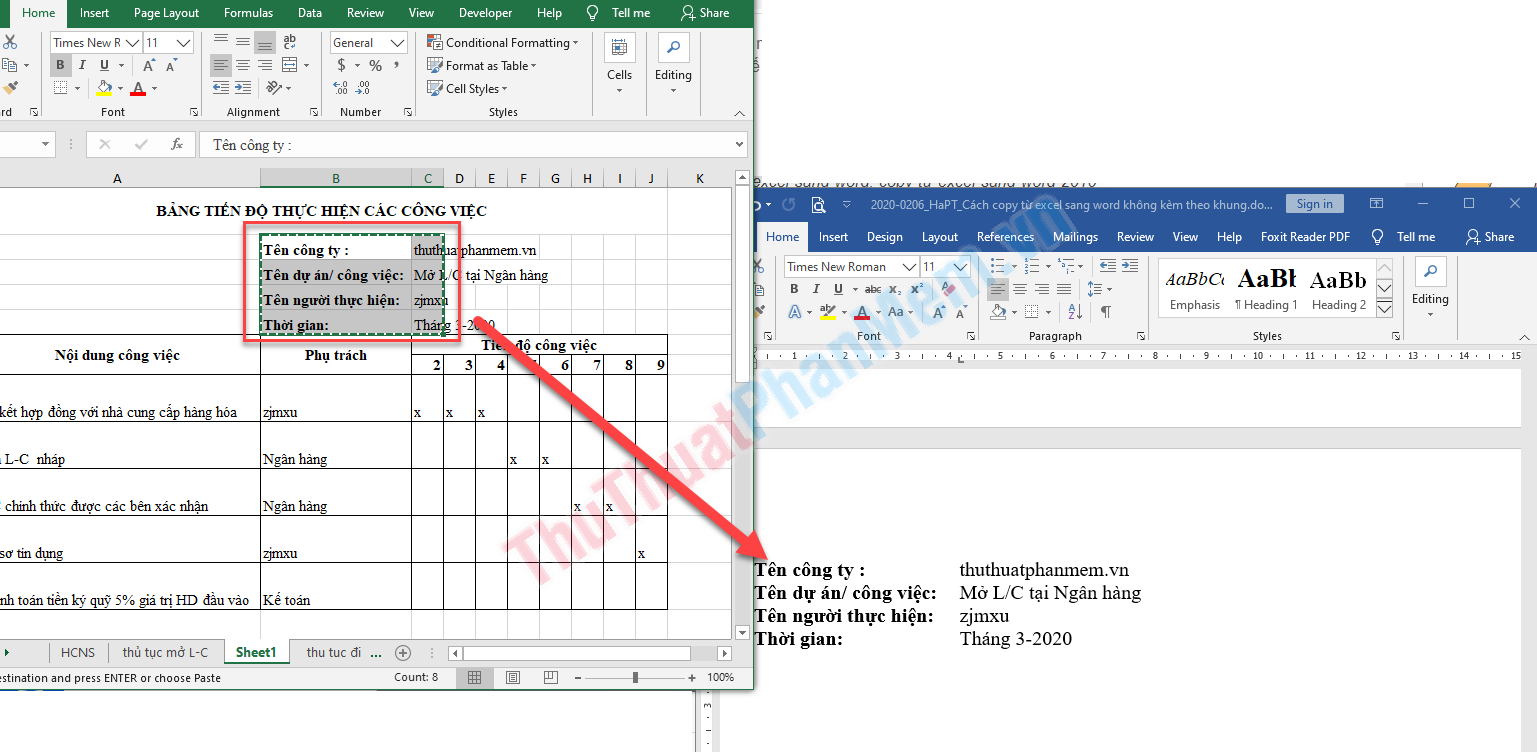
Khi sao chép dữ liệu từ Excel sang Word, phần mềm sẽ mặc định dữ liệu đi kèm khung. Vậy trong trường hợp bạn chỉ muốn sao chép phần dữ liệu mà không muốn khung kèm theo? …
Sao chép dữ liệu từ Excel sang Word bằng công cụ Paste Special
Ví dụ bạn có bảng tính cần sao chép dữ liệu từ ô B2 đến C5 sang Word.
Bước 1: Chọn vùng cần sao chép.

Bước 2: Mở cửa sổ ứng dụng Word, di chuyển trỏ chuột đến vị trí cần sao chép.
Bước 3: Trên thẻ Home (1), nhấn chuột vào mũi tên dưới biểu tượng Paste (2) => Paste Special (3).
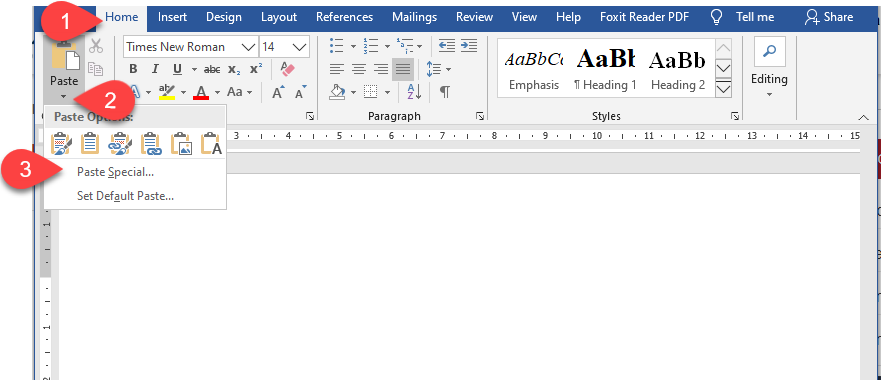
Cửa sổ Paste special hiện ra, bạn chọn chọn Unformatted Text => rồi nhấn nút OK hoặc nhấn đúp chuột vào Unformatted Text.
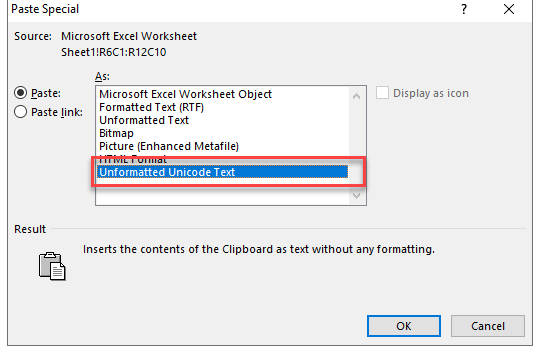
Thu được kết quả:
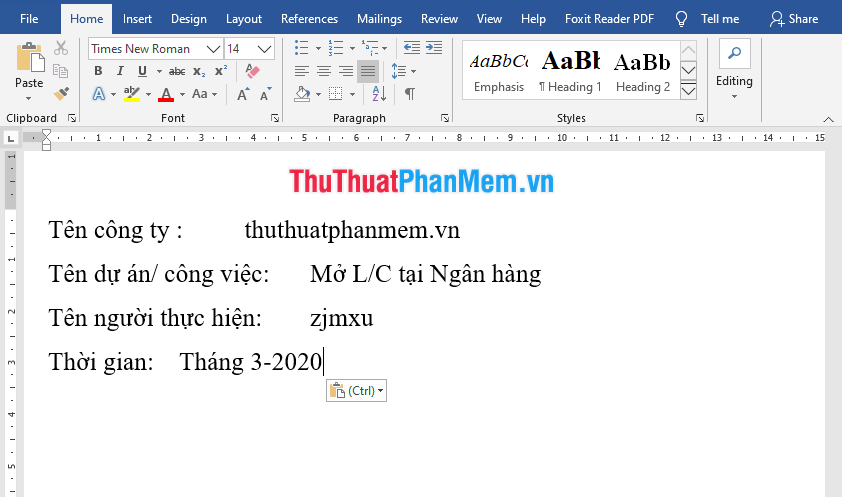
Sao chép dữ liệu từ Excel sang Word bằng công cụ Table
Thực hiện Bước 1 và 2 như trên và bạn cứ sao chép dữ liệu bình thường.
Kết quả thu được dữ liệu sao chép dưới dạng bảng (bảng mầu trắng).
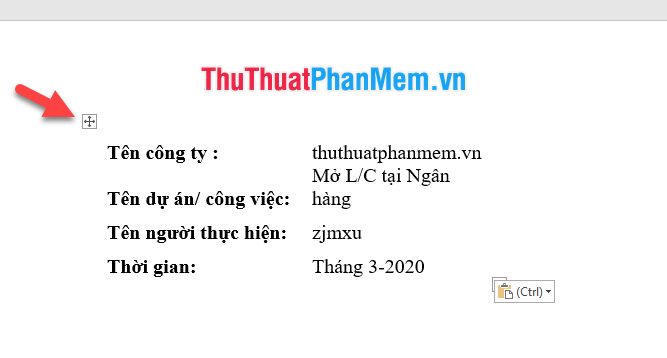
Bước 3: Bôi đen toàn bộ khung, trên thẻ Table tool chọn Convert (1) => Table to text (2).
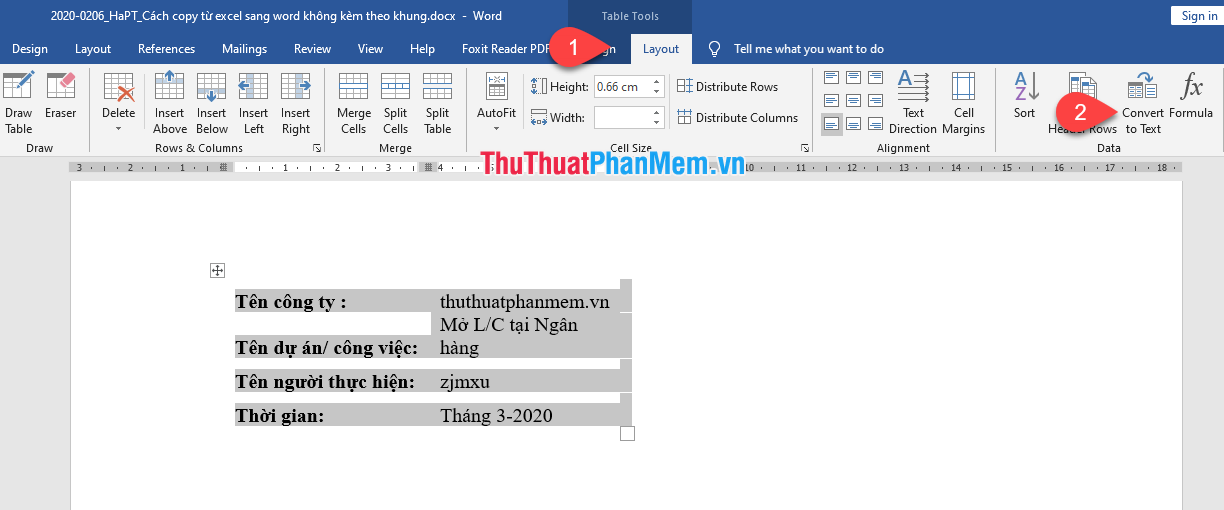
Bước 4: Cửa sổ Convert Table to Text xuất hiện. Bạn lựa chọn ký tự mà bạn muốn phân cách rồi nhấn nút OK.
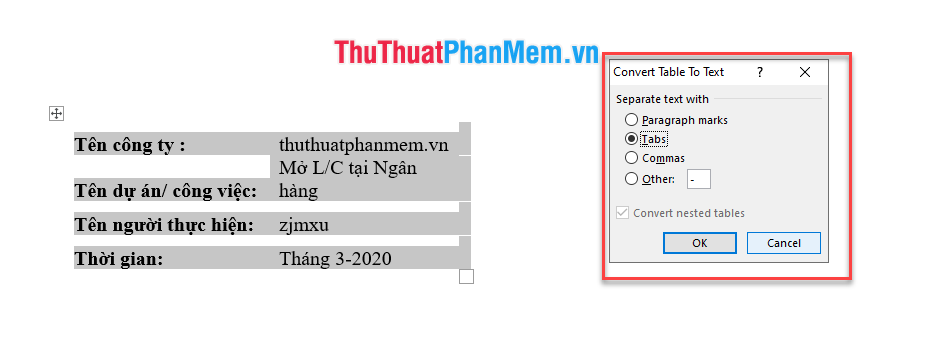
Kết quả thu được:
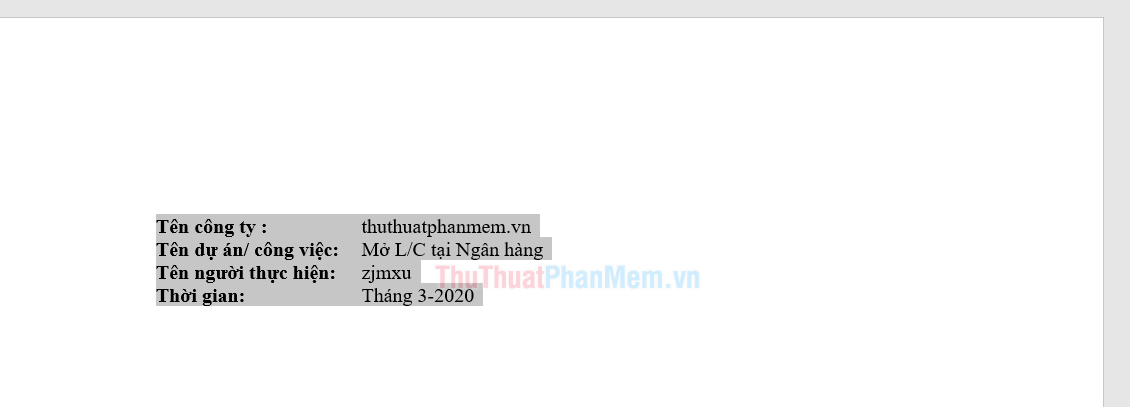
Chúc các bạn thành công!
Tổng kết lại, việc sao chép dữ liệu từ Excel sang Word mà không kèm theo khung là một kỹ năng cần thiết đối với những người làm việc với các báo cáo, hồ sơ và văn bản. Chúng ta đã thấy rằng có nhiều phương pháp để sao chép dữ liệu mà không cần khung và chúng ta có thể chọn phương pháp phù hợp nhất với nhu cầu của mình. Nếu bạn làm việc với các tài liệu chuyên nghiệp, đóng góp cho các báo cáo và đề xuất thì việc chuyển đổi dữ liệu giữa Excel và Word là rất quan trọng. Vậy nên, hãy tập luyện kỹ năng sao chép không kèm theo khung và làm việc hiệu quả hơn trong công việc của mình.
Cảm ơn bạn đã xem bài viết Cách copy từ Excel sang Word không kèm theo khung tại Thcshoanghiep.edu.vn bạn có thể bình luận, xem thêm các bài viết liên quan ở phía dưới và mong rằng sẽ giúp ích cho bạn những thông tin thú vị.
Nguồn Bài Viết: https://thuthuatphanmem.vn/cach-copy-tu-excel-sang-word-khong-kem-theo-khung/
Từ Khoá Tìm Kiếm Liên Quan:
1. Copy dữ liệu từ Excel sang Word
2. Paste không kèm khung trong Word
3. Cách chèn bảng Excel vào Word
4. Tùy chọn Paste Special trong Word
5. Tắt tính năng liên kết khi paste dữ liệu
6. Sử dụng phím tắt để copy paste giữa Excel và Word
7. Xóa định dạng khi paste dữ liệu
8. Tổng hợp và sắp xếp dữ liệu trước khi paste vào Word
9. Paste dữ liệu thô từ Excel sang Word
10. Sử dụng phần mềm hỗ trợ copy paste giữa Excel và Word.




-2024-05-04-15-26.jpg)
