Bạn đang xem bài viết Cách đổi hình ảnh đại diện trên Google Meet tại Thcshoanghiep.edu.vn bạn có thể truy cập nhanh thông tin cần thiết tại phần mục lục bài viết phía dưới.
Google Meet là một trong những ứng dụng hợp tác trực tuyến phổ biến nhất trên thị trường hiện nay. Với tính năng họp trực tuyến, người dùng có thể tham gia vào các cuộc họp, hội thảo hoặc các buổi tư vấn từ xa một cách dễ dàng. Tuy nhiên, không phải lúc nào chúng ta cũng cảm thấy thoải mái với hình ảnh đại diện mặc định được cung cấp bởi ứng dụng này. Nhưng hãy yên tâm, vì trong bài viết này, chúng ta sẽ cùng nhau khám phá cách đổi hình ảnh đại diện trên Google Meet và khi nào nên thay đổi để mang đến một trải nghiệm tốt nhất cho các cuộc họp trực tuyến của chúng ta.
Thay đổi ảnh đại diện Google Meet giúp bạn có giao diện đẹp khi tham gia các phòng họp trên nền tảng số Google. Dưới đây là cách thay đổi hình ảnh đại diện Google Meet nhanh nhất.
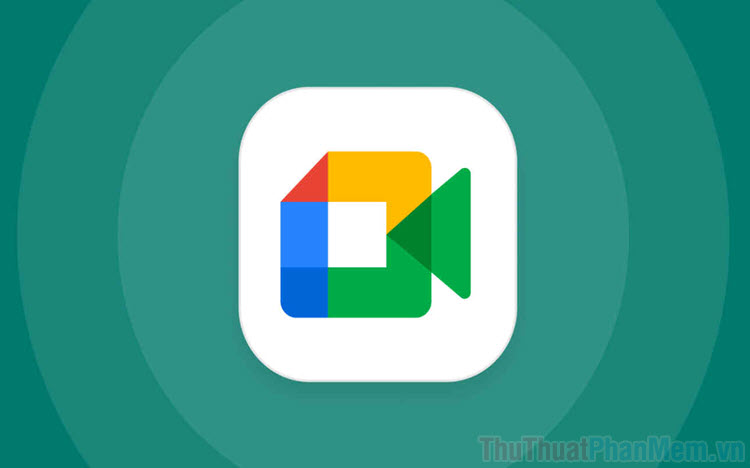
1. Cách thay đổi hình ảnh đại diện Google Meet trên máy tính
Hình ảnh đại diện Google Meet được đồng bộ với các hình ảnh đại diện khác của Google. Như vậy, bạn chỉ cần thay đổi ảnh đại diện Google là có thể thay đổi được ảnh đại diện của Meet.
Trang chủ: Google Meet
Bước 1: Bạn truy cập trang chủ Google Meet và đăng nhập bằng tài khoản cần thay đổi ảnh đại diện.
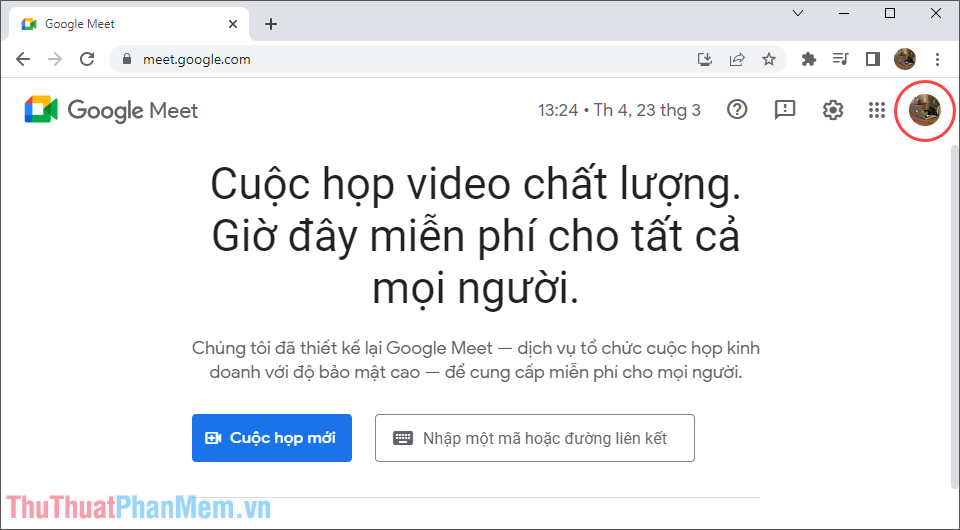
Bước 2: Sau đó, bạn hãy chọn mục Tài khoản (1) và chọn Quản lý Tài khoản Google của bạn (2).
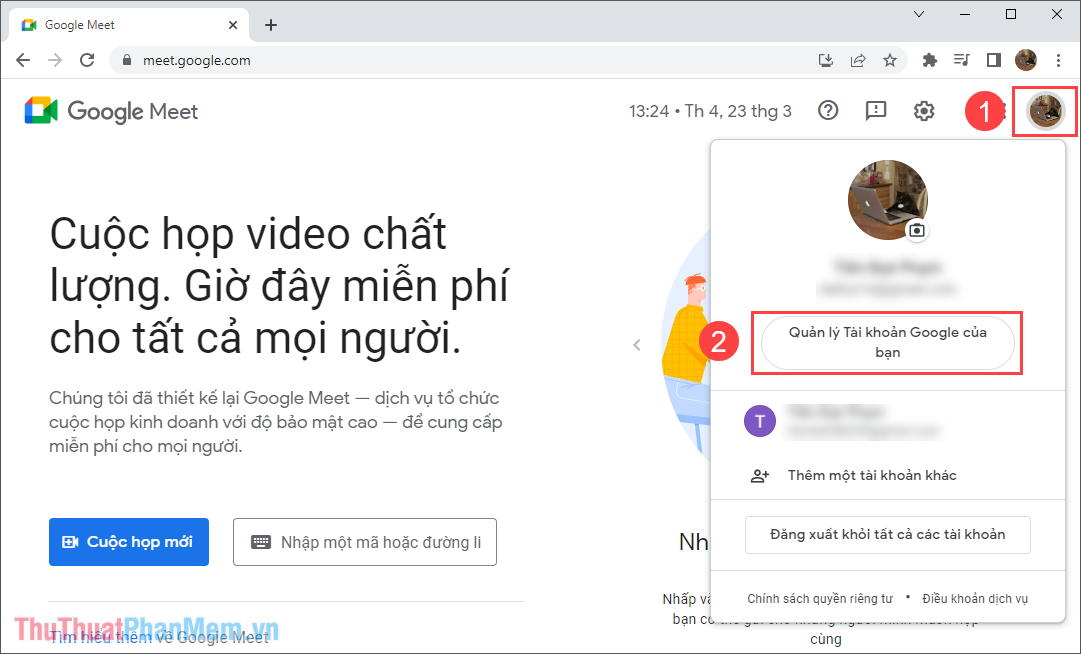
Bước 3: Trong mục quản lý tài khoản, bạn chỉ cần chọn biểu tượng Máy ảnh dưới hình ảnh đại diện là có thể thay đổi được avatar Google Meet.
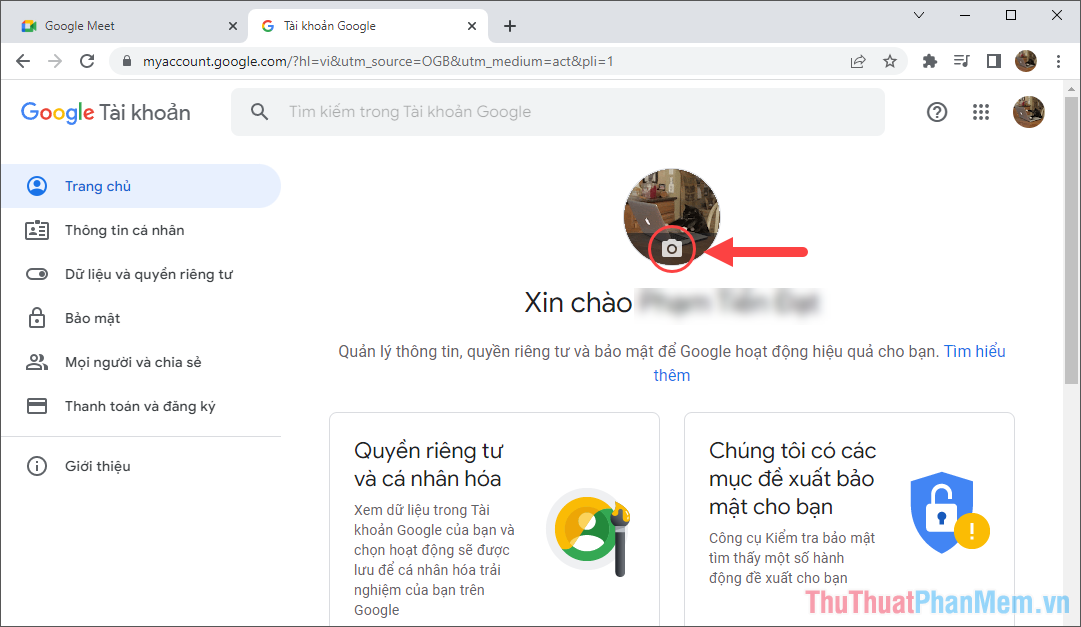
Bước 4: Để thay đổi hình ảnh hồ sơ, ảnh đại diện thì bạn chọn Thay đổi và chọn hình ảnh có sẵn trên máy tính hoặc ảnh được cung cấp bởi Google.
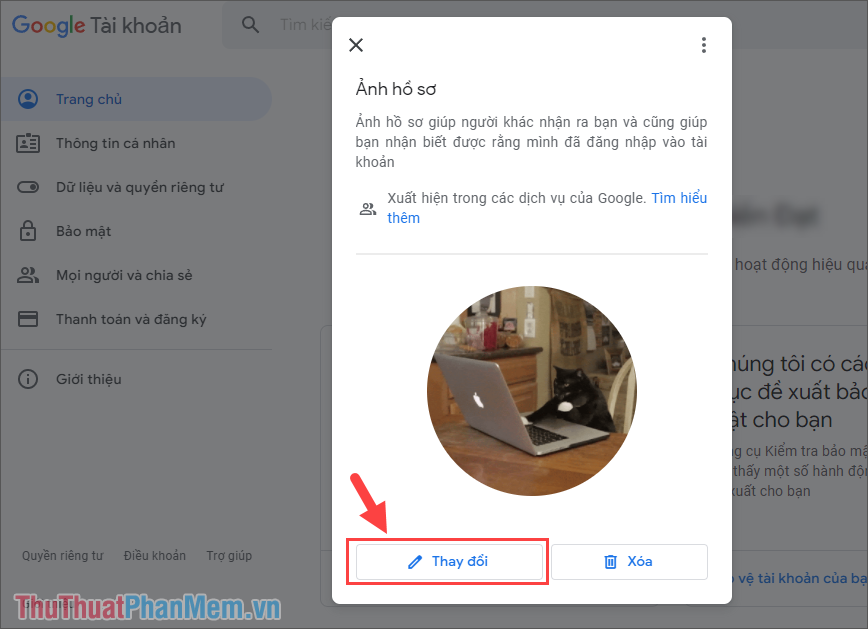
Bước 5: Khi đã chọn được hình ảnh cần thay đổi, bạn chỉ cần chọn Lưu làm ảnh hồ sơ là hoàn tất thay đổi.

Bước 6: Như vậy, bạn đã hoàn tất việc thay đổi ảnh đại diện của Google Meet trên máy tính.
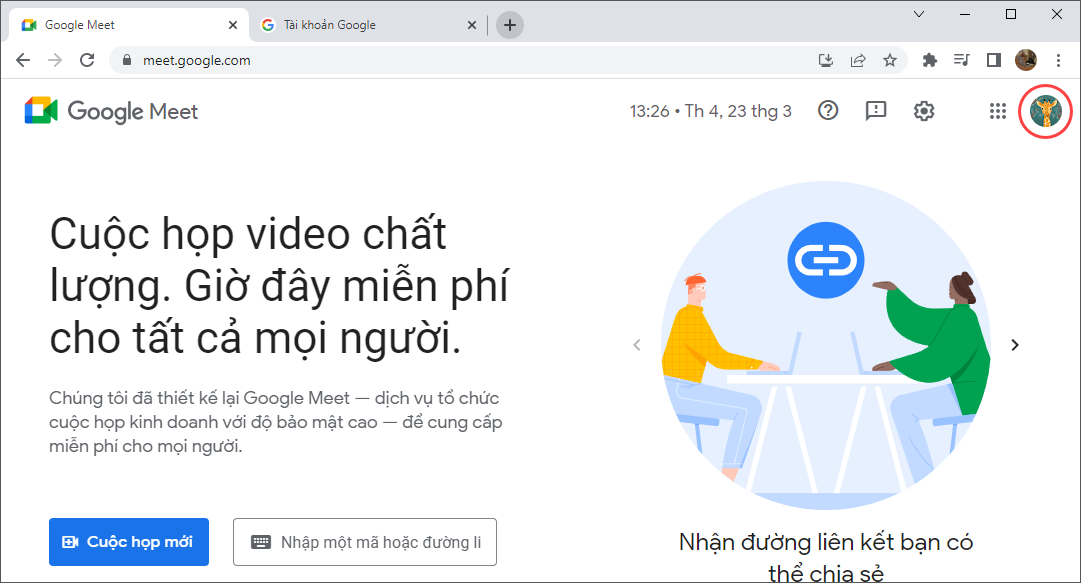
2. Cách thay đổi hình ảnh đại diện Google Meet trên điện thoại
Google Meet trên điện thoại cũng có thể thay đổi hình ảnh đại diện một cách nhanh chóng và hiệu quả.
Bước 1: Bạn mở Google Meet và đăng nhập bằng tài khoản Google. Sau đó, chọn mục Tài khoản (1) và chọn biểu tượng máy ảnhbên cạnh Avatar (2).
![]()
Bước 2: Bây giờ, bạn chỉ cần chọn Thay đổi và chọn hình ảnh có sẵn trên điện thoại để thay đổi. Cuối cùng, bạn chỉ cần chọn Lưu làm ảnh hồ sơ là hoàn tất việc đổi ảnh đại diện của Google Meet.
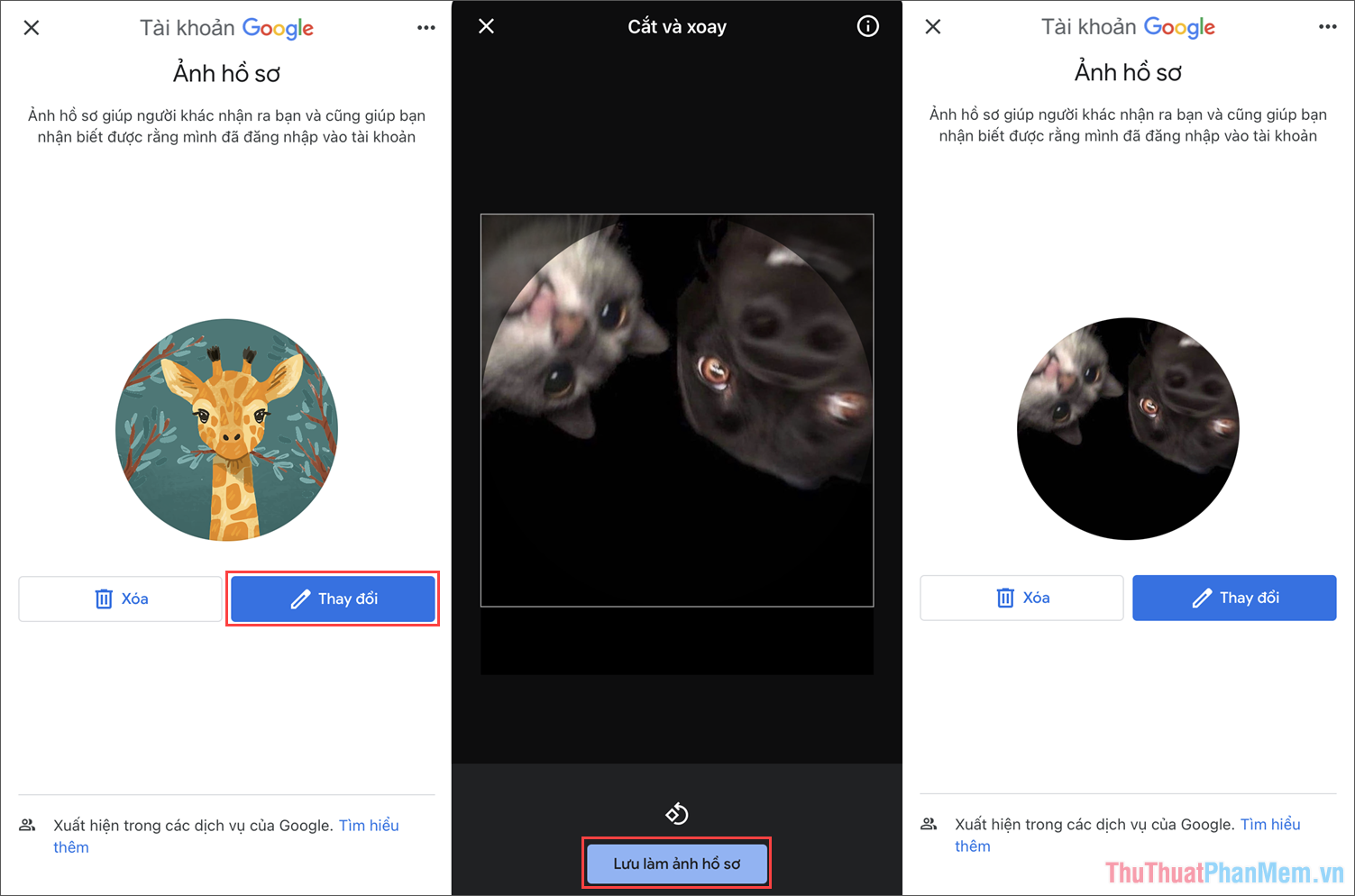
Trong bài viết này, Thuthuatphanmem đã gửi đến bạn cách thay đổi hình ảnh đại diện của Google Meet trên máy tính và điện thoại. Chúc bạn một ngày vui vẻ!
Tổng kết lại, đổi hình ảnh đại diện trên Google Meet rất đơn giản và dễ dàng. Bạn có thể thay đổi hình ảnh đại diện bất cứ lúc nào chỉ bằng một vài thao tác đơn giản. Các bước cụ thể đã được trình bày ở trên và chúng giúp người dùng thay đổi hình ảnh đại diện trên Google Meet một cách nhanh chóng và hiệu quả. Các bước này không chỉ giúp bạn cá nhân hóa trải nghiệm trò chuyện trên Google Meet mà còn giúp cho việc kết nối với người khác trở nên thú vị hơn. Vì vậy, hãy thay đổi hình ảnh đại diện của bạn theo sở thích và thể hiện cá tính của mình, để truyền tải thông điệp của bạn đến những người khác trên Google Meet một cách trực quan và thú vị.
Cảm ơn bạn đã xem bài viết Cách đổi hình ảnh đại diện trên Google Meet tại Thcshoanghiep.edu.vn bạn có thể bình luận, xem thêm các bài viết liên quan ở phía dưới và mong rằng sẽ giúp ích cho bạn những thông tin thú vị.
Nguồn Bài Viết: http://thuthuatphanmem.vn/cach-doi-hinh-anh-dai-dien-tren-google-meet/






