Bạn đang xem bài viết Cách đổi tên, sao chép và di chuyển bảng tính trong Excel tại Thcshoanghiep.edu.vn bạn có thể truy cập nhanh thông tin cần thiết tại phần mục lục bài viết phía dưới.
Excel là một trong những phần mềm văn phòng phổ biến nhất trên thế giới. Với khả năng tính toán và xử lý dữ liệu mạnh mẽ, Excel đã trở thành công cụ hữu ích của nhiều người trong công việc hàng ngày. Tuy nhiên, không phải ai cũng biết cách đổi tên bảng tính, sao chép và di chuyển nó trong Excel. Vì vậy, hôm nay chúng ta sẽ cùng tìm hiểu và học cách thực hiện những thao tác này để tăng hiệu quả công việc của mình.
Bài viết dưới đây hướng dẫn chi tiết tới các bạn cách đổi tên, sao chép và di chuyển bảng tính trong Excel.
1. Cách đổi tên bảng tính (sheet) trong Excel
– Cách 1:
+ Kích đúp chuột vào tên bảng tính -> khi tên bảng tính được lựa chọn thực hiện nhập tên mới của bảng tính:
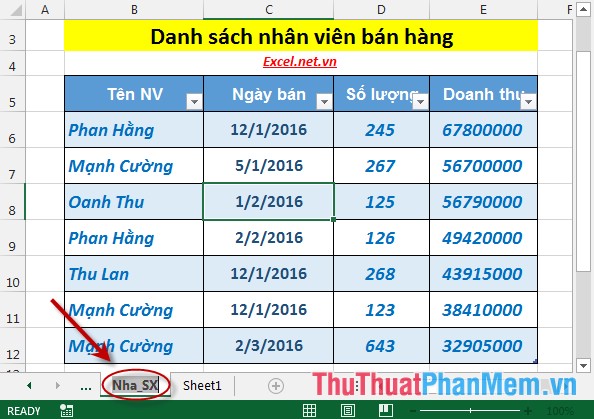
+ Sau khi nhập xong tên cần thay đổi của bảng tính nhấn Enter -> tên bảng tính đã được thay đổi:
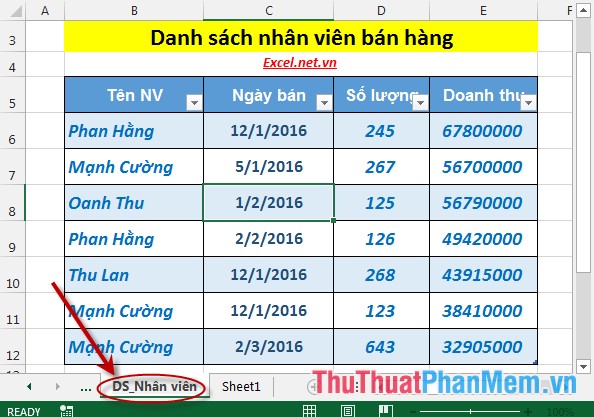
– Cách 2:
+ Chuột phải vào tên của bảng tính cần đổi tên -> Rename:
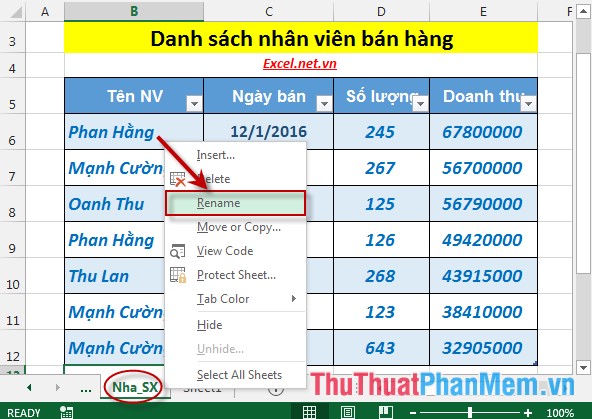
+ Sau khi chọn Rename nhập tên mới cho bảng tính -> nhấn Enter -> được kết quả:
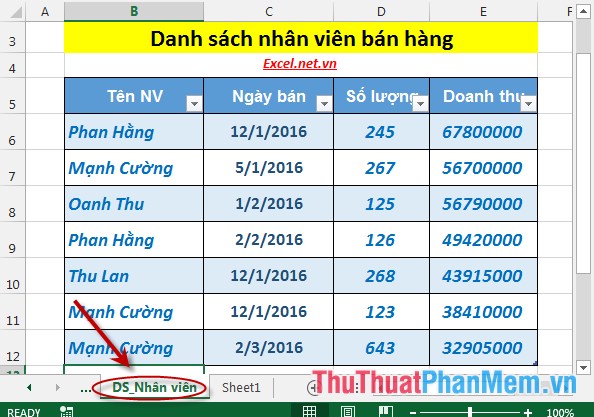
2. Sao chép bảng tính (sheet).
Bước 1: Chuột phải vào tên bảng tính cần sao chép -> Move or Copy…
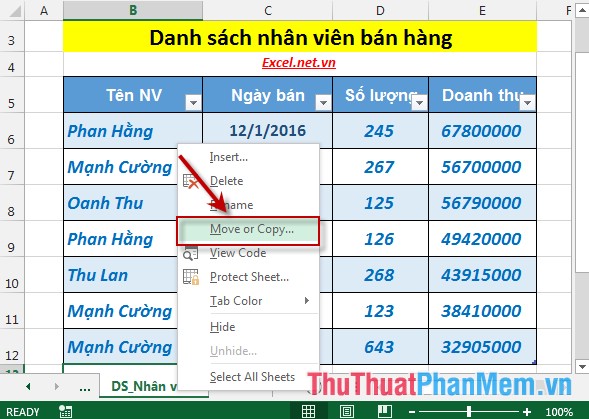
Bước 2: Hộp thoại Move or Copy xuất hiện -> lựa chọn vị trí đặt bảng tính cần sao chép trong mục Before sheet (ví dụ ở đây chọn đặt trước sheet DS_Nhân viên) -> tích chọn vào mục Creat a copy -> OK:
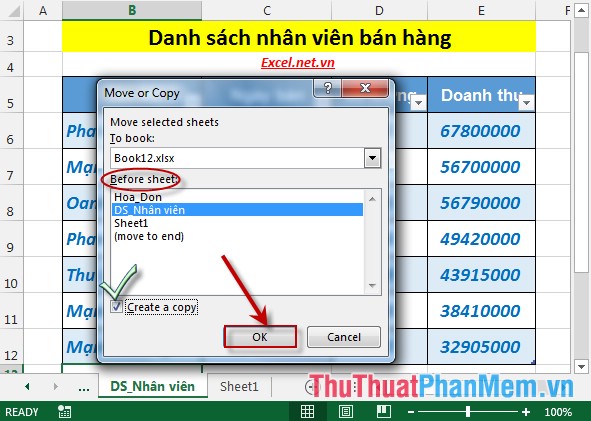
– Sau khi chọn xong Sheet DS_Nhân viên được sao chép đặt tại vị trí trước sheet cũ và được đặt tên như hình vẽ:
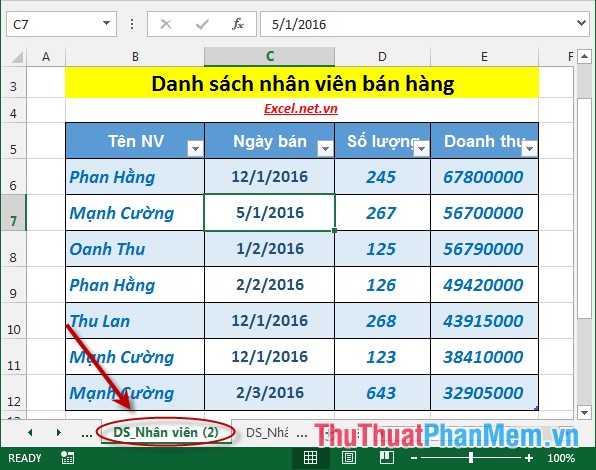
3. Di chuyển bảng tính (sheet).
Bước 1: Chuột phải vào tên bảng tính cần sao chép -> Move or Copy…
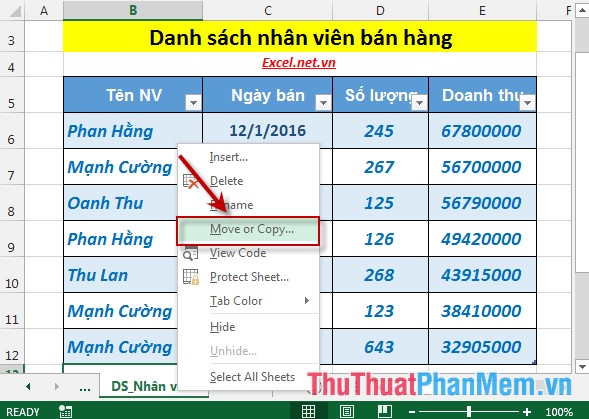
Bước 2: Hộp thoại Move or Copy xuất hiện -> lựa chọn vị trí đặt bảng tính cần sao chép trong mục Before sheet (ví dụ ở đây chọn vị trí cuối cùng của Sheet tab (move to end) -> OK:
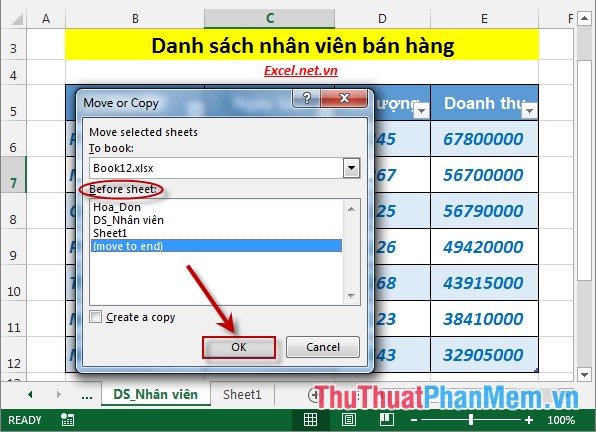
Sau khi kích chọn OK sheet mới được di chuyển xuống phía cuối cùng của sheet tab:
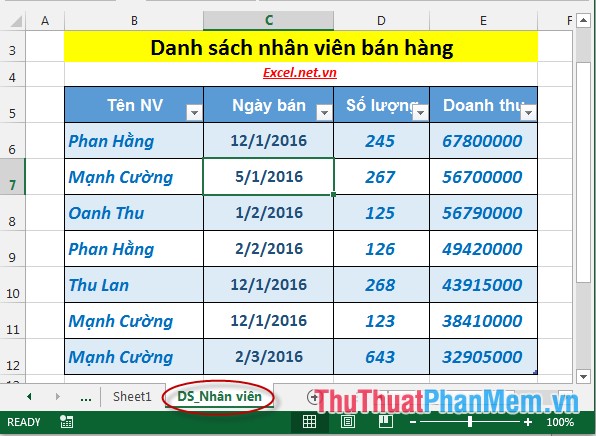
Trên đây là hướng dẫn chi tiết cách đổi tên, sao chép và di chuyển bảng tính trong Excel.
Chúc các bạn thành công!
Tổng kết lại, việc đổi tên, sao chép và di chuyển bảng tính trong Excel là những thao tác cơ bản và quan trọng giúp cho người dùng có thể thao tác linh hoạt và nhanh chóng trong việc xử lý dữ liệu. Chúng ta nên nắm vững các kỹ năng này để tăng hiệu quả công việc và tiết kiệm thời gian. Hơn nữa, việc sử dụng những tính năng này sẽ giúp cho bảng tính của chúng ta trở nên dễ quản lý hơn, giảm thiểu sự nhầm lẫn và đảm bảo tính chính xác của dữ liệu. Vì vậy, hãy tập trung vào việc nâng cao kỹ năng và kinh nghiệm trong việc sử dụng Excel để tạo ra những bảng tính hiệu quả và chuyên nghiệp.
Cảm ơn bạn đã xem bài viết Cách đổi tên, sao chép và di chuyển bảng tính trong Excel tại Thcshoanghiep.edu.vn bạn có thể bình luận, xem thêm các bài viết liên quan ở phía dưới và mong rằng sẽ giúp ích cho bạn những thông tin thú vị.
Nguồn Bài Viết: https://thuthuatphanmem.vn/cach-doi-ten-sao-chep-va-di-chuyen-bang-tinh-trong-excel/
Từ Khoá Tìm Kiếm Liên Quan:
1. Đổi tên bảng tính trong Excel
2. Sao chép bảng tính trong Excel
3. Di chuyển bảng tính trong Excel
4. Sao chép cột trong Excel
5. Sao chép hàng trong Excel
6. Di chuyển cột trong Excel
7. Di chuyển hàng trong Excel
8. Copy định dạng trong Excel
9. Tạo bản sao bảng tính trong Excel
10. Xoá bảng tính trong Excel.




-2024-05-04-15-26.jpg)
