Bạn đang xem bài viết Cách ghép nhiều ảnh vào 1 khung trong Photoshop tại Thcshoanghiep.edu.vn bạn có thể truy cập nhanh thông tin cần thiết tại phần mục lục bài viết phía dưới.
Photoshop là một trong những công cụ thiết kế ảnh hàng đầu trên thế giới, được sử dụng rộng rãi trong nhiều lĩnh vực như thiết kế đồ họa, chụp ảnh và quảng cáo. Với những tính năng đa dạng và mạnh mẽ, Photoshop đã trở thành lựa chọn hàng đầu đối với những người yêu thích thiết kế ảnh. Trong bài viết này, chúng tôi sẽ hướng dẫn bạn cách ghép nhiều ảnh vào 1 khung trong Photoshop một cách dễ dàng và nhanh chóng. Không cần phải làm quen với việc sử dụng Photoshop, bạn vẫn có thể tạo nên những bức ảnh đẹp mắt và chuyên nghiệp chỉ với một vài thao tác đơn giản. Hãy cùng khám phá những bí quyết và kỹ thuật để tạo ra những bức ảnh độc đáo và đẹp mắt nhé!

Photoshop là một phần mềm chuyên dụng với nhiều chức năng rất ảo diệu. Với phần mềm này các bạn có thể biến những bức ảnh bình thường thành những tuyệt tác khiến người xem phải lớn tiếng trầm trồ. Ngày hôm nay đến với Thcshoanghiep.edu.vn.vn các bạn sẽ được học cách sử dụng Photoshop để ghép nhiều ảnh vào trong một khung.
Có rất nhiều cách để có thể ghép nhiều ảnh vào 1 khung trong Photoshop, nhưng sau khi khảo sát các cách làm và ngẫm nghĩ, Thcshoanghiep.edu.vn cảm thấy phương pháp sử dụng chức năng Clipping Mask là phương pháp nhanh chóng mà chuyên nghiệp nhất.
Thcshoanghiep.edu.vn sẽ hướng dẫn các bạn từ đầu với từng bước cặn kẽ nhất. Như các bạn thấy ở hình ảnh dưới đây là giao diện mở đầu khi các bạn tạo một file Photoshop mới với chỉ một layer Background ở mục Layers.
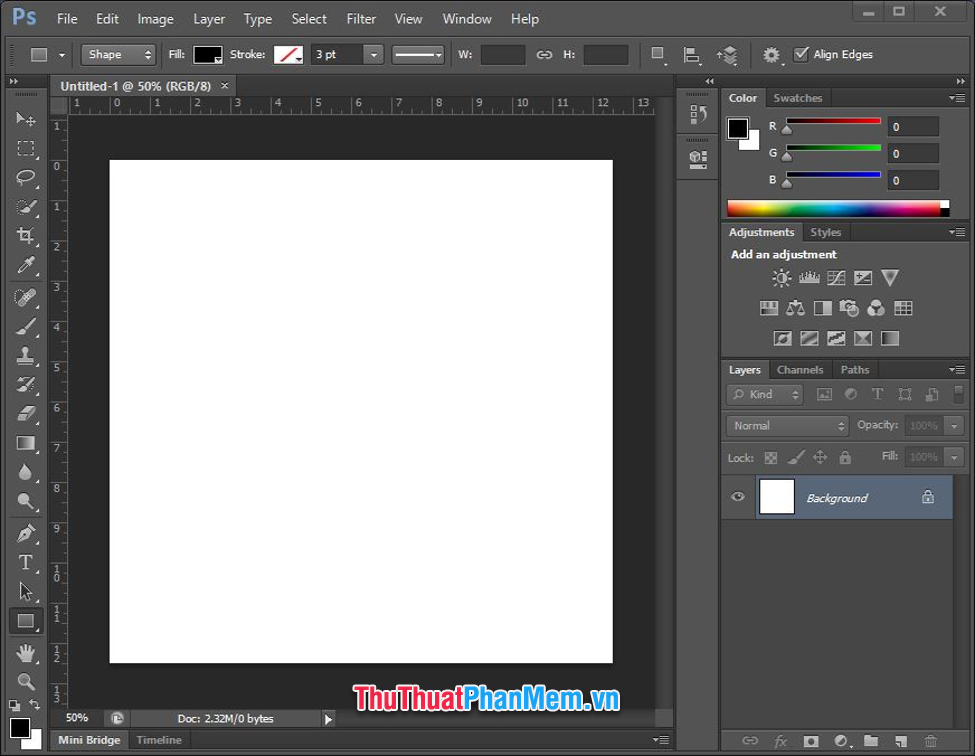
Bước đầu tiên, các bạn cần phải tạo ra một layer mới bằng cách click vào biểu tượng New Layer ở góc phải của phần giao diện Layers.
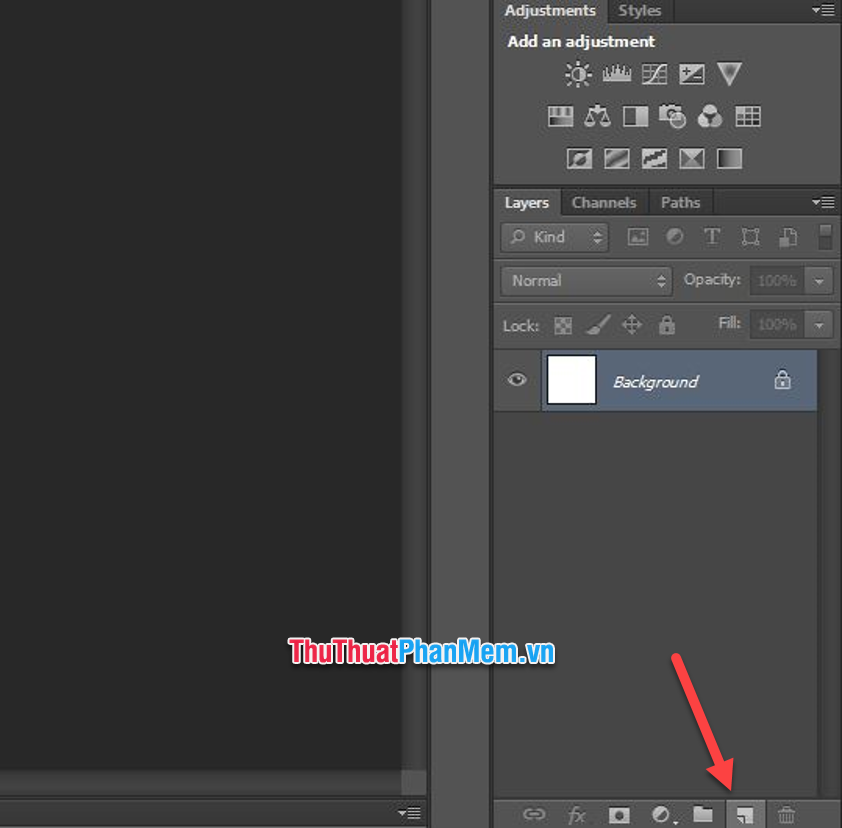
Tiếp theo các bạn cần phải tạo mảng hình khối cho layer này. Hình khối này sẽ là giới hạn phạm vi cho một trong những bức hình mà ban muốn chèn vào khung. Ví dụ như bạn muốn chèn một hình ảnh với hình dạng hình tròn bán kính 200 px thì các bạn phải tao một hình khối là hình tròn có bán kính 200 px trên layer mới tạo này.
Vì thế các bạn có thể tùy ý phát huy sức sáng tạo của bản thân cho hình khối để sắp xếp nó cho thật vừa đẹp vào bức hình. Ở đây, Thcshoanghiep.edu.vn chỉ hướng dẫn các bạn bằng những hình khối vuông đơn giản nhất.
Để tạo hình khối vuông/chữ nhật cho layer, các bạn click vào biểu tượng Rectangle Tool trên thanh công cụ Tools hoặc bấm nút U trên bàn phím.
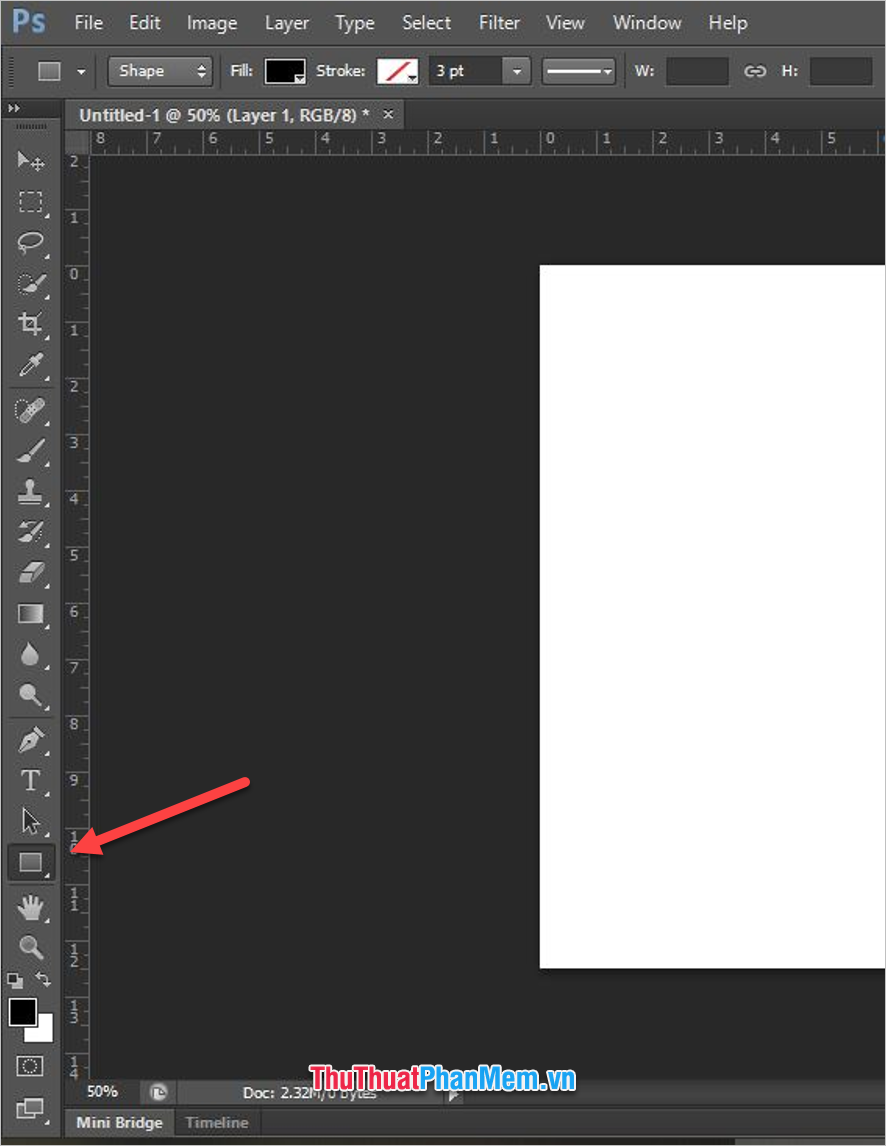
Chắc năng này các bạn có thể tạo một hình chữ nhật trên nền layer đã chọn. Các bạn có thể lựa chọn tạo free size cho hình chữ nhật đó bằng cách bấm và kéo trên giao diện làm việc của Photoshop hoặc lựa chọn cách click chuột vào giao diện làm việc để tạo môt hình chữ nhật theo kích thước chính xác.
Theo ví dụ ở dưới đây Thcshoanghiep.edu.vn định làm một hình ảnh ghép có kích cỡ 900 x 900px à ghép từ 4 ảnh bằng nhau ở 4 góc nên sẽ sử dụng cách click vào giao diện làm việc của Photoshop để hiển thị ô cửa sổ Create Rectangle rồi điền các thông tin chiều ngang Width và chiều cao Height.
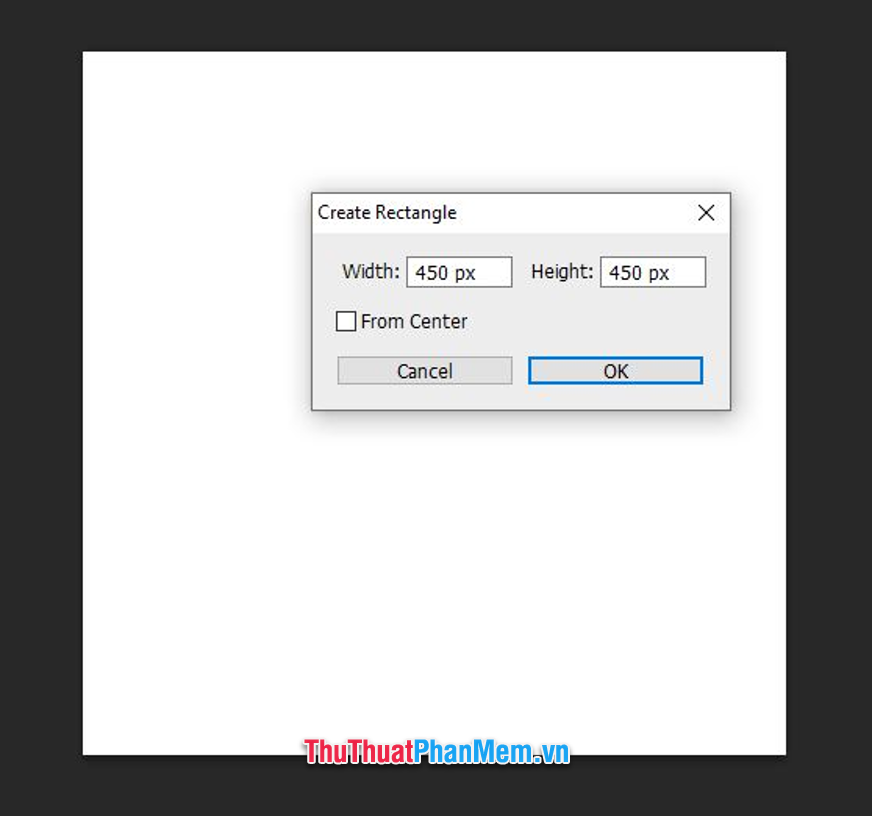
Sau khi tạo ra hình khối trên layer đầu tiên, các bạn click vào biểu tượng Move Tool trên thanh công cụ Tool hoặc bấm V trên bàn phím để có thể di chuyển tùy ý hình khối đó tới vị trí định sẵn.
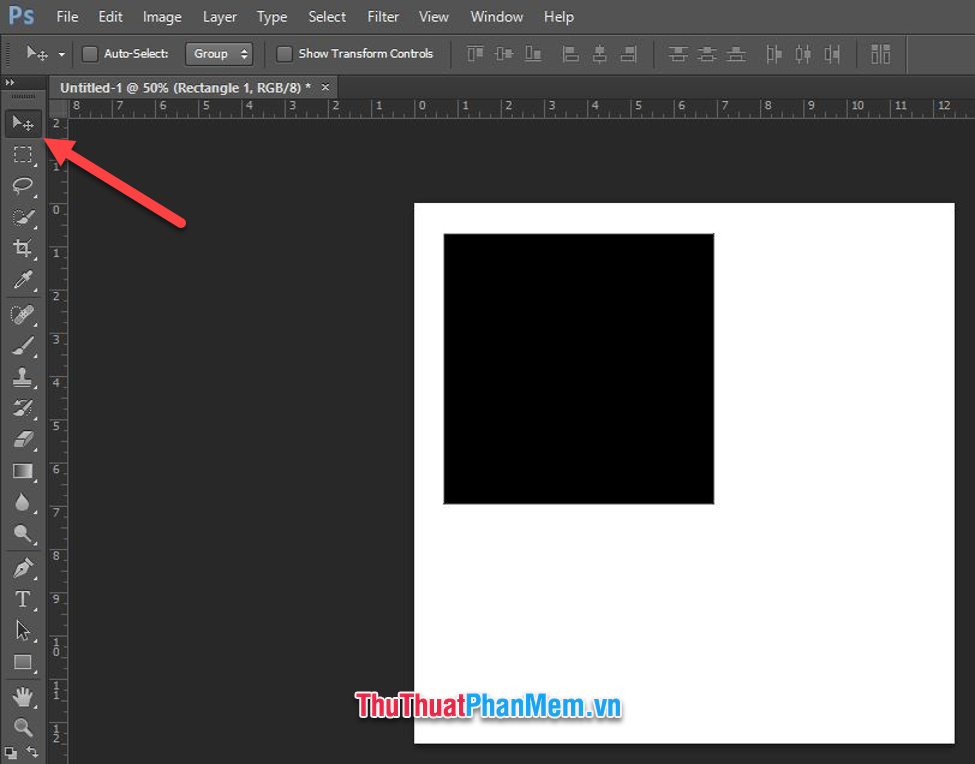
Các bạn nên đổi màu hình khối để phân biệt các hình khối khác biệt với nhau.
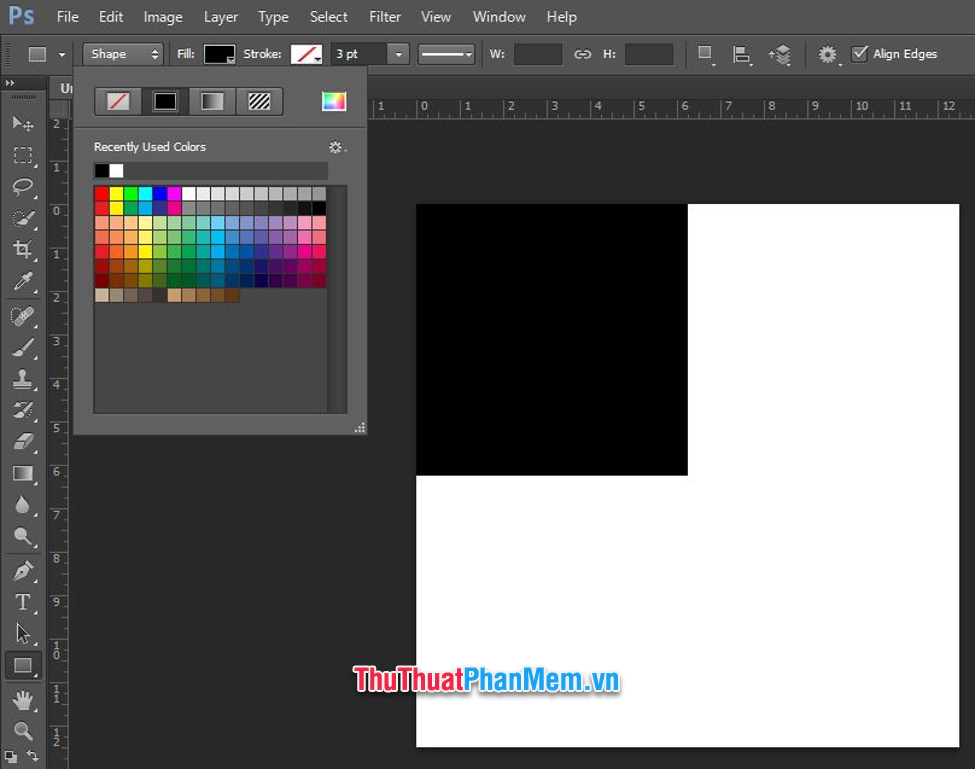
Làm tương tự như vậy với các vị trí khoảng trống còn lại để tạo các hình khối lấy đầy bức ảnh, có thể đặt tên để đánh dấu vị trí cho các hình khối.
Tiếp đó là công việc chèn ảnh, các bạn click chọn vào layer hình khối tương ứng với vị trí muốn chèn ảnh.
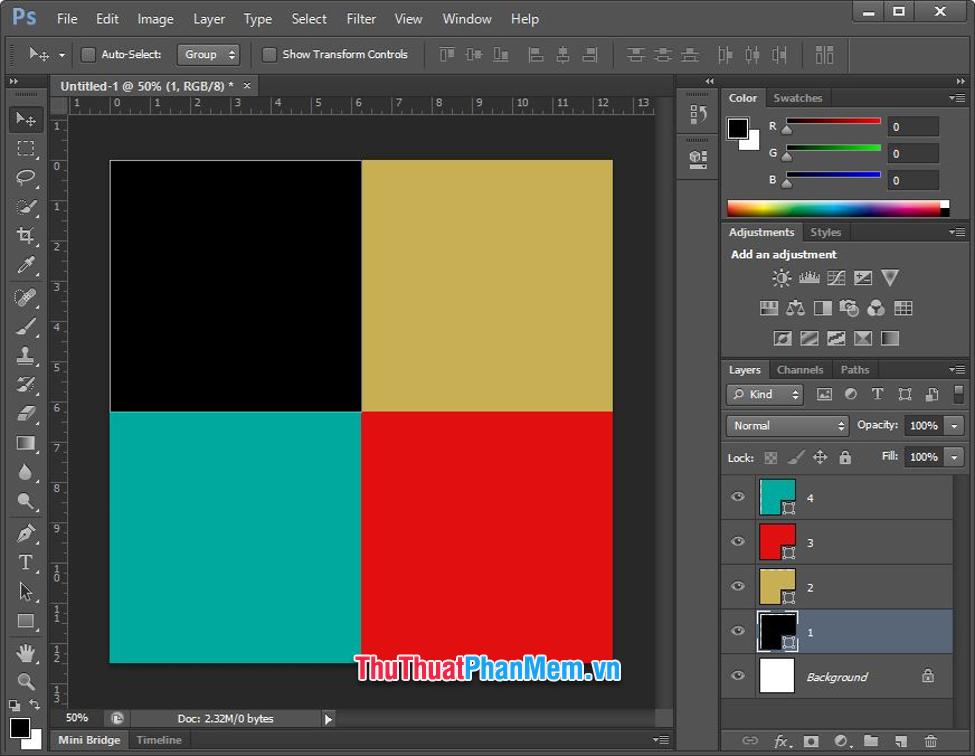
Tiếp đó các bạn chọn File trên thanh công cụ và click vào Place trong danh sách lựa chọn.
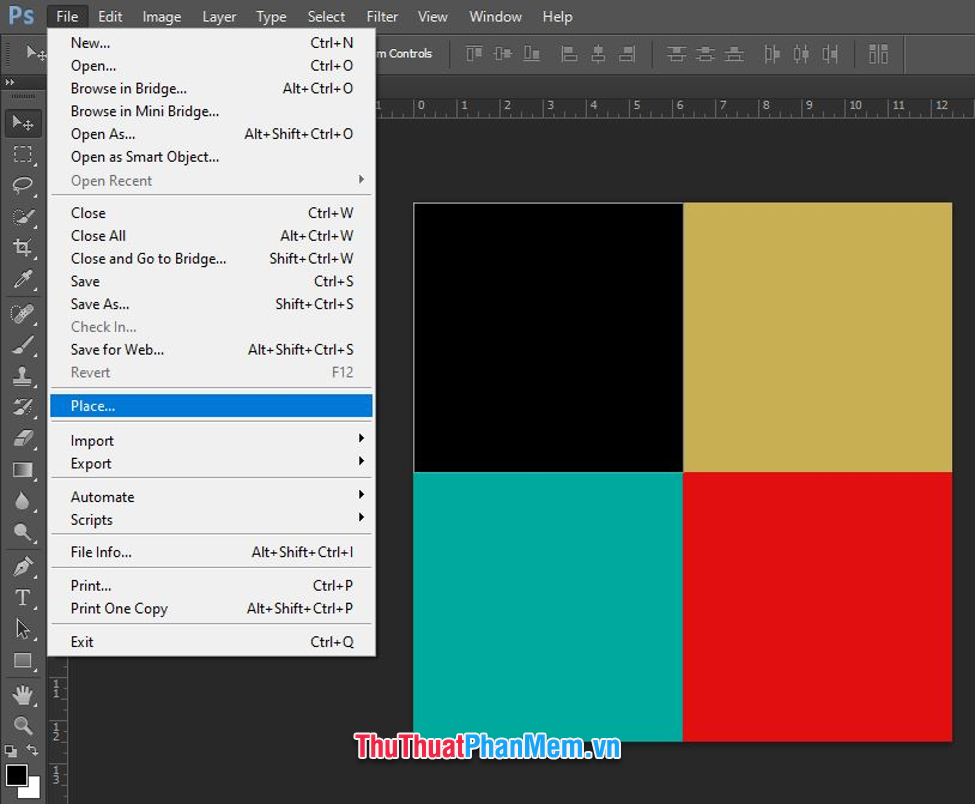
Chọn bức ảnh bạn muốn chèn trong thư mục máy tính của mình rồi bấm Place để chèn ảnh.
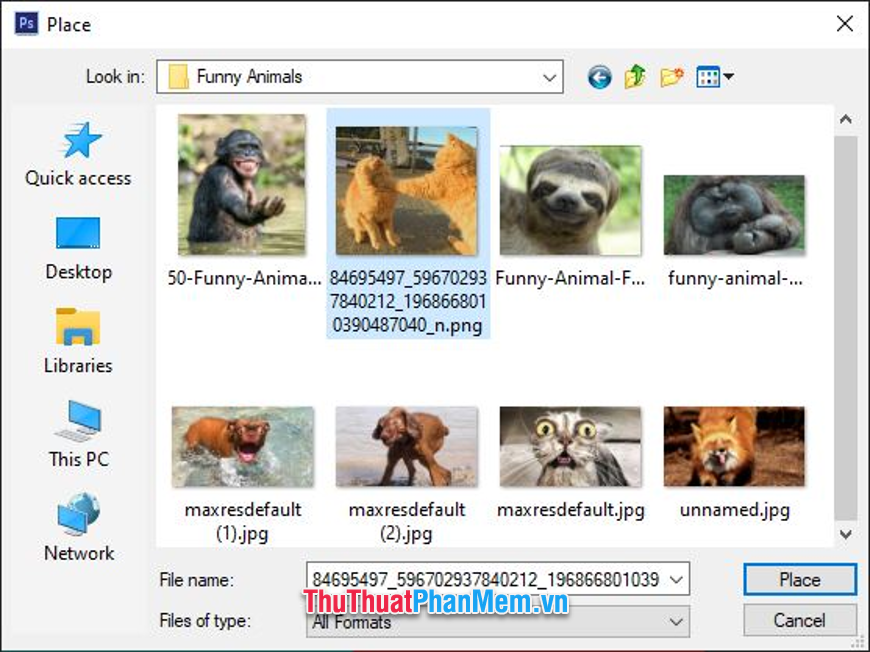
Các bạn di chuột để di chuyển vị trí của bức ảnh, click chuột vào các dấu vuông xung quanh bức ảnh, bấm giữ và di chuyển nó để điều chỉnh cỡ size tương ứng cho vừa khung ảnh. Có thể bấm Shift để giữ nguyên tỉ lệ chiều dài chiều rộng khi điều chỉnh cỡ size.
Sau khi đã điều chỉnh vị trí và size ảnh xong xuôi, ấn Enter để xác nhận chèn ảnh.
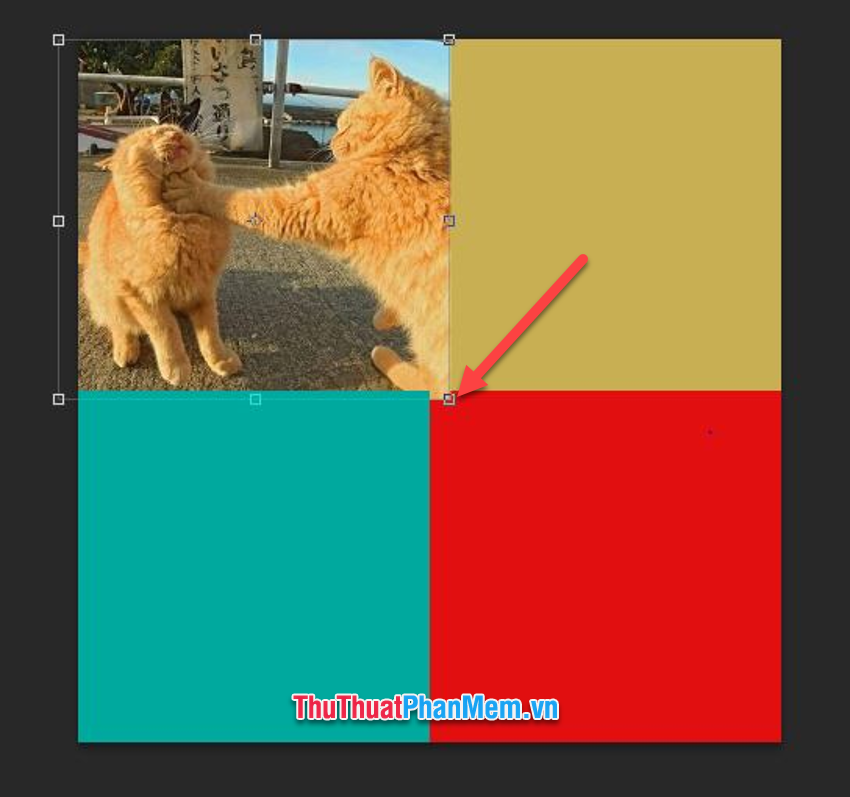
Tiếp theo bạn click chuột phải vào layer ảnh vừa chèn, click chọn Creat Clipping Mask để gán diện tích cho bức ảnh đó vừa bằng với diện tích của layer bên dưới (cũng tức là hình khối mình đã tạo ban đầu).
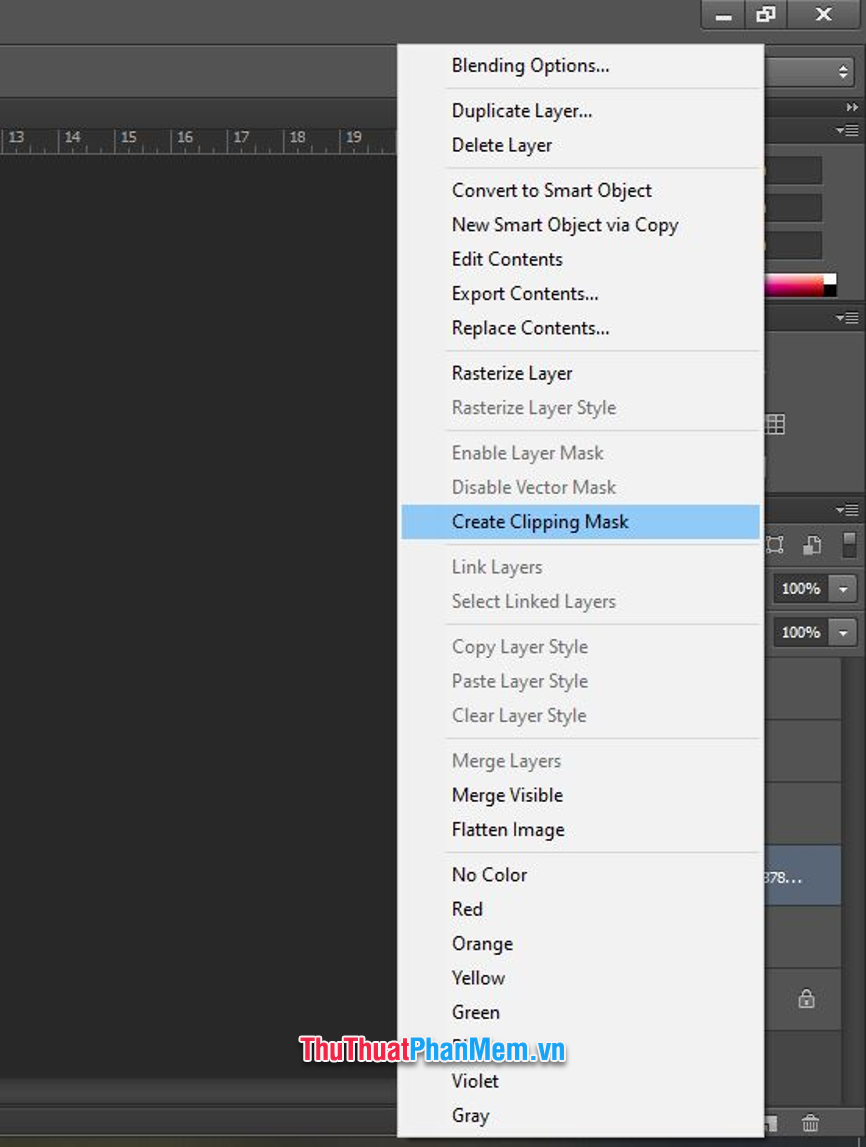
Kết quả bạn sẽ nhận được bức ảnh chèn đã nằm gọn trong phạm vi hình khối đã tạo ban đầu mà không hề chèn sang “địa phận” của hình khối khác. Sau khi tạo Clipping Mask xong, các bạn vẫn có thể tự do điều chỉnh lại kích cỡ hiển thị của hình ảnh đã chèn hoặc di chuyển vị trí ảnh để khung hiển thị được vừa ý bằng cách sử dụng Move Tool (V). Cách sử dụng Move Tool đã được mô tả qua ở phía trên, đơn giản là các thao tác chuột di chuyển, kéo và thả.
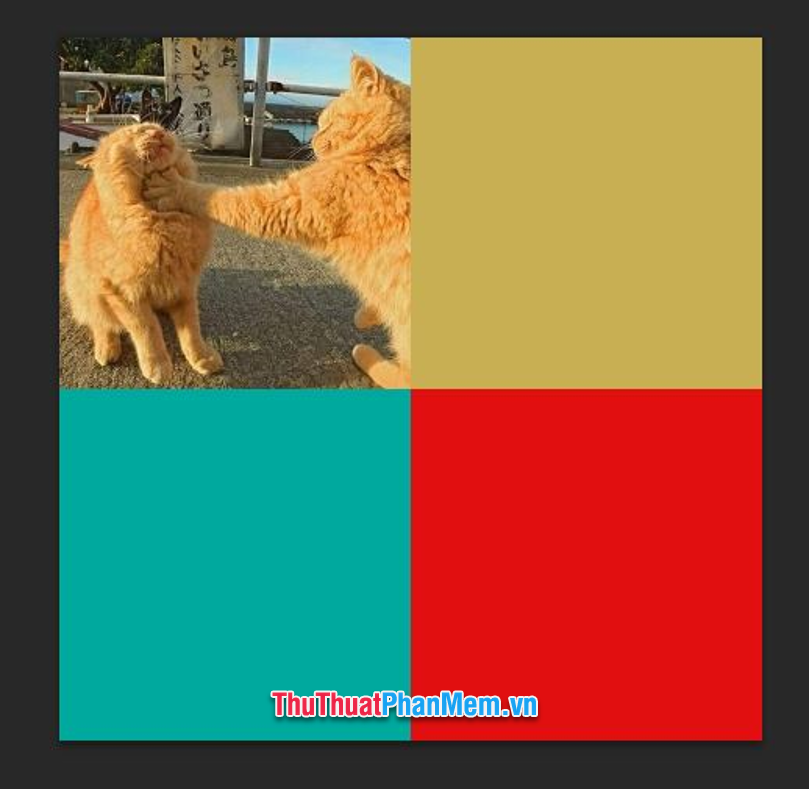
Cùng với phương pháp đó, các bạn cũng thực hiện tương tự với các hình khối còn lại. Các bạn cần phải lưu ý rằng Clipping Mask chỉ gắn định hình ảnh với layer liền kề phía dưới nó, vậy nên các bạn muốn chèn ảnh vào vị trí nào thì phải đặt layer ảnh đó nằm ngay phía trên layer hình khối đã tạo.
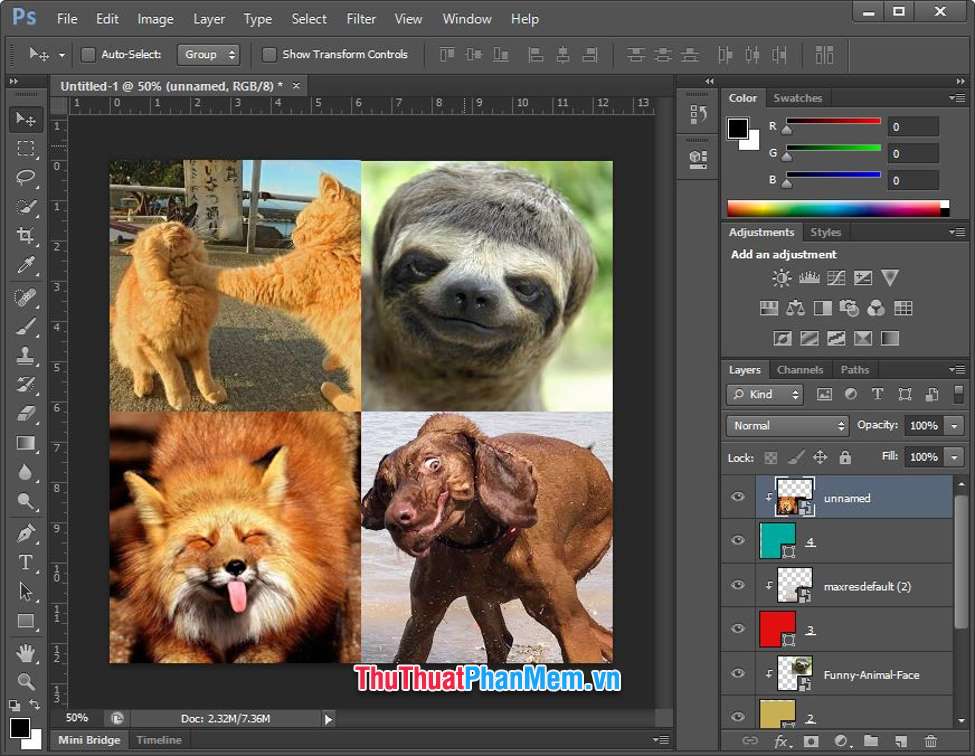
Cuối cùng khi đã vừa ý với tác phẩm của mình, các bạn chỉ cần Ctrl S và lưu lại bức ảnh của mình dưới định dạng đuôi ảnh là .jpg hoặc .png là xong.
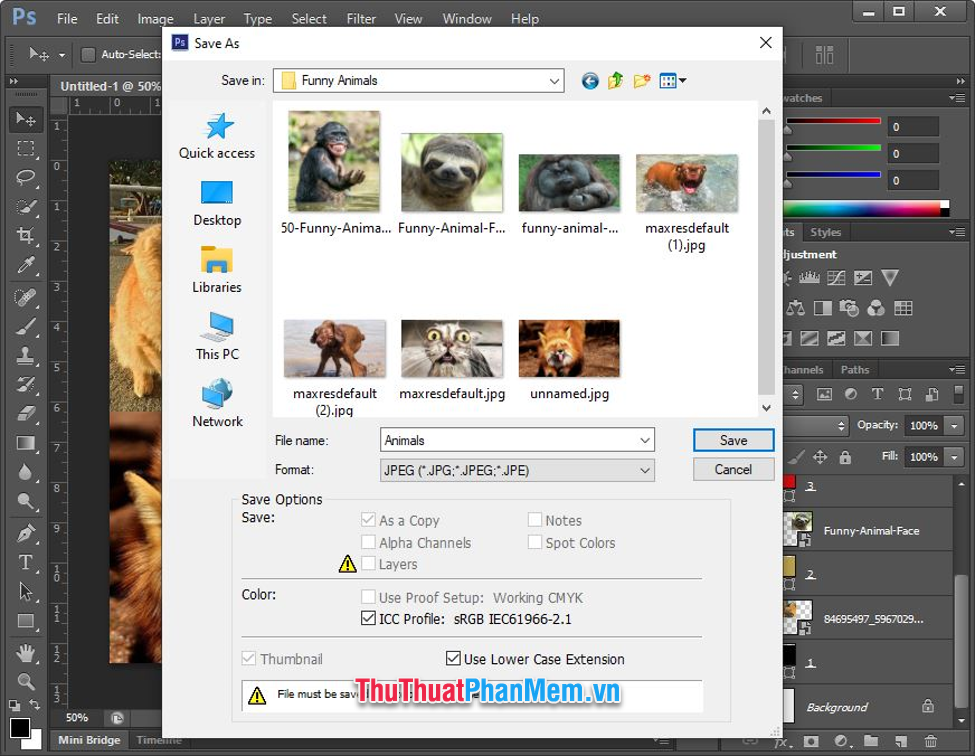
Cảm ơn các bạn đã theo dõi bài thủ thuật hướng dẫn Cách ghép nhiều ảnh vào 1 khung trong Photoshop của Thcshoanghiep.edu.vn.vn chúng tôi. Hi vọng rằng bài thủ thuật này đã có đầy đủ thông tin và nội dung hướng dẫn các bạn ghép ảnh, chúc các bạn thực hiện thành công và hẹn gặp lại ở những bài hướng dẫn khác.
Tổng kết lại, việc ghép nhiều ảnh vào một khung trong Photoshop là một kỹ năng cần thiết cho các nhà thiết kế ảnh và người sử dụng các phần mềm thiết kế khác. Trong bài viết này, chúng ta đã tìm hiểu về các bước cơ bản để ghép ảnh thành một bức ảnh duy nhất và tạo ra các khung ảnh đẹp mắt. Việc chọn lựa mẫu khung phù hợp và sử dụng các công cụ trong Photoshop sẽ giúp người dùng tạo ra những bức ảnh độc đáo và tốt nhất. Với những kinh nghiệm này, bạn sẽ có thể tự tin hơn khi sử dụng Photoshop để tạo ra những bức ảnh tuyệt vời.
Cảm ơn bạn đã xem bài viết Cách ghép nhiều ảnh vào 1 khung trong Photoshop tại Thcshoanghiep.edu.vn bạn có thể bình luận, xem thêm các bài viết liên quan ở phía dưới và mong rằng sẽ giúp ích cho bạn những thông tin thú vị.
Nguồn Bài Viết: https://thuthuatphanmem.vn/cach-ghep-nhieu-anh-vao-1-khung-trong-photoshop/
Từ Khoá Tìm Kiếm Liên Quan:
1. Ghép ảnh Photoshop
2. Tạo khung ảnh trong Photoshop
3. Cách chèn nhiều ảnh vào 1 khung
4. Hướng dẫn ghép ảnh cùng khung trong Photoshop
5. Tạo khung ghép hình đẹp trong Photoshop
6. Cách ghép ảnh thành bức tranh trong Photoshop
7. Hướng dẫn ghép ảnh với nhau trong Photoshop
8. Tạo hiệu ứng ghép ảnh độc đáo trong Photoshop
9. Cách ghép ảnh tạo hình nền trong Photoshop
10. Những thủ thuật ghép ảnh độc đáo trong Photoshop.




-2024-05-04-15-26.jpg)
