Bạn đang xem bài viết Cách ghim video ngoài màn hình bằng Microsoft Edge tại Thcshoanghiep.edu.vn bạn có thể truy cập nhanh thông tin cần thiết tại phần mục lục bài viết phía dưới.
Ở thời điểm hiện tại, việc xem video trực tuyến đã trở thành một phần thiết yếu của cuộc sống. Tuy nhiên, khi xem video trên các trang web, chúng ta có thể gặp phải các trở ngại như quảng cáo, tiếng ồn không mong muốn hoặc khó khăn trong việc tìm kiếm các tài liệu hỗ trợ. Để giải quyết vấn đề này, Microsoft Edge có tính năng tuyệt vời cho phép ghim video ra màn hình ngoài, giúp người dùng có thể tiếp tục xem video mà không bị gián đoạn. Trong bài viết này, chúng tôi sẽ hướng dẫn bạn cách ghim video ngoài màn hình bằng Microsoft Edge một cách đơn giản và nhanh chóng. Hãy cùng khám phá tính năng hữu ích này của Microsoft Edge và tận hưởng những giây phút thư giãn với các video yêu thích của bạn.
Ghim video ngoài màn hình trên Microsoft Edge sẽ giúp bạn vừa xem được video vừa làm việc khác, bạn có thể kết hợp xem video khi lướt Web, chơi game, hoặc mở nhiều ứng dụng khác nhau trên màn hình.
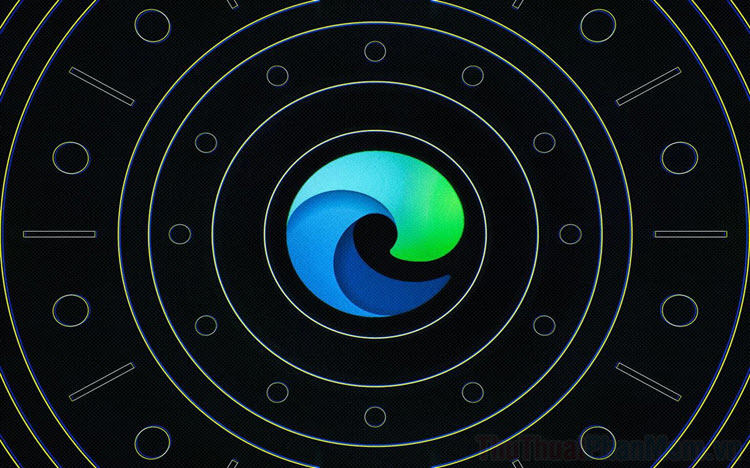
Tính năng ghim Video ngoài màn hình đang có mặt trên hầu hết các trình duyệt nhờ khả năng tiện dụng và đặc biệt là hiệu quả. Đây là một tính năng hữu ích, chúng giúp cho mọi người xem được nội dung của Video một cách nhanh chóng, không cần treo tab Youtube,… Trước đây, các trình duyệt không có tính năng này và người sử dụng phải dùng đến nhiều phần mềm khác nhau mới có thể hiển thị được Video trên màn hình. Tuy nhiên, các trình duyệt bắt đầu thay đổi phương thức và tính năng ghim Video ngoài màn hình đã có mặt. Trong bài viết này, Thủ thuật phần mềm sẽ hướng dẫn các bạn cách ghim Video ngoài màn hình bằng Microsoft Edge.
Bước 1: Bạn hãy mở phần mềm Microsoft Edge trên máy tính (có sẵn) và mở các trang Web hỗ trợ xem Video như: Youtube, Tik Tok,….
Bước 2: Sau đó, bạn hãy Click chuột phải vào Video đang được chiếu trên trình duyệt. Lúc này, hệ thống sẽ hiển thị bảng điều khiển cơ bản, mặc định của các nền tảng cung cấp dữ liệu.
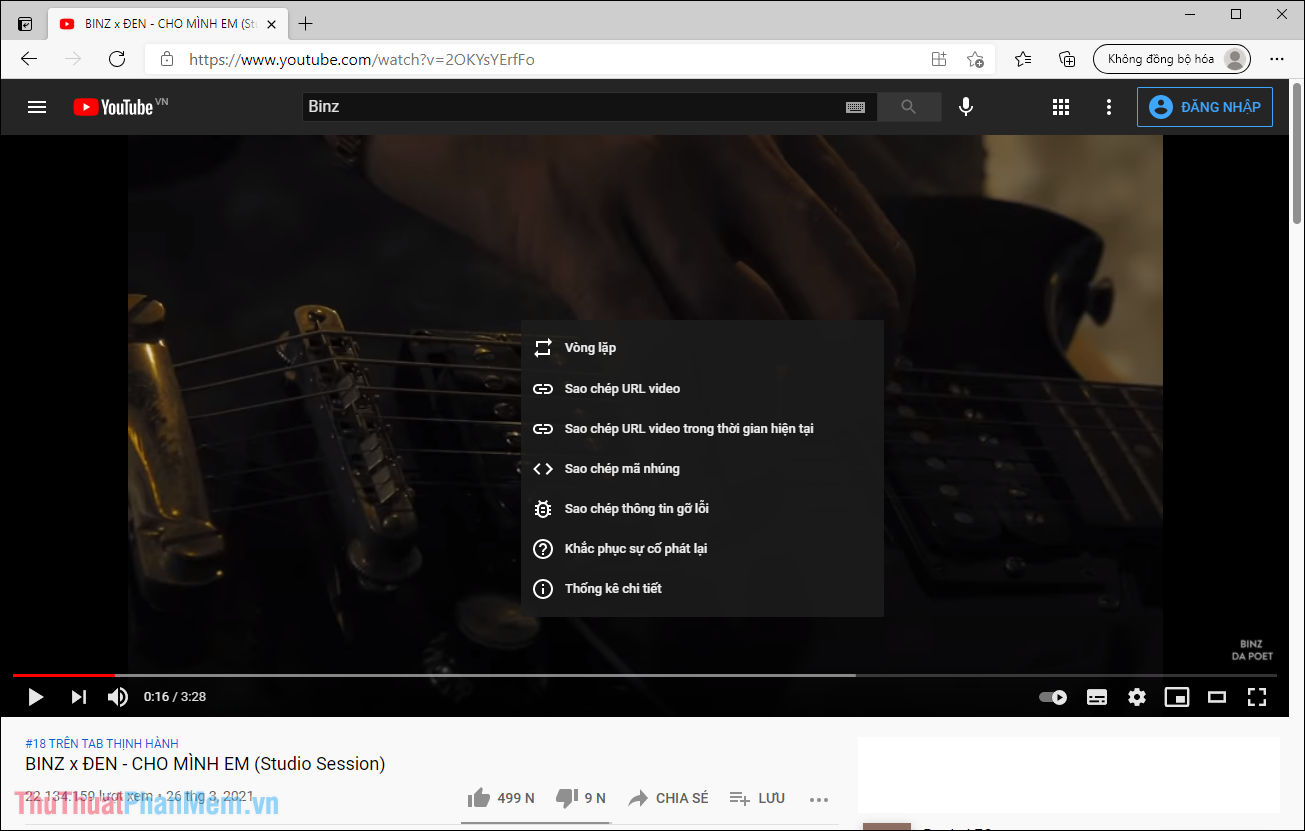
Bước 3: Tiếp theo, bạn lại Click chuột phải vào Video một lần nữa để hiển thị bảng điều khiển của trình duyệt Microsoft Edge.
Trong cửa sổ điều khiển của Microsoft Edge, bạn hãy chọn mục Hình ảnh trong hình ảnh.
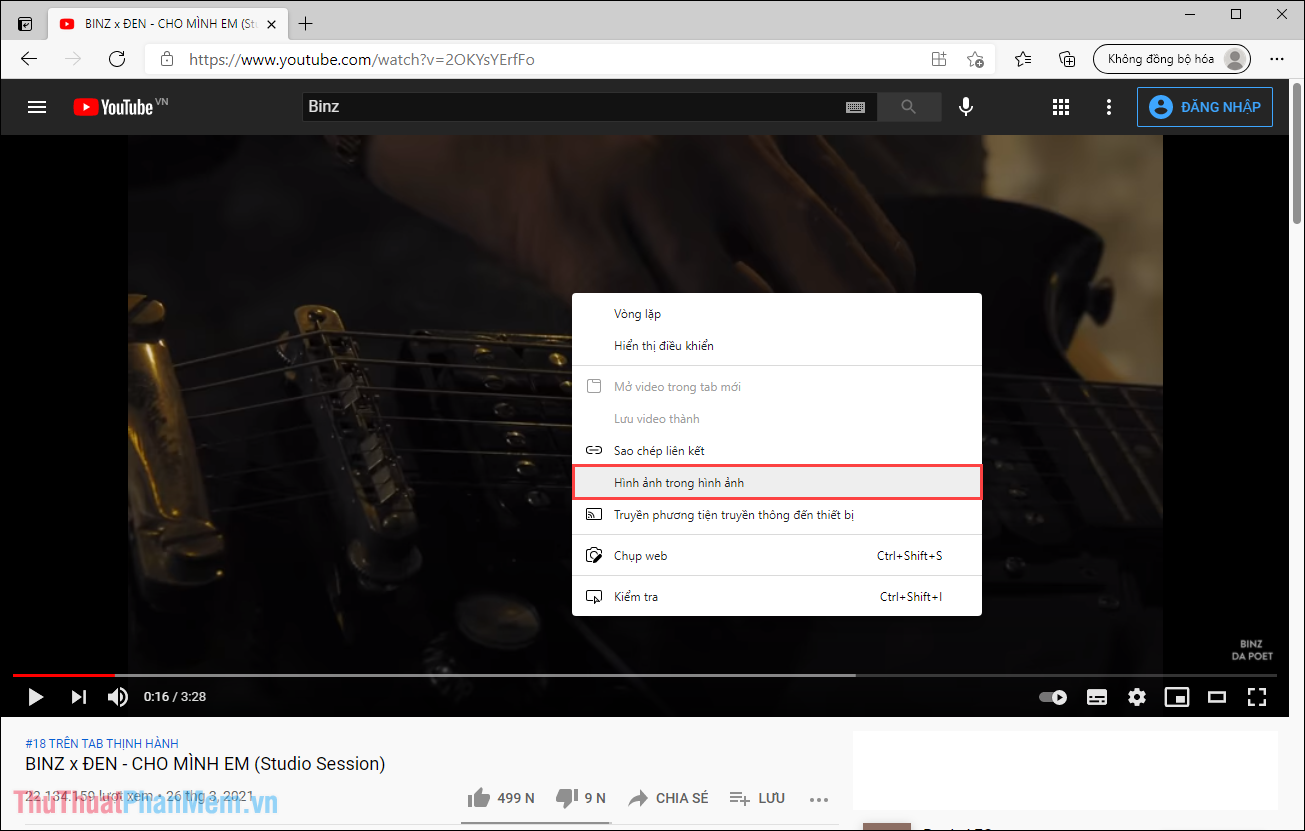
Bước 4: Ngay lập tức, hình ảnh nội dung của Video sẽ được chuyển thành một cửa sổ nhỏ hơn và chuyển ra ngoài màn hình cho các bạn sử dụng.
Cửa sổ Video mới này của Edge sẽ hiển thị đè trên mọi ứng dụng, bao gồm cả các ứng dụng đang sử dụng chế độ toàn màn hình. Các bạn có thể hiểu rằng cửa sổ nhỏ Video sẽ hiển thị trên cùng, đè lên tất cả các nội dung khác trong màn hình.
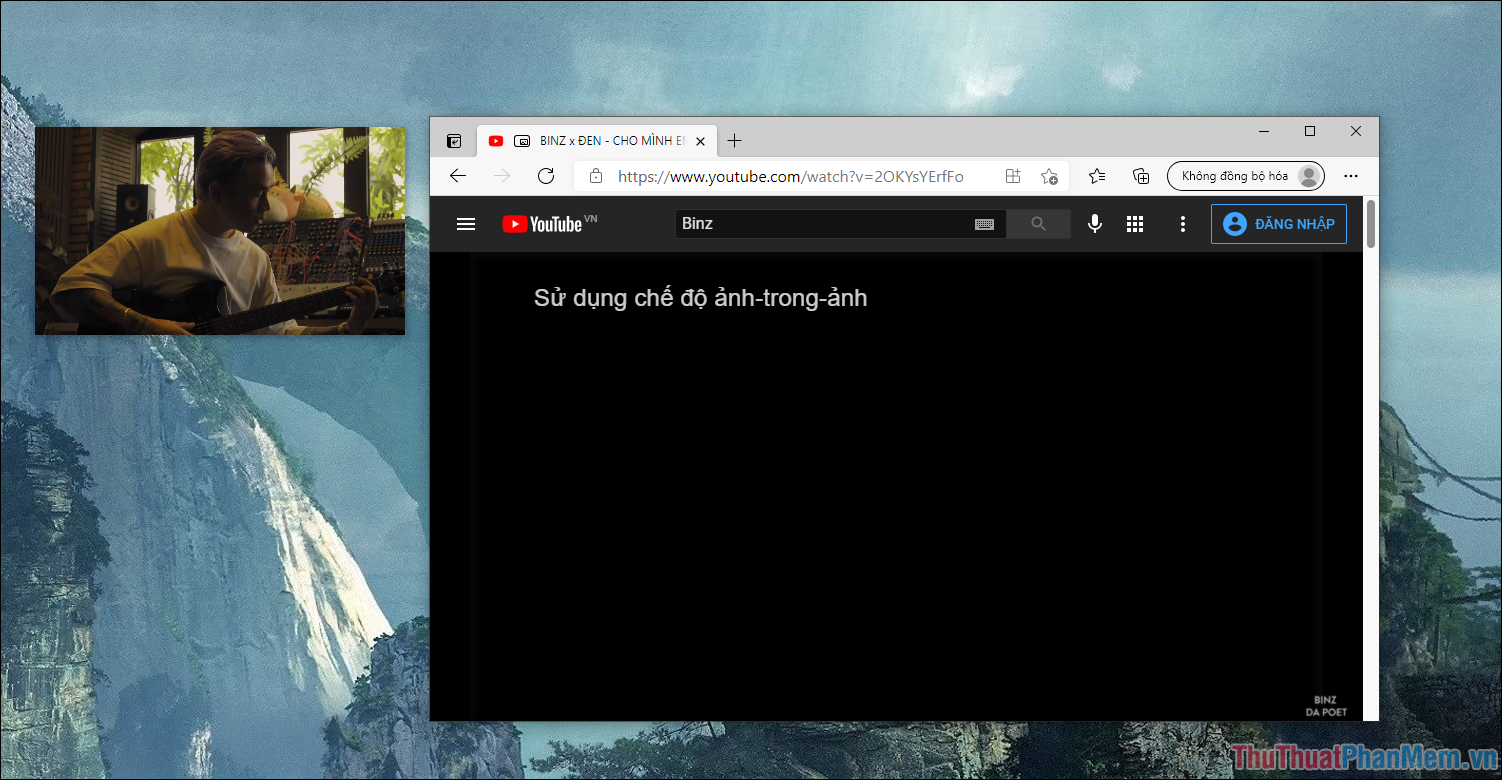
Bước 5: Đối với cửa sổ ghim Video, bạn có thể điều chỉnh được kích thước bằng cách kéo các góc của viền Video. Ngoài ra, trong cửa sổ cũng có một số tính năng thao tác nhanh như sau:
- Back: Thoát chế độ xem cửa sổ ghim, Video sẽ trở về cửa sổ Microsoft Edge chính
- Pause: Tạm dừng/ tiếp tục
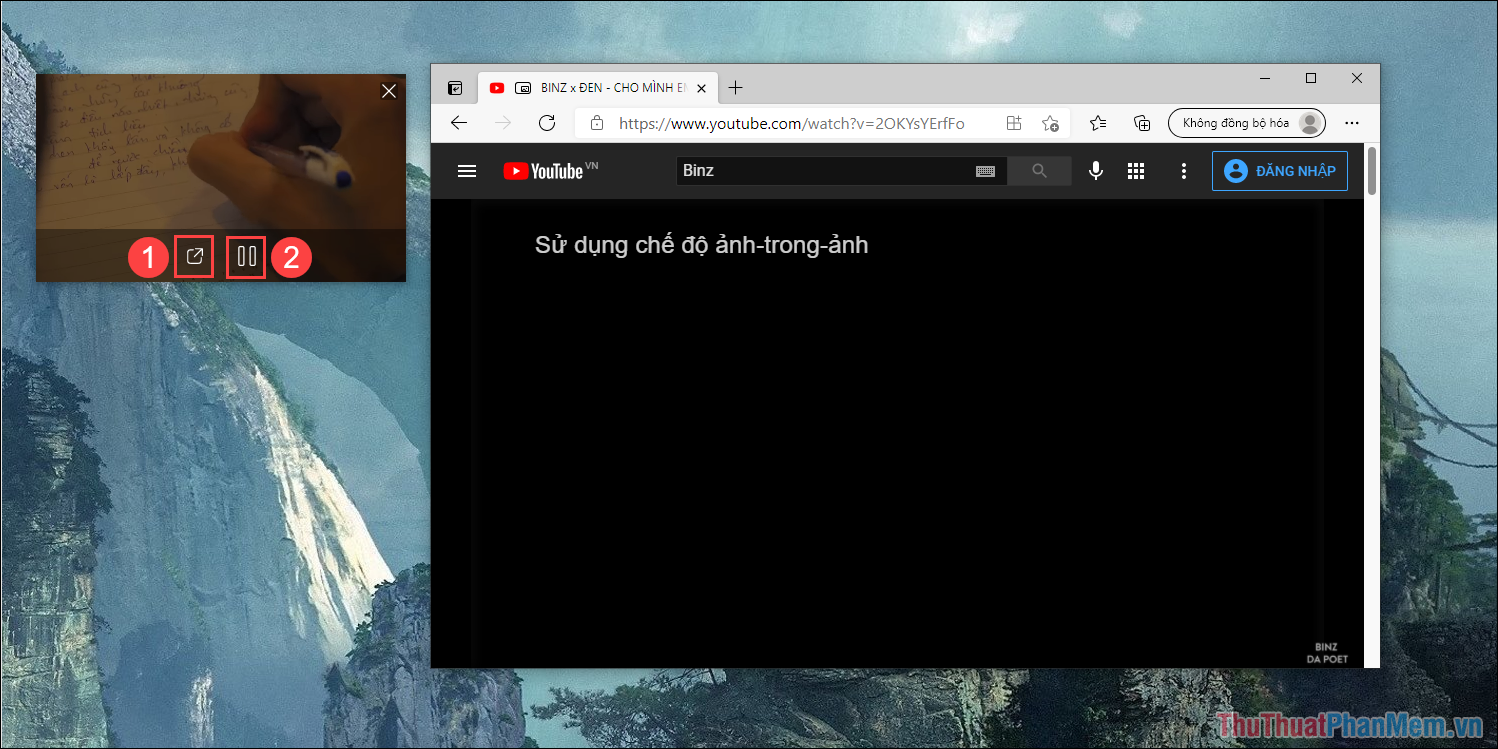
Bước 6: Khi cần điều chỉnh tốc độ, chất lượng Video thì bạn vẫn sẽ phải thao tác trên cửa sổ chính của Microsoft. Đối với những cửa sổ thu nhỏ Video thì bạn chỉ nên để chất lượng nhỏ hơn 720p vì đây là thiết lập phù hợp, không gây nặng máy, mượt mà.
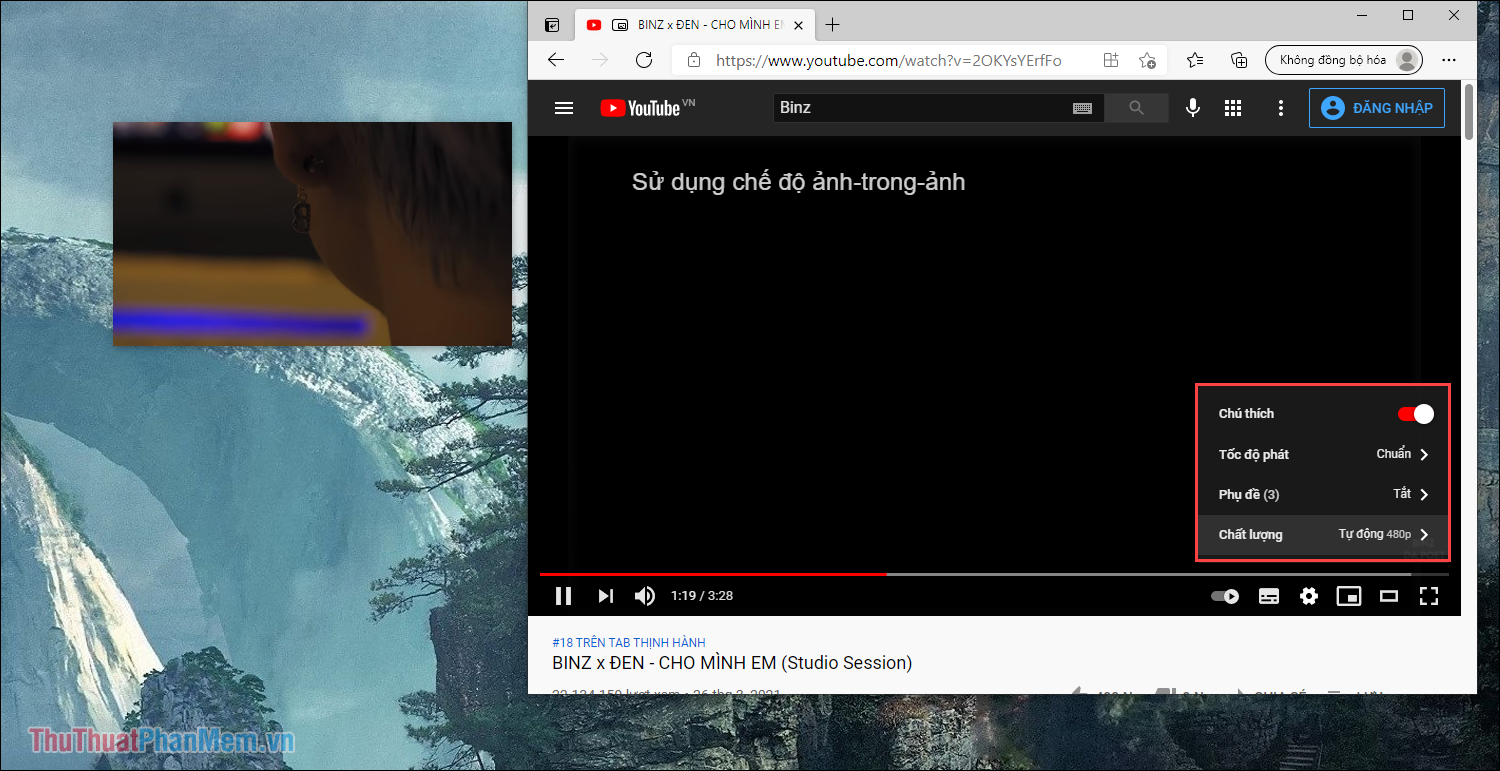
Bước 7: Như vậy, các bạn đã hoàn tất việc xem Video ngoài màn hình trình duyệt Microsoft Edge. Bạn hãy cố gắng tận dụng tính năng này vì chúng sẽ giúp bạn đa nhiệm được nhiều nội dung cùng một lúc.
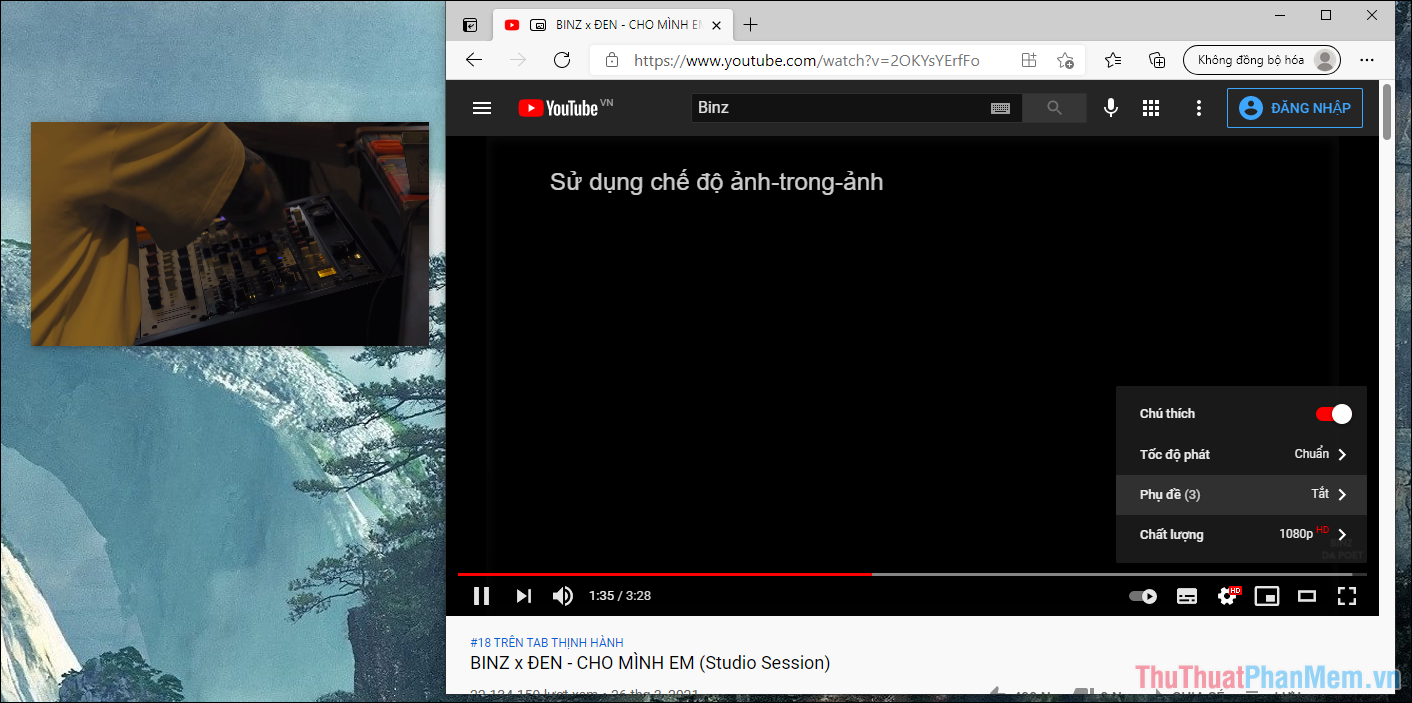
Trong bài viết này, Thủ thuật phần mềm đã hướng dẫn các bạn cách hiển thị Video ngoài màn hinh trên Microsoft Edge. Chúc các bạn một ngày vui vẻ!
Trong bài viết này, chúng ta đã tìm hiểu cách ghim video ngoài màn hình bằng trình duyệt Microsoft Edge. Việc ghim video ngoài màn hình giúp chúng ta có thể tiếp tục làm việc trên máy tính mà không bị gián đoạn bởi việc phải xem video trên cửa sổ riêng biệt.
Chúng ta đã thấy rằng, việc ghim video ngoài màn hình đơn giản và hiệu quả bằng cách sử dụng tính năng “Always on Top” của Microsoft Edge. Chỉ cần bật tính năng này lên và kéo thả video lên màn hình là bạn đã có thể thực hiện việc ghim video ngoài màn hình.
Với cách làm đơn giản này, việc ghim video ngoài màn hình sẽ không còn là một vấn đề khi bạn đang làm việc trên máy tính của mình. Hy vọng bài viết này đã giúp bạn tìm hiểu thêm về tính năng hữu ích này của trình duyệt Microsoft Edge.
Cảm ơn bạn đã xem bài viết Cách ghim video ngoài màn hình bằng Microsoft Edge tại Thcshoanghiep.edu.vn bạn có thể bình luận, xem thêm các bài viết liên quan ở phía dưới và mong rằng sẽ giúp ích cho bạn những thông tin thú vị.
Nguồn Bài Viết: http://thuthuatphanmem.vn/cach-ghim-video-ngoai-man-hinh-bang-microsoft-edge/






