Bạn đang xem bài viết Cách gỡ bỏ phần mềm đã cài đặt trên máy tính Windows 10 tại Thcshoanghiep.edu.vn bạn có thể truy cập nhanh thông tin cần thiết tại phần mục lục bài viết phía dưới.
Trên máy tính Windows 10, người dùng thường xuyên thực hiện việc cài đặt những phần mềm mới để đáp ứng nhu cầu sử dụng. Tuy nhiên, không phải lúc nào chúng ta cũng sử dụng đến những phần mềm đã cài đặt trên máy tính của mình. Việc giải phóng không gian lưu trữ và tối ưu hóa hiệu suất hệ thống bằng cách gỡ bỏ những phần mềm không cần thiết là điều rất cần thiết. Thế nhưng, nếu bạn mới sử dụng Windows 10, việc gỡ bỏ phần mềm đã cài đặt trên máy tính có thể khiến bạn gặp khó khăn. Để giúp bạn giải quyết vấn đề này, chúng tôi sẽ cung cấp cho bạn một số gợi ý và hướng dẫn cụ thể về cách gỡ bỏ phần mềm đã cài đặt trên máy tính Windows 10. Hãy cùng tìm hiểu và áp dụng để tối ưu hóa hiệu suất hệ thống của mình nhé!
Trong các phiên bản windows cũ nếu chúng ta muốn gỡ một ứng dụng nào đó ra khỏi máy tính thì sẽ phải vào Control panel sau đó vào mục Uninstall program để gỡ các ứng dụng. Tuy nhiên trên Windows 10 thì Microsoft đã làm mọi thứ trở lên đơn giản hơn rất nhiều. Vậy làm thế nào để gỡ bỏ phần mềm trên máy tính win 10, mời các bạn theo dõi bài viết sau đây của Thcshoanghiep.edu.vn.vn

Mục Lục Bài Viết
Cách 1: Gỡ cài đặt từ Start Menu
Đây có thể coi là cách đơn giản nhất để gỡ phần mềm trong windows 10. Các bạn chỉ cần mở Start Menu tìm đến ứng dùng cần gỡ bỏ trong danh sách, chuột phải và chọn Uninstall là xong.
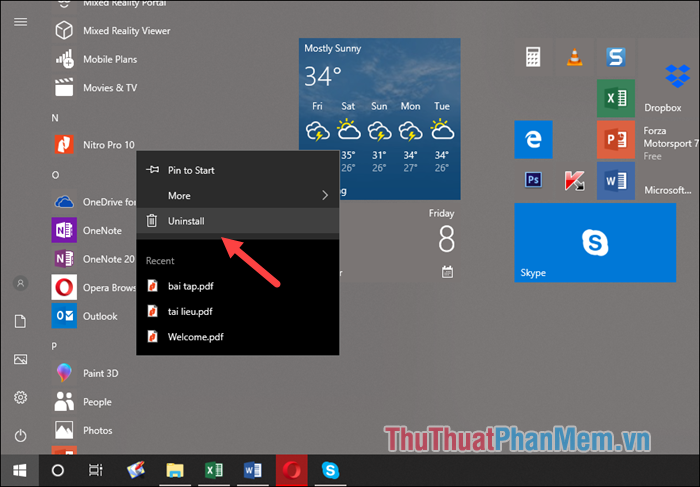
Cách 2: Gỡ ứng dụng trong Setting
Bước 1: Các bạn chuột phải lên nút Start sau đó chọn Apps and Features
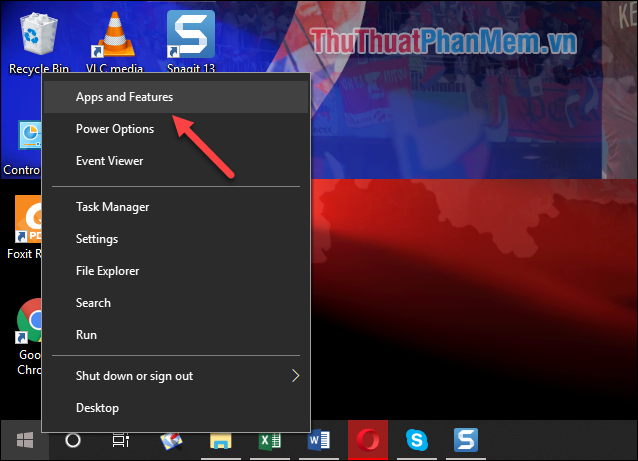
Bước 2: Cửa sổ mới hiện ra, các bạn kéo xuống sẽ thấy danh sách các ứng dụng đã được cài đặt trong máy tính. Bạn muốn gỡ ứng dụng nào chỉ cần kích chuột vào ứng dụng đó và chọn Uninstall là xong.
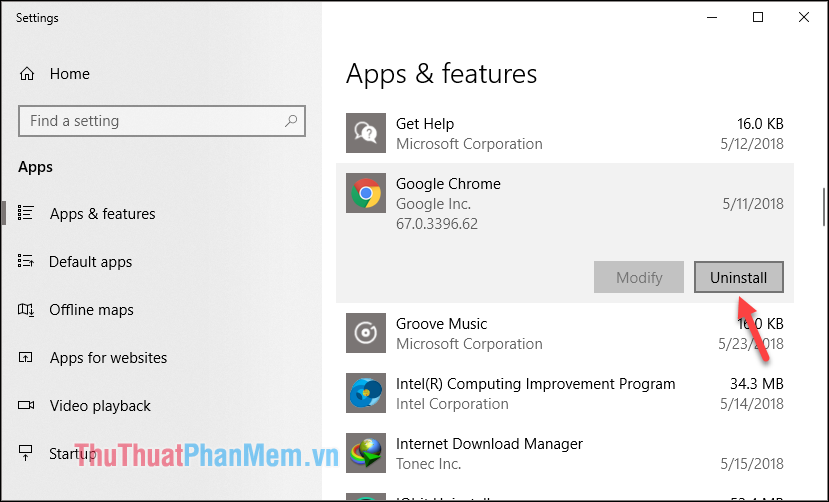
Cách 3: Gỡ ứng dụng trong Control Panel
Cách giống hệt với cách gỡ ứng dụng trên Windows 7. Các bạn vào Control Panel chọn mục Uninstall a program sau đó chuột phải lên ứng dụng cần gỡ và chọn Uninstall
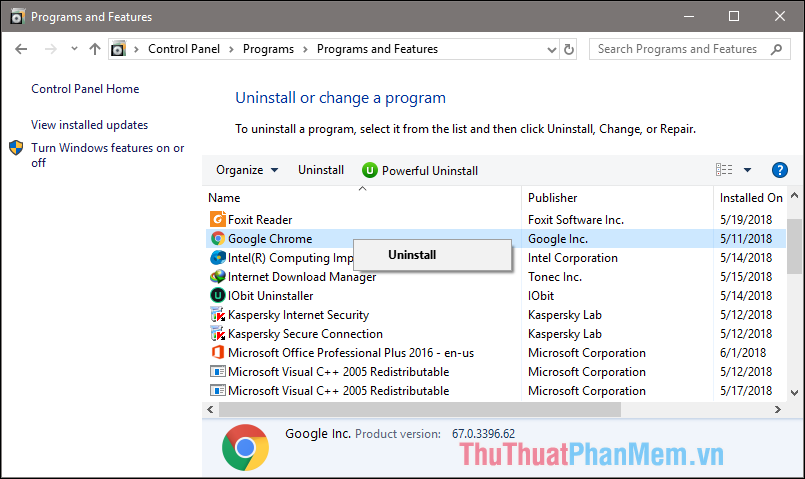
Trên đây là 3 cách đơn giản nhất để gỡ ứng dụng trên windows 10. Cảm ơn các bạn đã theo dõi bài viết, chúc các bạn thành công!
Trên máy tính Windows 10, chúng ta thường cài đặt nhiều phần mềm khác nhau để đáp ứng nhu cầu sử dụng của mình. Tuy nhiên, khi không còn nhu cầu sử dụng hoặc máy tính trở nên chậm chạp, chúng ta cần gỡ bỏ các phần mềm không cần thiết để giải phóng không gian ổ cứng và tăng tốc độ máy tính.
Qua bài viết trên, chúng ta đã tìm hiểu được các cách gỡ bỏ phần mềm đã cài đặt trên Windows 10 một cách đơn giản và tiện lợi. Chúng ta có thể sử dụng Control Panel hoặc tiện ích tìm kiếm và gỡ bỏ phần mềm để xóa các chương trình không cần thiết trên máy tính.
Việc gỡ bỏ phần mềm không chỉ giúp tối ưu hóa việc sử dụng ổ cứng và tăng tốc độ máy tính mà còn giúp chúng ta bảo vệ dữ liệu và bảo mật thông tin cá nhân trên máy tính. Do đó, nếu bạn muốn duy trì hiệu suất tối đa trên máy tính hoặc giảm thiểu các nguy cơ bảo mật, hãy sử dụng các phương pháp gỡ bỏ phần mềm đã cài đặt trên Windows 10 một cách thường xuyên.
Cảm ơn bạn đã xem bài viết Cách gỡ bỏ phần mềm đã cài đặt trên máy tính Windows 10 tại Thcshoanghiep.edu.vn bạn có thể bình luận, xem thêm các bài viết liên quan ở phía dưới và mong rằng sẽ giúp ích cho bạn những thông tin thú vị.
Nguồn Bài Viết: https://thuthuatphanmem.vn/cach-go-bo-phan-mem-da-cai-dat-tren-may-tinh-windows-10/
Từ Khoá Tìm Kiếm Liên Quan:
1. Uninstall software
2. Remove program
3. Delete application
4. Uninstall tool
5. Uninstall wizard
6. Uninstaller software
7. Clean program
8. Uninstall package
9. Uninstall utility
10. Remove installation




-2024-05-04-15-26.jpg)
