Bạn đang xem bài viết Cách hiện thước trong Word 2013, 2016 – Cách hiện thanh rule trong Word 2013, 2016 tại Thcshoanghiep.edu.vn bạn có thể truy cập nhanh thông tin cần thiết tại phần mục lục bài viết phía dưới.
Trong quá trình làm việc với Microsoft Word, việc sử dụng thước và thanh rule là rất quan trọng để đảm bảo độ chính xác và tính đồng nhất của các phần tử trên tài liệu. Nếu bạn là người mới bắt đầu làm quen với Word, việc hiển thị thước và thanh rule có thể là một thách thức đầu tiên. Trong bài viết này, chúng tôi sẽ cung cấp cho bạn những thông tin cần thiết để hiển thị và sử dụng thước và thanh rule trong Word 2013, 2016. Cùng khám phá nhé!
Các bạn sử dụng Word 2013, 2016 để soạn thảo văn bản, nhưng trong quá trình làm việc thì các bạn không thấy thanh thước dọc, ngang đâu. Mà các bạn lại chưa biết cách để hiển thị thước trong Word, vậy các bạn hãy cùng tham khảo bài viết dưới đây.

Dưới đây là hướng dẫn cách hiện thước trong Word 2016, với Word 2013 các bạn thực hiện tương tự.
Cách 1: Trên file Word các bạn chọn thẻ View, trong phần Show các bạn đánh dấu tích chọn trong ô vuông trước Ruler để hiển thị thước (thanh rule).
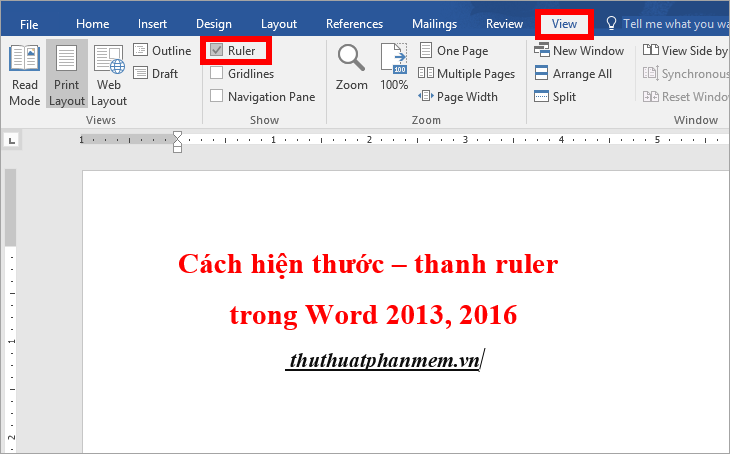
Để ẩn thước thì các bạn bỏ chọn trong ô vuông trước Ruler.
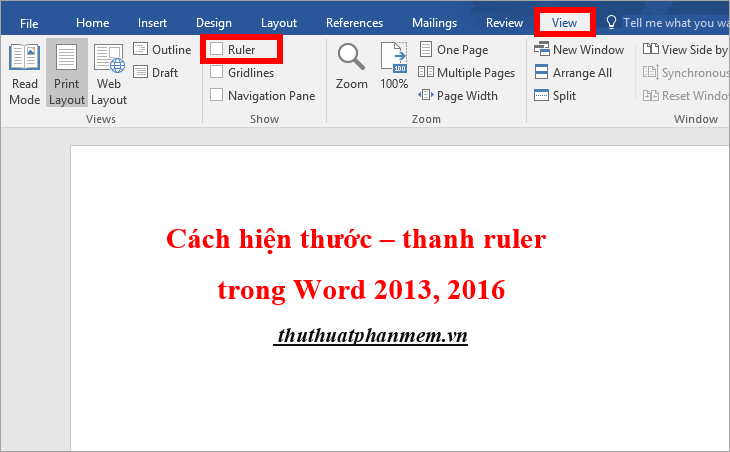
Cách 2: Sử dụng phím tắt Alt + W, trên thẻ View sẽ xuất hiện các phím tắt các bạn chọn tiếp R để hiển thị thanh Rule.

Để ẩn thanh Rule các bạn nhấn lại phím tắt Alt + W và chọn R.

Cách 3: Nếu các bạn thực hiện 2 cách trên mà vẫn không thấy hiển thị thước dọc thì các bạn thực hiện như sau:
Bước 1: Chọn File -> Options.
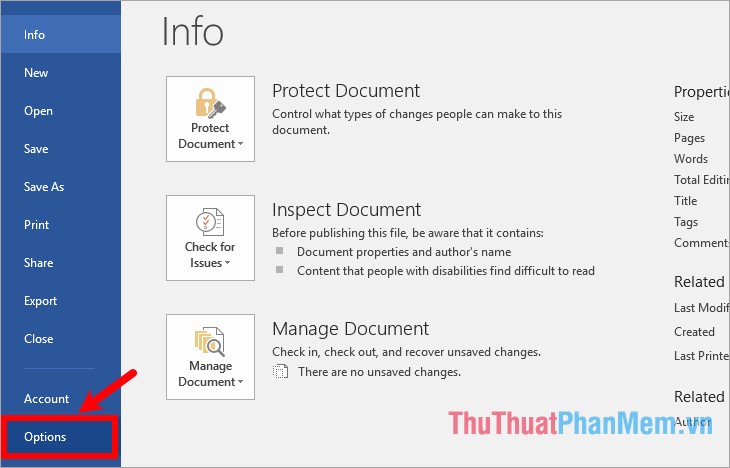
Bước 2: Trên cửa sổ Word Options các bạn chọn thẻ Advanced, các bạn kéo xuống phần Display các bạn đánh dấu tích chọn trong ô vuông trước ô Show vertical ruler in Print Layout view.
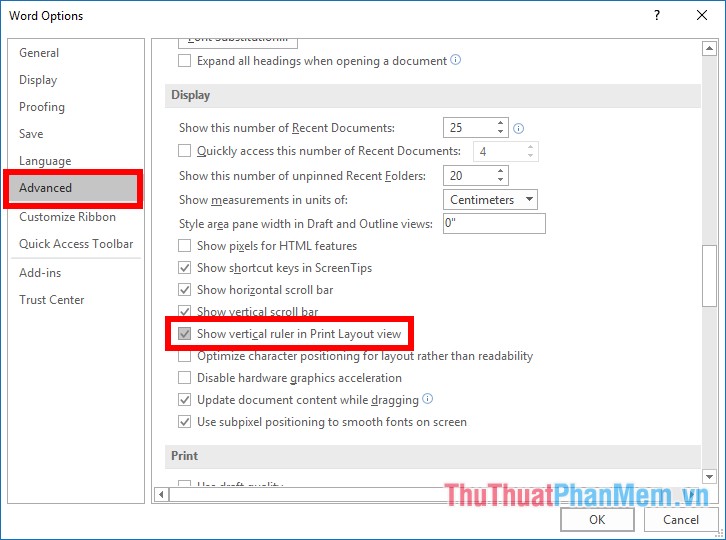
Ngoài ra các bạn có thể chọn đơn vị đo cho thước bằng cách chọn đơn vị trong ô Show measurements in units of sau khi chọn xong các bạn nhấn OK để đóng cửa sổ WordOptions.
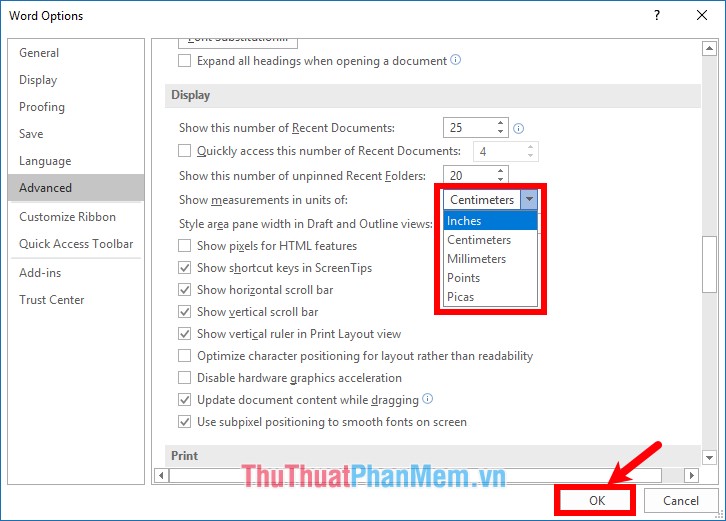
Như vậy thanh thước dọc sẽ được hiển thị và đơn vị của các thanh thước cũng được thay đổi như bạn thiết lập.
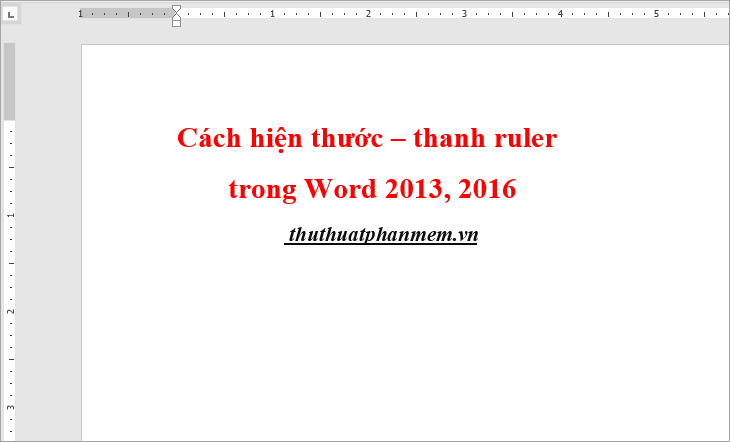
Hi vọng với những cách hiện/ẩn thước – thanh ruler trong Word 2013, 2016 mà bài viết đã chia sẻ các bạn có thể hiển thị thước bất kỳ khi nào mà thanh thước bị ẩn để dễ dàng căn chỉnh trong quá trình soạn thảo văn bản. Chúc các bạn thành công!
Trên đây là những cách hiện thước và thanh rule trong Word 2013, 2016 một cách đơn giản và nhanh chóng. Việc sử dụng các công cụ này sẽ giúp cho bạn tạo ra các tài liệu chuyên nghiệp hơn và dễ đọc hơn. Nếu bạn có bất kỳ thắc mắc hay câu hỏi nào liên quan đến việc sử dụng Word 2013, 2016, hãy để lại bình luận bên dưới để chúng tôi có thể hỗ trợ bạn tốt nhất. Chúc bạn thành công trong công việc của mình!
Cảm ơn bạn đã xem bài viết Cách hiện thước trong Word 2013, 2016 – Cách hiện thanh rule trong Word 2013, 2016 tại Thcshoanghiep.edu.vn bạn có thể bình luận, xem thêm các bài viết liên quan ở phía dưới và mong rằng sẽ giúp ích cho bạn những thông tin thú vị.
Nguồn Bài Viết: https://thuthuatphanmem.vn/cach-hien-thuoc-trong-word-2013-2016-cach-hien-thanh-rule-trong-word-2013-2016/
Từ Khoá Tìm Kiếm Liên Quan:
1. Thước đo trong Word 2013, 2016
2. Cách mở thước đo trong Word 2013, 2016
3. Hướng dẫn sử dụng thước đo trong Word 2013, 2016
4. Thanh rule trong Word 2013, 2016
5. Cách mở thanh rule trong Word 2013, 2016
6. Hướng dẫn sử dụng thanh rule trong Word 2013, 2016
7. Cách hiển thị thước trong Word 2013, 2016
8. Thao tác hiển thị thước trong Word 2013, 2016
9. Cách sử dụng thước đo để trình bày văn bản trong Word 2013, 2016
10. Thủ thuật sử dụng thanh rule để sắp xếp văn bản trong Word 2013, 2016




-2024-05-04-15-26.jpg)
