Bạn đang xem bài viết Cách khóa, không cho chỉnh sửa file PowerPoint tại Thcshoanghiep.edu.vn bạn có thể truy cập nhanh thông tin cần thiết tại phần mục lục bài viết phía dưới.
Trong thời đại công nghệ thông tin hiện nay, việc sử dụng PowerPoint để trình bày thông tin trở nên phổ biến hơn bao giờ hết. Tuy nhiên, khi chia sẻ file PowerPoint, một vấn đề phổ biến mà nhiều người gặp phải là họ không muốn cho người khác chỉnh sửa nội dung của tài liệu này. Điều này đặc biệt quan trọng trong các buổi thuyết trình đòi hỏi sự chính xác và chuyên nghiệp. Để giải quyết vấn đề này, người dùng có thể khóa file PowerPoint để không cho chỉnh sửa. Tuy nhiên, việc khóa này không phải ai cũng biết và hiểu rõ cách thức thực hiện. Trong bài viết này, chúng ta sẽ tìm hiểu về cách khóa file PowerPoint để đảm bảo tính toàn vẹn và bảo mật của tài liệu.
Bài viết này sẽ hướng dẫn khóa file PowerPoint bằng mật khẩu để bảo vệ nội dung trình chiếu của mình.

1. Cách khóa file PowerPoint
Khóa file PowerPoint đồng nghĩa với việc các bạn phải sử dụng mật khẩu mới có thể xem được nội dung và chỉnh sửa nội dung.
Bước 1: Tại màn hình chính của PowerPoint, các bạn chọn thẻ File.
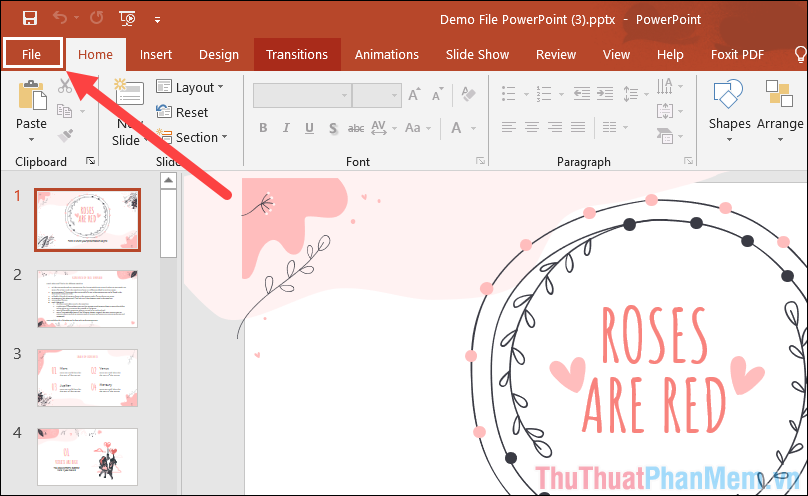
Bước 2: Tiếp theo, các bạn chọn thẻ Info để xem các thông tin liên quan đến file PowerPoint.
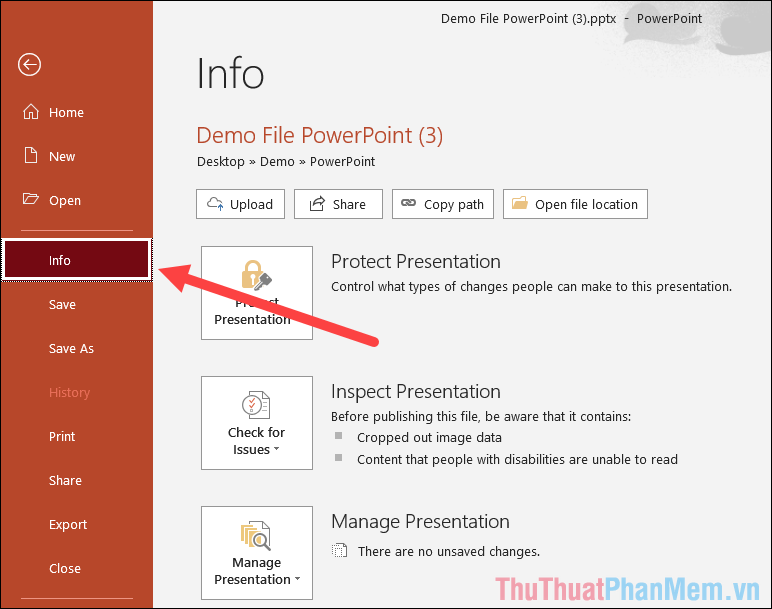
Bước 3: Tại đây, các bạn tiến hành chọn mục Protect Presentation (1)và chọn Encrypt with Password (2) để tạo mã khóa bảo vệ.
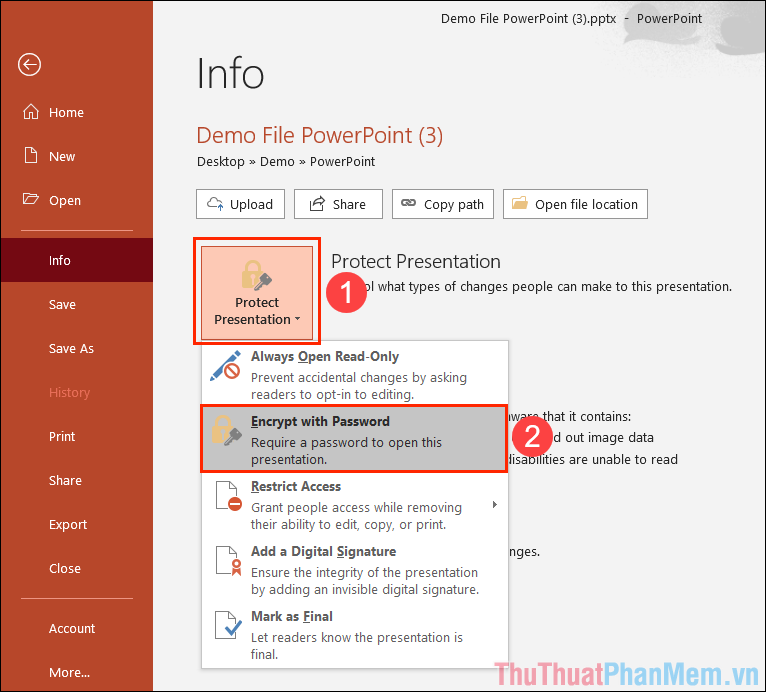
Bước 4: Cuối cùng, các bạn tiến hành đặt mật khẩu để mở khóa file PowerPoint trên máy tính. Khi hoàn tất đặt mật khẩu, các bạn sẽ nhận được thông báo “A password is required to open this presentation”.
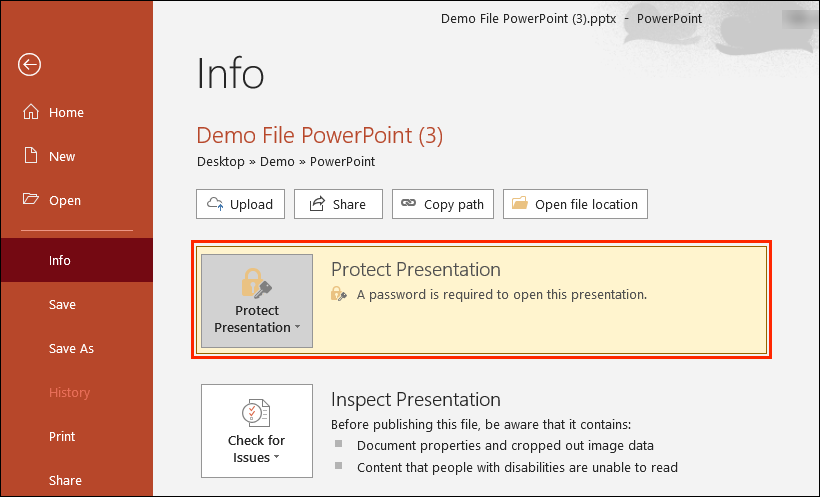
2. Cách bật chế độ chỉ xem trên file PowerPoint
Trong chế độ chỉ xem trên file PowerPoint, người sử dụng chỉ có thể xem các nội dung và nếu muốn chỉnh sửa sẽ cần thêm một số thao tác khác nhau.
Bước 1: Tại màn hình chính của PowerPoint, các bạn chọn thẻ File.
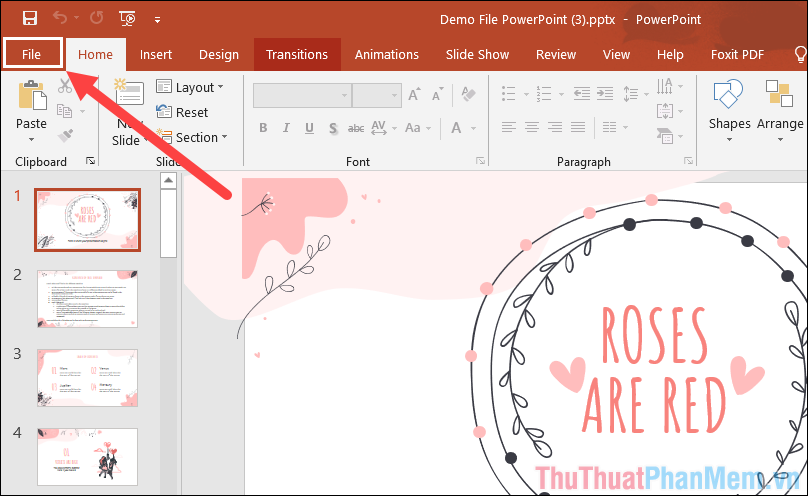
Bước 2: Tiếp theo, các bạn chọn thẻ Info để xem các thông tin liên quan đến file PowerPoint.
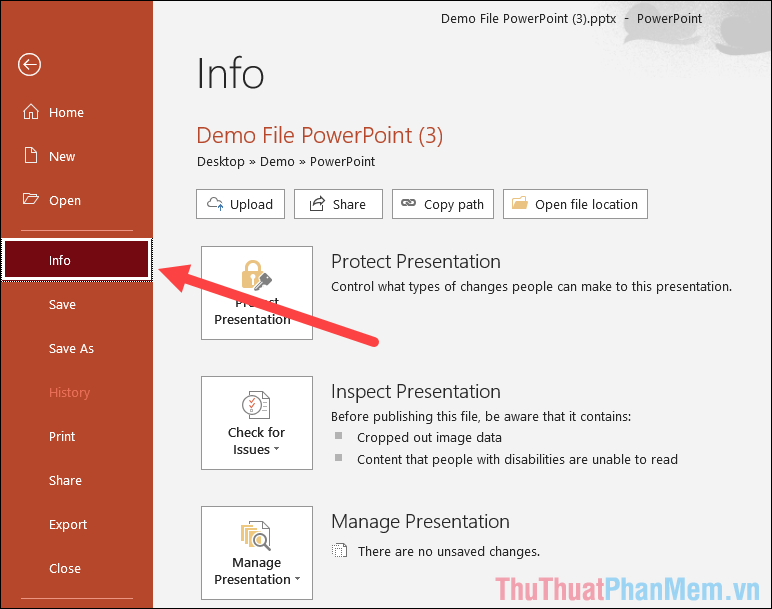
Bước 3: Trong mục Protect Presentation (1), các bạn tiến hành chọn mục Mark as Final (2).
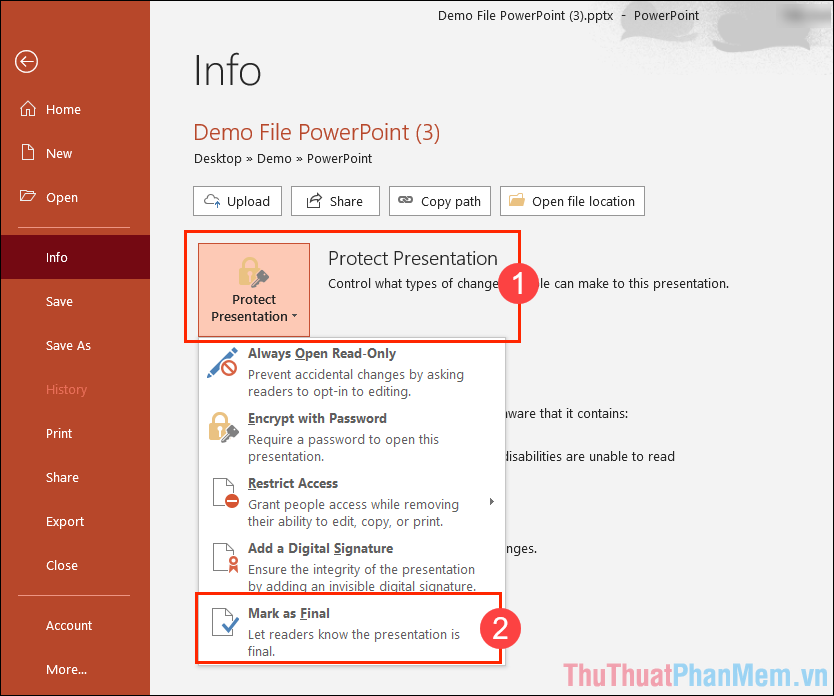
Bước 4: Sau đó, các bạn chọn OK để đồng ý với các thay đổi.
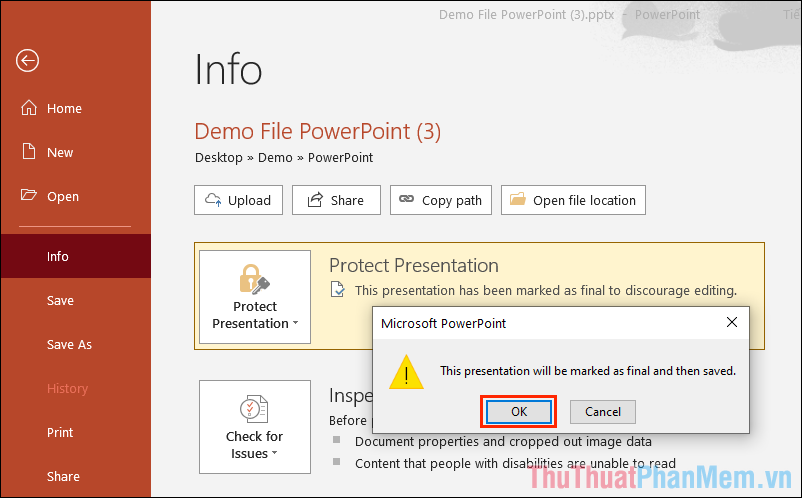
Bước 5: Chế độ Marked as final sẽ xuất hiện, đây là một thông báo cho biết rằng file PowerPoint đã hoàn chỉnh và không cần sửa chữa.
Nếu như các bạn muốn sửa chữa file PowerPoint được đánh dấu Marked as final, bạn sẽ phải chọn Edit Anyway.
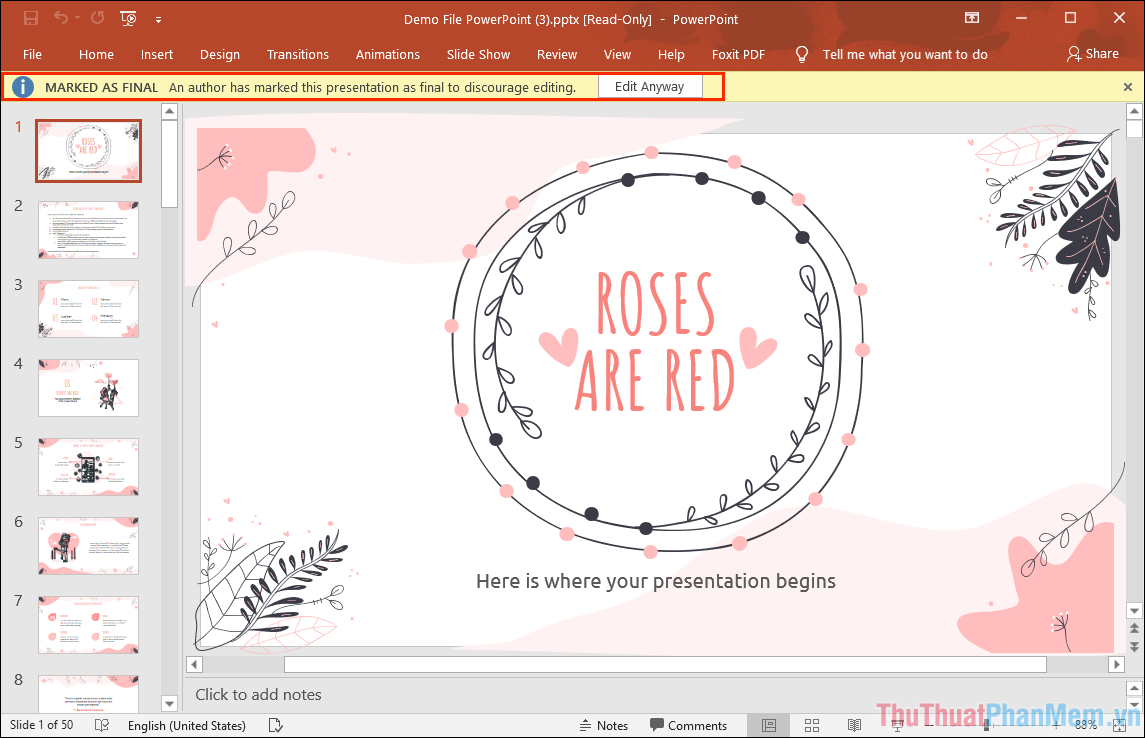
Trong bài viết này, Thủ thuật phần mềm đã hướng dẫn các bạn cách khóa, bảo mật cho file PowerPoint để tránh bị người khác chỉnh sửa nội dung. Chúc các bạn một ngày vui vẻ!
Trên thực tế, việc khóa và không cho chỉnh sửa file PowerPoint là một cách hiệu quả để bảo vệ nội dung của bản thuyết trình của bạn. Với các tính năng khóa và bảo vệ mật khẩu của PowerPoint, bạn có thể chắc chắn rằng nội dung của bạn sẽ không bị thay đổi hoặc bị xóa một cách không cẩn thận. Tuy nhiên, hãy lưu ý rằng việc khóa và bảo vệ mật khẩu chỉ là một trong những phương tiện bảo vệ nội dung của bạn. Để đảm bảo an toàn và bảo mật đầy đủ cho tài liệu của mình, bạn cần thực hiện các biện pháp bảo mật khác như sử dụng phần mềm chống virus, sao lưu dữ liệu thường xuyên và giữ bảo mật các thông tin quan trọng. Với sự kết hợp của các công cụ và biện pháp bảo mật, bạn có thể chắc chắn rằng tài liệu PowerPoint của bạn sẽ luôn an toàn và bảo mật.
Cảm ơn bạn đã xem bài viết Cách khóa, không cho chỉnh sửa file PowerPoint tại Thcshoanghiep.edu.vn bạn có thể bình luận, xem thêm các bài viết liên quan ở phía dưới và mong rằng sẽ giúp ích cho bạn những thông tin thú vị.
Nguồn Bài Viết: http://thuthuatphanmem.vn/cach-khoa-khong-cho-chinh-sua-file-powerpoint/






