Bạn đang xem bài viết Cách kiểm tra win 32bit hay 64bit như thế nào trên windows 7, 10 tại Thcshoanghiep.edu.vn bạn có thể truy cập nhanh thông tin cần thiết tại phần mục lục bài viết phía dưới.
Trên thị trường hiện nay, các hệ điều hành của Microsoft vẫn đang được sử dụng rất phổ biến. Tuy nhiên, để cài đặt phần mềm hoặc driver cho máy tính chạy hệ điều hành Windows, người dùng cần biết rõ phiên bản hệ điều hành của mình là 32 bit hay 64 bit. Vậy làm thế nào để kiểm tra phiên bản hệ điều hành của Windows 7, 10 là 32 bit hay 64 bit? Hãy cùng tìm hiểu qua bài viết này.
Khi chúng ta cài một phần mềm mới nào đó lên máy tính thì các bạn sẽ thấy trên trang tải phần mềm thường có 2 phiên bản 32 bit và 64 bit và bạn phải cài phần mềm phù hợp với Windows của mình. Và để cài được phần mềm phù hợp với windows thì bạn phải biết windows mình đang sử dụng là 32 hay 64 bit. Với những người đã sử dụng máy tính lâu năm thì việc xem máy tính của mình là 32 hay 64 bit quá đơn giản, nhưng đối với những bạn mới sử dụng máy tính thì có thể chưa biết cách thực hiện. Ở bài viết sau đây Thcshoanghiep.edu.vn.vn sẽ hướng dẫn các bạn cách kiểm tra windows của mình là 32 hay 64 bit trên windows 7 và 10. Mời các bạn theo dõi.

Có khá nhiều cách để bạn có thể kiểm tra xem Windows của mình là 32 hay 64bit, bài viết này sẽ hướng dẫn các bạn một số cách đơn giản nhất và có thể áp dụng trên cả Windows 7 và Windows 10
Cách 1: Cách này đơn giản nhất, các bạn chỉ cần chuột phải lên biểu tượng My Computer (win 7) hoặc This PC (win 10) và chọn Properties.
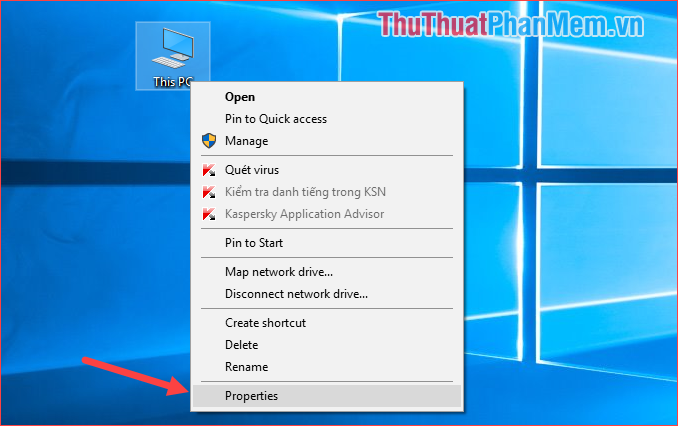
Một cửa sổ mới hiện lên các bạn nhìn dòng System type sẽ biết windows mình đang dùng là 32 hay 64 bit. Như hình dưới là 64bit.
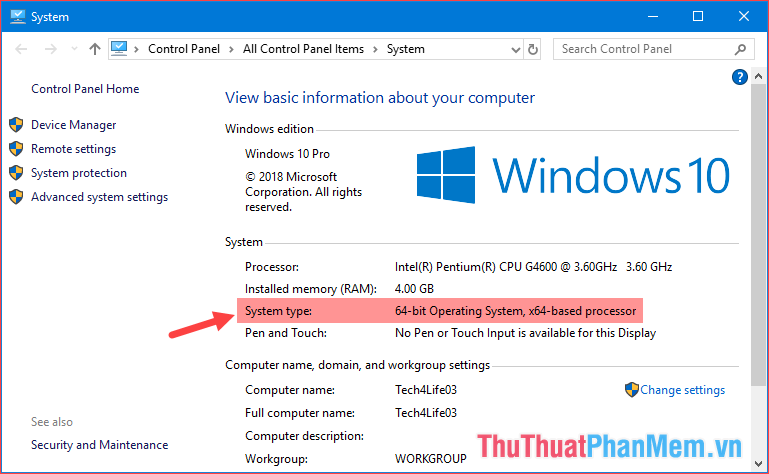
Trên Windows 7:
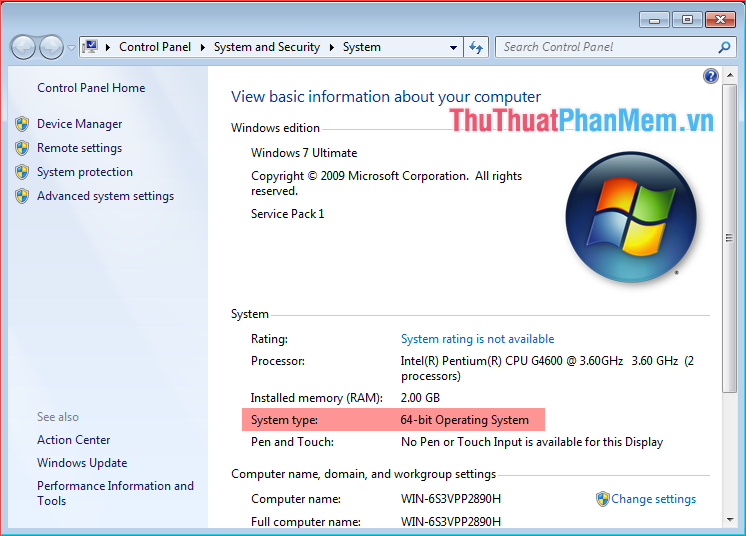
Cách 2: Cách này đơn giản không kém, đó là các bạn vào ổ C (ổ cài windows). Nếu trong ổ C các bạn thấy thư mục Program Files (x86) thì windows của bạn là 64 bit, còn nếu không có thư mục này mà chỉ có thư mục Program Files thì windows của bạn là 32 bit.
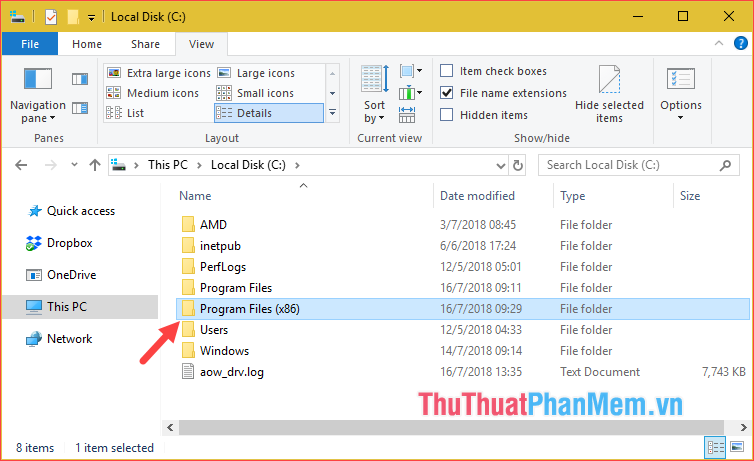
Cách 3: Phức tạp hơn 1 chút nhưng cũng rất đơn giản. Các bạn nhấn Windows + R để mở hộp thoại Run, sau đó nhập lệnh msinfo32 và nhấn Enter.
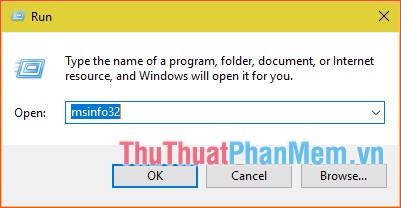
Cửa sổ mới hiện lên các bạn nhìn mục System Type sẽ biết windows của mình là 32 hay 64 bit.
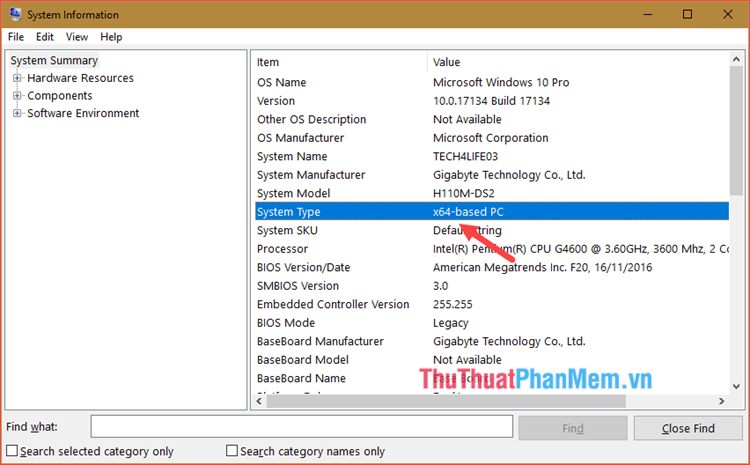
Trên đây là một số cách đơn giản để các bạn kiểm tra xem Windows của mình là 32 hay 64bit, hy vọng bài viết sẽ giúp ích các bạn. Cảm ơn các bạn đã theo dõi bài viết!
Tổng kết lại, việc kiểm tra phiên bản hệ điều hành Windows 32bit hay 64bit là một việc làm cần thiết để đảm bảo sự tương thích và hỗ trợ tốt nhất cho các ứng dụng, phần mềm và các thiết bị phần cứng của bạn. Trên Windows 7 và Windows 10, có nhiều cách đơn giản và nhanh chóng để kiểm tra phiên bản hệ điều hành của bạn. Bạn có thể kiểm tra thông tin về phiên bản hệ điều hành thông qua phần System Properties hoặc sử dụng lệnh System Info trên Command Prompt. Việc biết được phiên bản hệ điều hành của mình là rất cần thiết để có thể cài đặt và sử dụng các ứng dụng, phần mềm và thiết bị phần cứng một cách hiệu quả nhất. Hy vọng với những thông tin trên sẽ giúp cho bạn có thêm kiến thức để đảm bảo sự hoạt động của hệ thống một cách trơn tru và ổn định hơn.
Cảm ơn bạn đã xem bài viết Cách kiểm tra win 32bit hay 64bit như thế nào trên windows 7, 10 tại Thcshoanghiep.edu.vn bạn có thể bình luận, xem thêm các bài viết liên quan ở phía dưới và mong rằng sẽ giúp ích cho bạn những thông tin thú vị.
Nguồn Bài Viết: https://thuthuatphanmem.vn/cach-kiem-tra-win-32bit-hay-64bit-nhu-the-nao-tren-windows-7-10/
Từ Khoá Tìm Kiếm Liên Quan:
1. Kiểm tra phiên bản Windows
2. 32-bit hay 64-bit
3. Hệ thống Windows 7/10
4. Xác định kiến trúc hệ thống
5. Bộ xử lý 32-bit/64-bit
6. Tính năng của phiên bản Windows
7. Kiểm tra kiến trúc hệ thống Windows
8. So sánh 32-bit và 64-bit
9. Kiểm tra thông tin hệ thống
10. Phân biệt phiên bản Windows




-2024-05-04-15-26.jpg)
